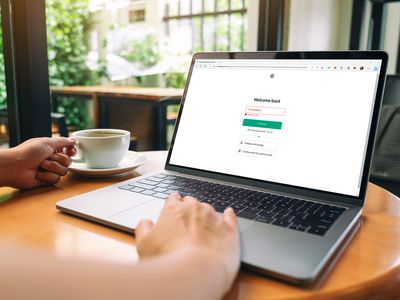
Rocket League Stability Issues? Learn How to Prevent App Crashes Now

Rocket League Stability Issues? Learn How to Prevent App Crashes Now
It’s really frustrating when you experience performance or stability problems while playing Rocket League on your PC. Recently, many Rocket League players are reporting that the game crashes or stops responding unexpectedly.
If you’re also experiencing_Rocket League_ crashes, don’t worry. Here are 8 fixes to try.
Fixes to try
You may not have to try them all. Just work your way through the list until you find the one that does the trick for you.
- Restart your computer
- Run your game as an administrator
- Update your graphics driver
- Delete game cache files
- Verify the integrity of game files
- Run the game with default settings
- Change PC power settings
- Reinstall your game
Fix 1: Restart your computer
Sometimes a game may crash or stop responding because of a temporary issue that you can fix by restarting your device. So before you move on and try any other fixes, restart your PC first.
If Rocket League still crash after the reboot, read on and try Fix 2, below.
Fix 2: Run your game as an administrator
By default, Windows runs programs as a user. This means your game has limited permission to access game files and folders on your PC. To see if that’s the core issue of Rocket League crashing issues, follow the instructions below:
1) If you’re running Steam now, right-click the Steam icon on the taskbar and select Exit .

2) Right-click the Steam icon and select Run as administrator .

3) Click Yes .

4) Relaunch Rocket League from Steam.
If your game still crashes, then go ahead with the next fix.
Fix 3: Update your graphics driver
Your graphics card or GPU is the most important hardware when it comes to determining gaming performance. If you’re using an outdated or faulty graphics driver, you’re likely to run into game issues.
If that’s the issue for you, updating your graphics driver should fix it. You can update your graphics driver manually, if you’re happy to do them one at a time. But this takes quite a while. Or you can update them all with just a couple of clicks with Driver Easy .
Driver Easy will automatically recognize your system and find the correct drivers for it. You don’t need to know exactly what system your computer is running, you don’t need to risk downloading and installing the wrong driver, and you don’t need to worry about making a mistake when installing.
You can update your drivers automatically with either the FREE or the Pro version of Driver Easy. But with the Pro version it takes just 2 clicks (and you get full support and a 30-day money back guarantee):
1)Download and install Driver Easy.
2) Run Driver Easy and click the Scan Now button. Driver Easy will then scan your computer and detect any problem drivers.

3) Click the Update button next to the graphics driver to automatically download the correct version of that driver, then you can manually install it. Or click Update All to automatically download and install the correct version of all the drivers that are missing or out of date on your system (this requires the Pro version – you’ll be prompted to upgrade when you click Update All.)

You can do it for free if you like, but it’s partly manual.
The Pro version of Driver Easy comes with full technical support.
If you need assistance, please contact Driver Easy’s support team at [email protected] .
4) Relaunch the game to test your issue.
If Rocket League crashes again, move on and try the fix below.
Fix 4: Delete game cache files
The Rocket League crashing issue may occur when one or more game cache files are corrupted. If this happens to you, clearing the game cache files can fix the issue. Here is how to do it:
1) On your keyboard, press theWindows logo key andE at the same time.

2) Go to Documents > My Games > Rocket League >TAGame .
3) Right-click on Cache and select Delete .

Relaunch Rocket League to see if this helped.
If the game crashing issue persists, check the fix below.
Fix 5: Verify the integrity of game files
You may also experience the crashing issue when a certain Rocket League game file is damaged or missing. In this case, try verifying the integrity of your game files from Steam. Here is how to do it:
1) Run Steam client.
2) Click LIBRARY .

3) Right-click Rocket League and select Properties.

4) Click the LOCAL FILES tab, and then click VERIFY INTEGRITY OF GAME FILES .

5) Relaunch your game after the process is complete.
If Rocket League still crashes, try the fix below.
Fix 6: Run your game with default settings
Improper in-game settings could also cause Rocket League to crash. Try running your game with default settings to see if it works for you. Here is how to do it:
1) Run Steam.
2) Click LIBRARY .

3) Right-click Rocket League and select Properties .

4) Click SET LAUNCH OPTIONS.

5) Remove any launch options currently shown.

6) Type -autoconfig , then click OK .

7) Relaunch your game to see if this worked for you.
If this didn’t help, you’ll need to reopen the Launch Options box and clear the launch option. Then, try the fix, below.
Fix 7: Change PC power settings
The power plan on all computers is set to Balanced by default. Under Balanced mode, your computer sometimes might slow down automatically to save energy, which could lead Rocket League to crash.
To fix it, you need to change your power plan to High performance . Here is how to do it:
1) On your keyboard, press the Windows logo key and type control . Then, click Control panel .

2) Under View by, click Large icons .

3) Select Power Options.

4) Select High Performance .
What are the differences?
Balanced: Balanced automatically adjust your CPU’s speed according to your computer’s need.
High Performance: High Performance mode keeps your PC running at high speeds most of the time. Your computer will generate more heat under this mode.

5) Restart your computer and your game.
If your issue persists, then go ahead with the next fix.
Fix 8: Reinstall your game
If none of the fixes above worked for you, it’s very likely that the game is not properly installed on your PC and reinstalling it is the solution for you. Follow the instructions below:
1) Run Steam.
2) Click LIBRARY .

3) Right-click Rocket League and select Uninstall.

4) Click DELETE .

5) Relaunch Steam to download and reinstall Rocket League.
Hopefully, this article helped in resolving your issue! If you have any questions or suggestions, please feel free to leave a comment below.
Also read:
- [New] 2024 Approved The Flip Side Realities of Virtual Reality
- [Updated] 10 Premier Yoga Educators on YouTube for 2024
- [Updated] In 2024, Unlocking the Secrets Quickly Change Your Character's Vocal Tone (PUBG)
- 2024 Approved Stepping Into the Unseen Mastering Windows 11 Through Less-Known Tips
- Assassin's Creed Mirage Won't Boot? Beat the Problem with Our Step-by-Step Fix Guide (Updated for 2Amo)
- Beat the Spikes: Optimizing Performance for Calls of Duty: Black Ops 4
- How Do I Stop Someone From Tracking My Asus ROG Phone 7 Ultimate? | Dr.fone
- How to Stop Call of Duty Vanguard From Freezing on Your Computer (PC) for the 2024 Update!
- In 2024, Chill Vibes at the Beijing Winter Olympics 2022
- Innovative Recorder Software Top 10 of This Year
- Snapchat Camera Troubles? Here’s How to Regain Access Successfully
- Step-by-Step Strategies to Counteract Your Recent Dota 2 VAC Error
- Zombies Unleashed: Solving Crashes in 'ZIVF:Dead War' For PC Gaming
- Title: Rocket League Stability Issues? Learn How to Prevent App Crashes Now
- Author: Christopher
- Created at : 2024-12-26 16:37:24
- Updated at : 2024-12-27 16:09:58
- Link: https://win-blog.techidaily.com/1722988994049-rocket-league-stability-issues-learn-how-to-prevent-app-crashes-now/
- License: This work is licensed under CC BY-NC-SA 4.0.