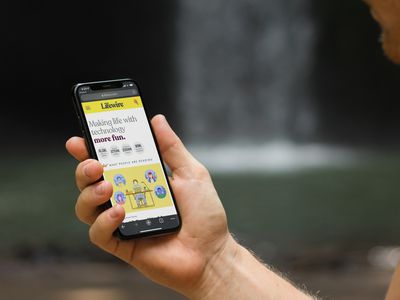
God of War Comes Alive in a New Light as an Exciting Action-Packed FPS Game on PC

God of War Comes Alive in a New Light as an Exciting Action-Packed FPS Game on PC

God of War
Initially locked away on the PS4 as a console-exclusive game,God of War , the famous action-adventure game from Santa Monica Studio, is now available on Windows PC via Steam and the Epic Games Store! According to Santa Monica Studio, with the option of unlocked framerates and true 4k resolution on supported devices, PC gamers will be able to enjoy the full potential of their cinematic, no-cut camera as it follows Kratos and Atreus across the realms. However, shortly after the game was released, many players are reporting that God of War FPS drops or stutters on their PC.
If you find yourself in the same boat, don’t worry. You’ve landed on the right page. After reading this article, you should be able to fix the game fps drops, stuttering, and other performance issues easily!
Try these fixes
Here’s a list of fixes that have resolved the God of War FPS drops for other PC players. You probably don’t have to try them all. Just work your way down the list until you find the one that does the trick.
- Install the latest game patch
- Update your graphics driver
- Change Windows power plan
- Optimize in-game graphics settings
- Modify graphics card settings
- Disable overlays
- Disable background recording and Xbox Game Bar
Install the latest game patch
The Santa Monica Studio releases regular game patches to fix bugs and improve gaming performance. It’s possible that a recent patch has caused the game crash issue, and that a new patch is required to fix it.
If a patch is available, it will be detected by Steam or the Epic Games Launcher, and the latest game patch will be automatically downloaded and installed when you launch the game.
Launch God of War and check if the in-game FPS is back to normal. If the FPS still drops, or if there are no new game patches available, move on to the next fix, below.
Update your graphics driver
One of the most common causes of game stuttering (or FPS dropping) is that the graphics driver on your computer is outdated or broken. If you haven’t updated your graphics driver for a long time, you should update or reinstall the driver, since in most cases, AAA titles like God of War work better with the latest graphics driver.
There are mainly two methods for you to update the graphics driver:
Manually – To update your graphics driver to the latest version manually, you’ll need to visit the manufacturer’s website (e.g.NVIDIA orAMD ), search and download the exact driver that suits your graphics card and operating system, and then install it manually.
Automatically – If you don’t have the time, patience or computer skills to update your drivers manually, you can, instead, do it automatically with Driver Easy .
Driver Easy will automatically recognize your system and find the correct drivers for your graphics card, and your Windows version and it will download and install them correctly:
- Download and install Driver Easy.
- Run Driver Easy and click the Scan Now button. Driver Easy will then scan your computer and detect any problem drivers.


- Click the Update button next to the flagged graphics driver to automatically download the correct version of that driver, then you can manually install it (you can do this with the FREE version).

Or click Update All to automatically download and install the correct version of all the drivers that are missing or out of date on your system.
(This requires the Pro version which comes with full support and a 30-day money-back guarantee. You’ll be prompted to upgrade when you click Update All .)
4. Once the driver is updated, reboot your PC for the changes to take effect.
The Pro version of Driver Easy comes with full technical support . If you need assistance, please contact Driver Easy’s support team at [email protected] .
Change Windows power plan
A power plan is a set of system and hardware settings on Windows OS. It’s designed to manage how your computer consumes and conserves power. Generally speaking, the higher the performance, the more power your computer consumes.
In most cases, the power plan on PCs is configured to be Balanced by default, which may limit the operating capacity of your graphics card and CPU. In Windows 10 or Windows 11, you can customize the power plan on your PC, and by doing that, your computer will have a better performance.
If you’re experiencing performance issues like FPS dropping, try modifying the Power Plan of your PC for High Performance first. Here is how to do it:
- On your keyboard, press the Windows logo key and R at the same time, then type powercfg.cpl and press Enter .

- In the pop-up window, expand Hide additional plans and select High performance .

Launch God of War and check if you get a better PFS. If the God of War FPS drops again on your powerful computer, try setting the Windows power plan to Ultimate Performance, a power plan that is not widely known, but is designed to make the most out of high-end setups.
If the Ultimate Performance option doesn’t appear on the power plan list, follow the steps below to unhide it:
- On your keyboard, pressthe Windows logo key andR to invoke theRun box , typecmd and pressCtrl ,Shift andEnter at the same time to run Command Prompt as administrator.
- In the command prompt, paste the following command and pressEnter .
powercfg -duplicatescheme e9a42b02-d5df-448d-aa00-03f14749eb61 - If you see a prompt similar to this, go back to the Power Options window in Control Panel to enable the Ultimate Performance power plan.

See if God of War’s in-game fps improves after changing the power plan. If this fix didn’t help, just read on and try the next fix, below.
Optimize in-game graphics settings
Optimizing the graphics settings is another fix that may boost the in-game FPS, especially if your PC barely meets the minimum system requirements of God of War. If you have a powerful PC, just skip this fix.
Normally, the in-game PFS will increase after you lower the following in-game graphics settings:
- Texture quality : Low
- Model quality : Original
- Anisotropic Filter : Minimum
- Shadows : Original
- Atmospherics : Low
- Ambient Occlusion : Disable
- Film Grain : lower it to 0 if necessary
- DLSS : Balanced
- FidelityFX Super Resolution : Quality
You also set to quality preset to Original or Low to gain more performance.
Re-launch God of War after you modified the in-game graphics settings and see if its FPS still drops, try the next fix, below.
Modify graphics card settings
If you didn’t modify your graphics card settings, then you should give it a try. According to many PC gamers, tweaking the graphics card settings in Nvidia or AMD control panel may also improve the in-game FPS.
For Nvidia users , follow the steps below:
- Right-click on your desktop and select NVIDIA Control Panel from the context menu.
- Click Manage 3D Settings on the left, then navigate to the Program Settings tab. In the Select a program to customize: part, add God of War from the program list.
- In the Specify the settings for this program section, modify the following settings:
Max Frame Rate : Set it to a frame rate below your monitor’s current refresh rate.
OpenGL rendering GPU : Set it to your Nvidia GPU
Power Management : Prefer Maximum Performance
Low Latency Mode : Ultra
Vertical sync : Fast
Texture filtering – Quality : Performance - Click Apply to save the changes.
For AMD users , follow the steps below:
- Open AMD Radeon Settings .
- Go to Gaming > Global Settings . Then modify the settings the same way you see on the screenshot below.

Launch God of War and see if the in-game FPS increases. If not, move on to the next fix, below.
Disable overlays
Overlays may interfere with God of War, and sometimes they may even introduce performance issues and compatibility issues. Try disabling the in-game overlay before playing the game.
There’re many apps that provide overlay features. Here I’ll take the Steam Overlay as an example to show you how to turn the in-game overlay off in Steam:
- Launch Steam and go to your LIBRARY , then right-click on the God of War game title and click Properties… .

- In the GENERAL section, Uncheck Enable Steam Overlay while in-game .

If you’re using other apps with overlay features, such as Discord, Nvidia GeForce Experience, Twitch, etc., make sure you’ve disabled the in-game overlay in those apps feature before you restart the game.
Launch God of War again after you disabled all the in-game overlays and see if the in-game FPS improves. If this issue persists, try the next fix, below.
Disable background recording and Xbox Game Bar
The background recording and Xbox Game Bar feature in Windows 10 / 11 are convenient for those who love sharing game highlight videos. However, once enabled, they’ll constantly run in the background, hogging tons of resources.
If you’ve enabled background recording and Xbox Game Bar, and you’re suffering from in-game FPS drops, try disabling them. Here’s how to do it:
- On your keyboard, press the Windows logo key and I key at the same time to open Windows Settings . Click Gaming to open Windows 10 gaming settings.

- Turn off the toggle under Xbox Game Bar if it is turned on.

3. Click Captures on the left, then turn off the toggle under Background recording if it is turned on.
Key features:
• Import from any devices and cams, including GoPro and drones. All formats supported. Сurrently the only free video editor that allows users to export in a new H265/HEVC codec, something essential for those working with 4K and HD.
• Everything for hassle-free basic editing: cut, crop and merge files, add titles and favorite music
• Visual effects, advanced color correction and trendy Instagram-like filters
• All multimedia processing done from one app: video editing capabilities reinforced by a video converter, a screen capture, a video capture, a disc burner and a YouTube uploader
• Non-linear editing: edit several files with simultaneously
• Easy export to social networks: special profiles for YouTube, Facebook, Vimeo, Twitter and Instagram
• High quality export – no conversion quality loss, double export speed even of HD files due to hardware acceleration
• Stabilization tool will turn shaky or jittery footage into a more stable video automatically.
• Essential toolset for professional video editing: blending modes, Mask tool, advanced multiple-color Chroma Key

Launch God of War to see if you can play it smoothly.
Hopefully, one of the fixes in the article helped you fix the FPS dropping issue in God of War. Feel free to leave us a comment below if you have any questions or suggestions on this issue. Thanks for reading!
- Title: God of War Comes Alive in a New Light as an Exciting Action-Packed FPS Game on PC
- Author: Christopher
- Created at : 2024-08-18 18:10:50
- Updated at : 2024-08-19 18:10:50
- Link: https://win-blog.techidaily.com/1723012911369-god-of-war-comes-alive-in-a-new-light-as-an-exciting-action-packed-fps-game-on-pc/
- License: This work is licensed under CC BY-NC-SA 4.0.












