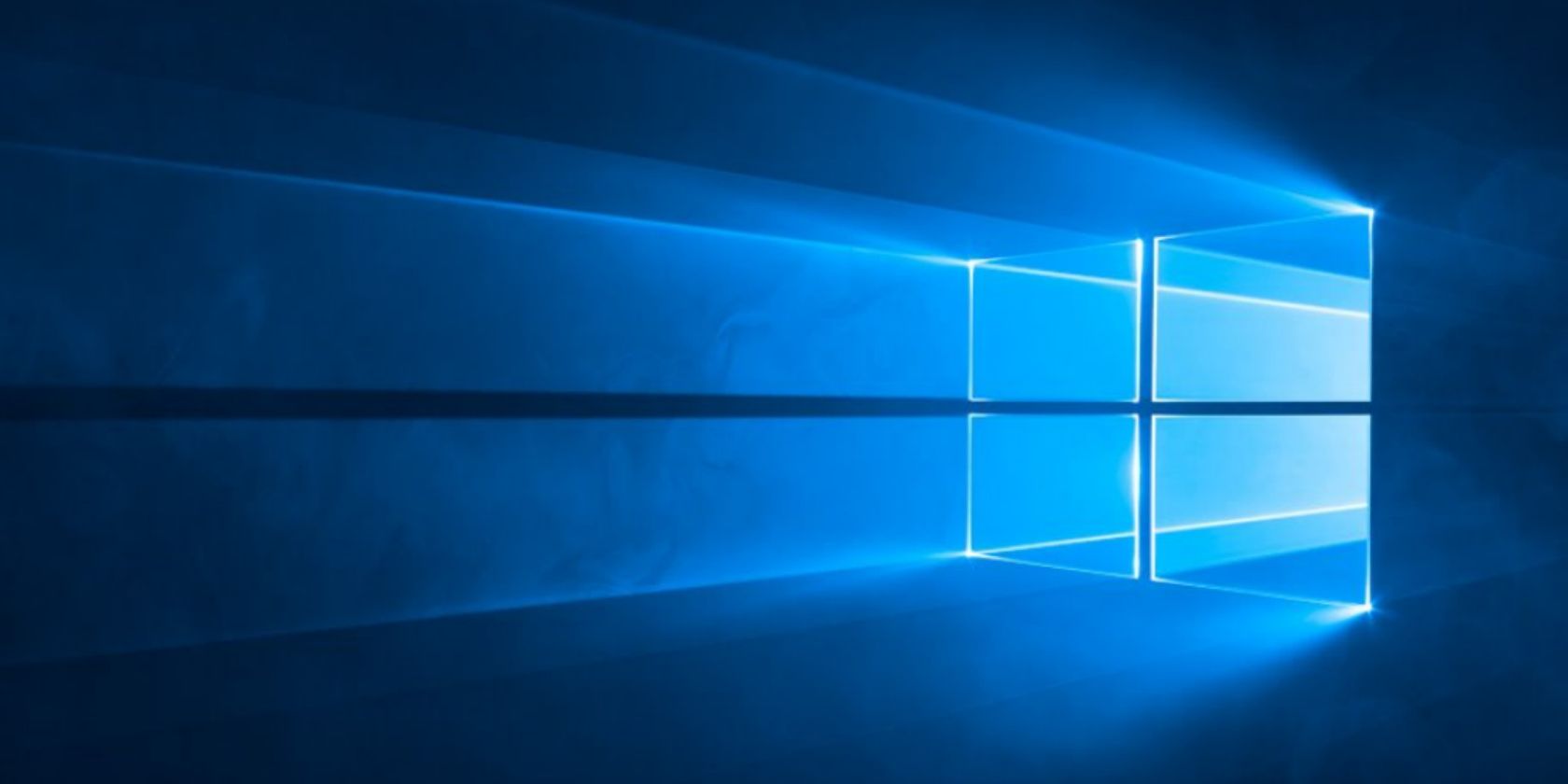
6 Proven Methods for Flawlessly Playing Stray: Impact Without PC Crashes

Tackle Warcraft 3 Crashes with Proven Fixes and Tweaks - Win Your Gaming Session
Are you seeing Warcraft 3 Reforged crashing constantly at startup or during gameplay, and making multiple attempts to relaunch but all to no avail? We know this can be totally annoying, but don’t worry, here are 6 fixes for you to solve the issue easily and quickly.
Try these fixes
You may not try them all; just work from the top down until you find the one that does the trick.
- Check the minimum requirements to play Warcraft 3 Reforged
- Update your graphics driver
- Set high priority for Warcraft 3 Reforged
- Close background applications
- Stop overclocking
- Lower the graphics settings
Fix 1 – Check the minimum requirements to play Warcraft 3 Reforged
Video games with stunning graphics usually require a high-end rig to run with. Before jumping into the further fixes, let’s check your computer specs first. If it doesn’t meet the system requirements for Warcraft 3 Reforged, crashes will occur.
The minimum requirements for Warcraft 3 Reforged
| Operating system | Windows 7 / Windows 8 / Windows 10 64-bit (latest version) |
|---|---|
| Processor | Intel Core i3-530 or AMD Phenom II X4 910 or better |
| Video | NVIDIA GeForce GTS 450 or AMD Radeon HD 5750 or better |
| Memory | 4 GB RAM |
| Storage | 30 GB HD space |
The recommended requirements for Warcraft 3 Reforged
| Operating system | Windows 10 64-bit (latest version) |
|---|---|
| Processor | Intel Core i7-4770 or AMD FX-8310 or better |
| Video | NVIDIA GeForce GTX 960 or AMD Radeon R9 280X or better |
| Memory | 8 GB RAM |
| Storage | 30 GB HD space |
If your machine is too weak for the game, it’s time to perform a thorough PC upgrade. But if you have a decent setup, the problem has to do with something else, and please move on to more fixes below.
Fix 2 – Update your graphics driver
A smooth and pleasant gaming performance also depends on your graphics card driver. If it’s incompatible, corrupt or out-of-date, you’ll run into various issues including Warcraft 3 crashing. To keep your graphics driver up-to-date, you should update it manually or automatically .
Option 1 – Download and install the driver manually
Graphics card manufacturers will regularly roll out new drivers on their official websites:
You need to find the driver that exactly corresponds with your Windows version and then download it. Upon completion, double-click on the downloaded file and follow the on-screen instructions to install it manually.
Option 2 – Automatically update the driver
If you don’t have the time, patience or computer skills to update the graphics driver manually, you can do it automatically with Driver Easy .
Driver Easy will automatically recognize your system and find the correct drivers for it. You don’t need to know exactly what system your computer is running, you don’t need to risk downloading and installing the wrong driver, and you don’t need to worry about making a mistake when installing.
You can update your drivers automatically with either the FREE or the Pro version of Driver Easy. But with the Pro version it takes just 2 clicks:
1) Download and install Driver Easy.
2) Run Driver Easy and click theScan Now button. Driver Easy will then scan your computer and detect any problem drivers.

3) Click theUpdate button next to the flagged graphics driver to automatically download the correct version of that driver, then you can manually install it (you can do this with the FREE version).
Or clickUpdate All to automatically download and install the correct version of all the drivers that are missing or out of date on your system. (This requires the Pro version which comes with full support and a 30-day money back guarantee. You’ll be prompted to upgrade when you clickUpdate All .)

You can do it for free if you like, but it’s partly manual.
The Pro version of Driver Easy comes with full technical support.
If you need assistance, please contact Driver Easy’s support team at [email protected] .
Now launch Warcraft 3 Reforged to test. There should be a significant improvement in the game’s speed after you update the graphics driver. If it doesn’t work this way, try the next fix below.
Fix 3 – Set high priority for Warcraft 3 Reforged
Setting a specific application to high priority will make it access more system resources than other running software and thus play smoothly. So, you can boost the priority level for Warcraft 3 Reforged and see how it works.
1) Right-click on any empty area on the taskbar and clickTask Manager .

2) Click theDetails tab. Then, right-clickWarcraft 3. exe .

3) Mouse overSet priority and then clickAbove normal orHigh .

Re-open Warcraft 3 Reforged and see if the crashing issue is fixed. If not, continue to troubleshoot with the next fix below.
Fix 4 – Close background applications
Warcraft 3 Reforged sometimes fails to work when too many applications are running in the background. They may cause software conflicts or use up system resources. Make sure all unnecessary programs are closed before you start gaming. Here’s how:
1) Right-click on any empty area on the taskbar and clickTask Manager .

2) Right-click each resource-hogging application, and then click End task to close them one by one.

Don’t end any programs you’re unfamiliar with, as they may be critical for the functioning of your computer.
Relaunch Warcraft 3 and test if this method helps. If not, you can go for Fix 5 below.
Fix 5 – Stop overclocking
To gain the best performance, many players attempted to overclock their GPUs. However, doing this is sometimes counterproductive and can render your game unstable. We suggestlowering your GPU to the default settings to stop Warcraft 3 Reforged from crashing. If the situation isn’t mitigated with this workaround, turn to the next fix below.
Fix 6 – Lower the graphics settings
When your PC finds it difficult to handle the high graphics settings, the game will crash. In this case, you should lower the settings.
1) Launch Warcraft 3 Reforged.
2) Click themenu icon in the bottom right corner.

3) ClickOptions .

4) Make sureVSync is turned off.

5) Set each of the parameters under Graphical Quality toLow orMedium .

After applying the lower settings, restore Warcraft 3 Reforged and the crashing problem should be gone.
Hopefully you’ve got around Warcraft 3 Reforged crashing with one of the fixes above. If you have any questions or suggestions, don’t hesitate to leave a comment below.
Also read:
- [New] Crafting Quality Podcasts IPhone & iPad Tips for Intense Interviewing
- [New] In 2024, Vidma Screen Capture - A Thorough Examination & Alternative Options
- [Updated] 2024 Approved Unparalleled Video Intros Made Easy with Online Tools
- 2024 Approved Full Scoop Unveiling Google's Podcast Application
- Crusader Kings 2 Launch Problem Solved – A Comprehensive Fix
- Football Manager 2019 Stability Tips: No More Sudden Shutdowns!
- Google's Cutting-Edge Gemini Initiative: Understanding Its AI Breakthroughs and Objectives
- In 2024, Tutorial to Change Infinix Smart 8 HD IMEI without Root A Comprehensive Guide
- League of Legends Not Starting? Expert Guidance for Quick Fixes
- LS-0013 Error Demystified: Effective Strategies for Smooth Launching in Fortnite
- Step-by-Step Guide: Empowering Yourself via Facebook's Privacy Center
- The Best OnePlus Prime Day Deals
- Top Strategies for Eliminating Lag and Hitches in Minecraft: A Comprehensive Guide (Updated )
- Troubleshooting Steps: Why Does My Blender App Keep Freezing and Closing?
- Vocabulinas: The Top Ten Arguments for Language Learning
- Title: 6 Proven Methods for Flawlessly Playing Stray: Impact Without PC Crashes
- Author: Christopher
- Created at : 2024-11-26 02:16:08
- Updated at : 2024-11-26 18:42:26
- Link: https://win-blog.techidaily.com/6-proven-methods-for-flawlessly-playing-stray-impact-without-pc-crashes/
- License: This work is licensed under CC BY-NC-SA 4.0.