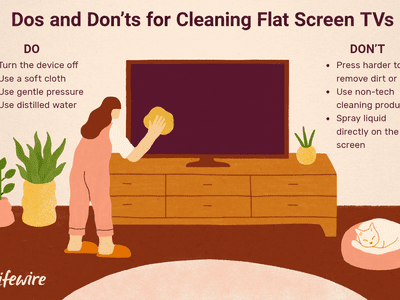
Bring Back the Boom: Solutions for Noise Problems in Fallout 4 PC Games

Fix Your Minecraft: Top 5 Solutions for the Black Screen Problem

As one of the most popular video games, Minecraft keeps releasing new updates to bring new content. However, recently some gamers have reported a black screen issue after updating the game to the latest version. If you happen to be one of them, don’t worry. Here we will tell you some working solutions to this problem.
Try these fixes
- Run Minecraft in compatibility mode
- Check your antivirus settings
- Update your graphics driver
- Set the anti-aliasing to default
- Close unnecessary programs
- Uninstall and reinstall Minecraft
Fix 1: Run Minecraft in compatibility mode
Some older games might run poorly in the most recent version of Windows 10. To see if that’s the case for Minecraft, try running the game in compatibility mode. Here’s how:
- Right-click theMinecraft Launcher icon, then selectProperties .

- In the pop-up window, navigate to theCompatibility tab, check the box next toRun this program in compatibility mode for .

- SelectWindows 8 from the drop-down menu, then clickApply andOK to save changes.

Once done, relaunch Minecraft to see if the black screen issue still occurs.
If the issue persists, read on and try the next fix.
Fix 2: Check your antivirus settings
Your antivirus software could block the normal operation of Minecraft and cause the black screen issue. To ensure the game functions properly, you should add Minecraft Launcher as an exception to your antivirus software . This will vary depending on the antivirus software you’re using.
See if the black screen issue appears again after adding Minecraft as an exception to your antivirus software.
If the issue remains, move on to the next fix.
Fix 3: Update your graphics driver
Minecraft is a graphics-intensive game, so the graphics driver is essential to your gaming experience. If your graphics driver is faulty or outdated, you’re likely to encounter a black screen in Minecraft. To fix it,make sure you’re using the latest graphics driver .
You can search for the newest graphics driver from the GPU manufacturer’s website such as NVIDIA , AMD or Intel , then download and install it manually. But if you don’t have the time, patience or computer skills to update the driver manually, you can do it automatically with Driver Easy .
Driver Easy is a helpful tool, which can automatically recognize your system, find the correct drivers for your exact graphics, and your Windows version, then download and install them correctly.
- Download and install Driver Easy.
- Run Driver Easy and click theScan Now button. Driver Easy will then scan your computer and detect any problem drivers.

- ClickUpdate All to automatically download and install the correct version of all the drivers that are missing or out of date on your system. (This requires the Pro version — you’ll be prompted to upgrade when you click Update All.)
Or you can clickUpdate next to the flagged device driver to do it for free, but it’s partly manual.
The Pro version of Driver Easy comes with full technical support. If you need assistance, please contactDriver Easy’s support team at[email protected] .
After updating your graphics driver, restart your computer and launch Minecraft to see if the issue is resolved.
If updating the graphics driver doesn’t solve your problem, go ahead with the next fix.
Fix 4: Set the anti-aliasing to default
If you had changed the Minecraft anti-aliasing settings from default, you may experience a black screen on launch. To fix it, you can reset your video settings to default. Here’s how:
- Close Minecraft.
- On your keyboard, press theWindows logo key andE at the same time to open File Explorer.
- Copy the following file address and paste it to the address bar, then pressEnter .
File address: %LocalAppData%PackagesMicrosoft.MinecraftUWP_8wekyb3d8bbweLocalStategamescom.mojangminecraftpe
- Open theoptions.txt file, then find the line with the following entry, and change the number to 4, like so:gfx_msaa:4 .

- Save the options.txt file.
- Relaunch Minecraft to see if the problem is solved.
Alternatively, you can delete the options.txt file, and then relaunch Minecraft, and a new one will be generated with default settings for all options.
If this method doesn’t do the trick, continue to the next fix.
Fix 5: Close unnecessary programs
If you’re running multiple programs at the same time when playing Minecraft, there is a chance that one of your programs conflicts with the game. Besides, too many applications running in the background will consume more resources, which could cause the black screen issue. So we recommend that you close all unnecessary programs during the gameplay. To do so:
- On your keyboard, pressCtrl ,Shift andEsc at the same time to open Task Manager.
- One at a time, select the resource-hogging program and clickEnd task .

Don’t end any program that you’re not familiar with. It may be critical for the functioning of your computer.
Relaunch Minecraft to see if your issue is resolved.
If not, try the next fix.
Fix 6: Uninstall and reinstall Minecraft
If none of the fixes above work for you, you should consider reinstalling Minecraft completely. This will delete your local saves, so be aware to back up any files you wish to keep. Here’s how:
- On your keyboard, press theWindows logo key andR together to invoke the Run box, type**%appdata%.minecraft** and clickOK .

- Copy thesaves folder and paste it to your desktop, as it contains your Minecraft world.

- After saving your game data, delete everything inside the**.minecraft** folder.
- On your keyboard, press theWindows logo key andR at the same time to invoke the Run box. Then, typeappwiz.cpl and clickOK .

- In Programs and Features, selectMinecraft Launcher and clickUninstall . Then follow the on-screen instruction to uninstall the game.

- Go to Minecraft’s official website to download and reinstall the game.
Once the installation is completed, launch Minecraft to check if the game works properly.
Hopefully, this article helped in resolving your issue. If you have any questions or suggestions, feel free to leave a comment below.
Also read:
- [New] 2024 Approved Unlocking Snapchat's Secret Symbolic Messages
- [New] Instagram's Most Reliable Grid Creation Tools, Countdown to Top Ten
- [Updated] Building Impressive Instagram Story Bookmarks
- [Updated] In 2024, Crafting Your Signature Voice for Instagram Success
- Fix Persistent Problems: R-Type Final 2 Game Now Running Smoothly Without Any PC Crashing Concerns
- Getting Elden Ring's Multiplayer Feature Up and Running Again
- Guide to Overcoming Game Crashes in Fallout 3 with Windows 11 Upgrade
- How to Resolve Problems with the Photos Feature in Windows 11 Spotlight
- Improve World of Warcraft Gameplay: Overcome Lag Issues with These Proven Hacks
- In 2024, 4 Most-Known Ways to Find Someone on Tinder For Xiaomi Redmi Note 12 5G by Name | Dr.fone
- Onthouden Van Stemmemo's - Eenvoudige Methode Om Je Geluidsdocumenten Terug Te Geven
- Overcome Palworld Login Error on EOS: Discover the Essential 6 Strategies
- Solve Connectivity Issues by Purging Your Mac DNS Cache
- Top Strategies for Efficiently Transforming Keynote Presentations Into PowerPoint Format
- Ultimate Troubleshooting Guide: How to Fix Zoom Video Problems Quickly
- Unpacking Call of Duty's Modern Warfare 3 Drops & Lags: A Deep Dive Into FPS Challenges
- Whoa - Unraveling Cyberpunk 2077 and the Perplexity Behind Error Code 2023
- Title: Bring Back the Boom: Solutions for Noise Problems in Fallout 4 PC Games
- Author: Christopher
- Created at : 2024-11-24 17:21:07
- Updated at : 2024-11-26 22:01:42
- Link: https://win-blog.techidaily.com/bring-back-the-boom-solutions-for-noise-problems-in-fallout-4-pc-games/
- License: This work is licensed under CC BY-NC-SA 4.0.









