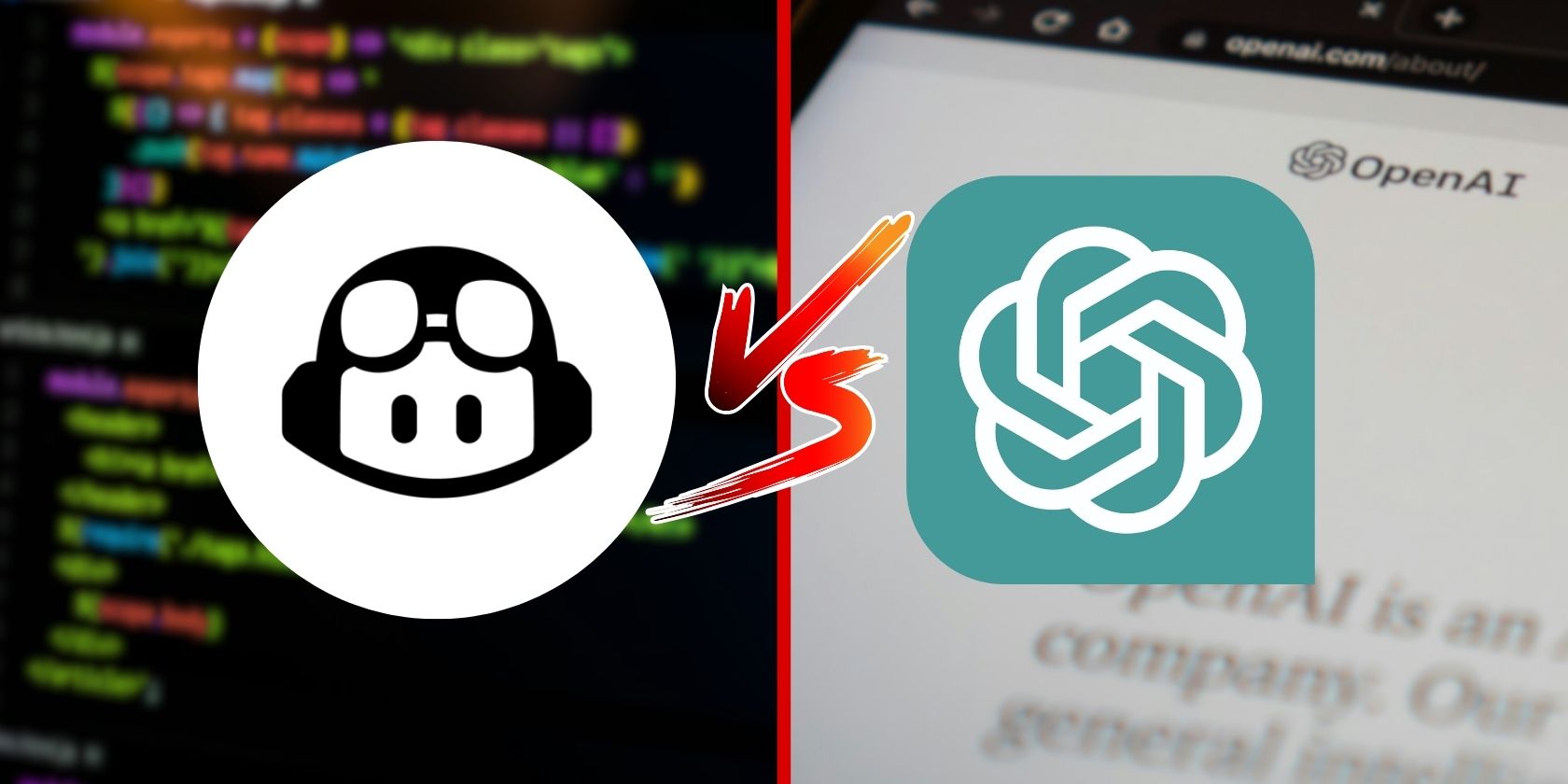
Comprehensive Guide: Curtailing Starfield's High CPU Utilization

Overcoming Technical Hurdles in Naraka:Bladepoint - A Comprehensive Solution

Naraka: Bladepoint is finally back with the global release! But just like any other new releases, we’re seeing reports of bugs and errors. Many players reported the gamekeeps crashing on PC . The good news is there are some known fixes available. Read on and find out what they are…
Try these fixes…
2: Update your graphics driver
5: Increase the virtual memory on your PC
6: Keep your system up-to-date
*Known issues on Sonic studio virtual mixer driver
Before we dive into anything advanced, make sure you’ve tried to restart the game and your PC to see if it’s just a one-time random error.
System requirements
| Minimum | Recommended | |
|---|---|---|
| OS | Windows 10 (64-bit) | Windows 10 (64-bit) |
| Processor | Intel i5 4th generation or AMD FX 6300 or equivalent | Intel i7 7th generation or equivalent |
| Memory | 8 GB RAM | 16 GB RAM |
| Graphics | NVIDIA GeForce GTX 750TI or equivalent | NVIDIA GeForce GTX 1060 6G or equivalent |
| DirectX | Version 11 | Version 11 |
| Network | Broadband Internet connection | Broadband Internet connection |
| Storage | 20 GB available space | 20 GB available space |
| Additional Notes | a) Can run at 720p/60fps; b) It’s recommended to install the game on an SSD for a more streamlined experience. | a) Can run at 1080p/60fps; b) It’s recommended to install the game on an SSD for a more streamlined experience |
Fix 1: Close background programs
Naraka: Bladepoint is likely to crash when too many programs are running in the background and taking up all the resources. You can shut down the background programs via Task Manager:
- Right-click your taskbar, then clickTask Manager .

- Under theProcesses tab, look for the processes that are CPU, memory, and network-hogging. Take Chrome here, for example, right-click it then clickEnd task .

If this doesn’t solve your problem, try the next fix.
Fix 2: Update your graphics driver
A faulty or outdated graphic driver is one of the most common reasons for Naraka: Bladepoint keeps crashing on PC. You may want to make sure yours is up-to-date and functioning properly.
There are two ways to keep your graphics card driver up-to-date. One is to manually update it via Device Manager. If Device Manager fails to detect an available update, you can also search on the manufacturer’s website. Be sure to choose only the driver that is compatible with your Windows version.
Automatic driver update – If you don’t have the time, patience, or computer skills to update your driver manually, you can, instead, do it automatically with Driver Easy . Driver Easy will automatically recognize your system and find the correct driver for your exact graphics card and your Windows version, then it will download and install it correctly:
- Download and install Driver Easy.
- Run Driver Easy and click the Scan Now button. Driver Easy will then scan your computer and detect any problem drivers.

- Click the Update button next to the flagged graphics card driver to automatically download the correct version of the driver, then you can manually install it (you can do this with the FREE version).
Or click Update All to automatically download and install the correct version of all the drivers that are missing or out of date on your system. (This requires the Pro version which comes with full support and a 30-day money-back guarantee. You’ll be prompted to upgrade when you click Update All.)
The Pro version of Driver Easy comes with full technical support.
If you need assistance, please contact Driver Easy’s support team at [email protected] .
Restart your PC for the new driver to take effect. If your game still crashes after you updated the graphics driver, try the next fix.
Fix 3: Verify your game files
If any of the game files of Naraka: Bladepoint on your PC are missing or corrupted, the game can crash at any point during the gameplay. You can use the game launcher to verify the integrity of your game files. Here’s how:
On Steam :
- Open your Steam library and find Naraka: Bladepoint. Right-click the game then clickProperties .

- Under theLOCAL FILES tab, clickVerify integrity of game files .

- Steam will scan your local game files and compare them with those on the servers. If anything seems to be wrong, Steam will automatically fix it for you.
On Epic Games :
- Open your library and find Naraka: Bladepoint. Click thethree-dot icon next to the game title.
- In the dropdown menu, clickVerify .
- Epic Games Launcher will complete the scan and repair. It might take a while depending on the game’s size.
If verifying your game files doesn’t fix the crashing issue, try the next fix.
Fix 4: Repair system files
In addition to game files, corrupted system files could also cause Naraka: Bladepoint to crash. You can use the System File Checker tool (sfc /scannow) to look for any critical system issues. This tool can be handy, but most of the time manual repair is required.
You may need a more powerful tool to repair your system, and we recommend giving Fortect a try. It’s a professional system repair software that specializes in solving program and security issues found on your PC. Fortect can also diagnose your Windows problems and fix corrupted system files and services without affecting your data.
- Download and install Fortect.
- Open Fortect. It will run a free scan of your PC and give youa detailed report of your PC status .

- Once finished, you’ll see a report showing all the issues. To fix all the issues automatically, clickStart Repair (You’ll need to purchase the full version. It comes with a 60-day Money-Back Guarantee so you can refund anytime if Fortect doesn’t fix your problem).

Fortect comes with a 60-day Money-Back Guarantee. If you’re not satisfied with Fortect, you can contact support@fortect.com for a full refund.
Fix 5: Increase the virtual memory on your PC
The developer suggests that insufficient virtual memory could interfere with the game’s performance, and lead to the crashing issue. You can check your virtual memory (paging file size) first, then configure the settings if needed.
To check your virtual memory :
- Press theWindows logo key andR on your keyboard to invoke the Run box.
- Pastesysdm.cpl in the box, then click OK.

- Go to theAdvanced tab, under the Performance section, clickSettings .

- Again switch to theAdvanced tab, under the Virtual memory section, clickChange .

- Now you’ll see the paging file size on your PC.

To manually allocate paging file size :
If you want to increase your virtual memory to fix the crashing issue, or for a better gaming experience, follow the steps below:
- UNCHECK the box ofAutomatically manage paging file size for all drives , then selectCustom size .

- Use the below formulas to calculate the values you should set:
1GB = 1024 MB
Initial size (MB) = 1.5 * the amount of RAM (GB) on your PC
Maximum size (MB) = 3 * the amount of RAM (GB) on your PC
3. If you don’t know how much RAM you have, press theWindows key andR to invoke the Run box. Then type inmsinfo32 and clickOK . You’ll find the information in the pop-up window.
4. Calculate and fill in theInitial size and Maximum size , clickSet then clickOK . For example, I have 8 GB RAM, so my initial size would be 8*1024*1.5=12,288 MB, and my maximum size would be 8*1024*3=24576 MB

5. Restart your PC to let the changes take effect.
If your game still crashes, try the next fix.
Fix 6: Keep your system up-to-date
If your system isn’t updated regularly, there could be compatibility issues which cause the game to crash. Make sure that you always install the available updates. Here’s how:
- In the search bar next to your Start button, typeupdate , then click Check for updates .
(If you don’t see the search bar, click the Start button and you’ll find it in the pop-up menu.)
- Windows will scan for any available updates. If there are_no_ available updates, you’ll get aYou’re up to date sign. You could also clickView all optional updates and install them if needed.

- If there are available updates, Windows will automatically download them for you. Follow instructions to complete the installation if needed.

- Restart your PC to let it take effect.
If this doesn’t solve your problem, try the last fix.
Fix 7: Perform a clean boot
A clean boot will start your PC with the minimum sets of drivers and services that Windows requires to run.
By doing a clean boot, you can identify if any background program was interfering with Naraka: Bladepoint and causing the crashing issue.
Here’s how to perform a clean boot:
- In the search bar next to the Start button, typemsconfig then clickSystem Configuration .

- Under theServices tab, checkHide all Microsoft services , then clickDisable all andOK .

- Switch to theStartup tab, clickOpen Task Manager .
(Windows 7 users: right-click anywhere empty on your taskbar to find the option of task manager.)
- UnderStartup tab, click each startup item then clickDisable until you’ve disabled all startup items.

5. Restart your PC.
If Naraka: Bladepoint doesn’t crash anymore, this means at least one of the programs you disabled was causing the problem.
Here’s how to find out which one(s):
- In the search bar next to the Start button, typemsconfig then clickSystem Configuration .

- Under theServices tab, tick theHide all Microsoft services checkbox**,** then tick the checkboxes in front ofthe first five items in the list.
Then clickApply andOK .
- Reboot your computer and launch the game. If it once again won’t crash, then you know that one of the services you ticked above is conflicting with it. If it_does_ crash, then the above five services are fine, and you’ll have to keep looking for the offending service.
- Repeat steps 2 and 3 above until you find the service that conflicts with Naraka: Bladepoint.
NOTE: We recommend testing five items in a group since it’s more efficient, but you’re welcome to do it at your own pace.
If you don’t find any problematic services, you’ll need to test the startup items.Here’s how:
- Right-click anywhere empty on your taskbar and clickTask Manager .

- Switch to theStartup tab, andenable the first five startup items .

3. Reboot and try launching Naraka: Bladepoint to see if it still crashes.
4. Repeat until you find the startup item that’s conflicting with the game.
5. Disable the problem program and reboot your PC.
Known issues on Sonic studio virtual mixer driver
Known compatibility issues from Sonic studio virtual mixer driver have been found, per the developer, and the current workaround is to disable this device. If you want to check if you have this device or want to disable it, go toSound Settings >> Manage sound devices . If you have Sonic studio virtual mixer, you’ll be able to see it there and disable it if needed.
Hopefully this article is helpful! Please feel free to leave a comment down below if you have any questions or suggestions.
Also read:
- [New] In 2024, Limited-Time DJI Drone Visual Enhancements No Pay Required
- [New] Speech Synthesis Simplified Transforming SSA/XML Into SRT Perfection
- [New] Streamlining Media Transformation From XML to SRT
- [Updated] Assessing TSeries’ Financial Outcomes From YouTube Presence for 2024
- [Updated] Exploring Latest Wins Windows 10 Enhancements
- Conquer the Dark Screen Dilemma: Ultimate Guide to Overcoming NBA 2K21 Hangs
- Crafting the Perfect Soundtrack for Your Vimeo Content for 2024
- Expert Strategies for Minimizing God of War's Impact on Your Computer’s Processor
- Fortnite and PC Playability : Solutions for Freezing Issues During Gaming
- Get the Best Deal on BitRaser Drive Erase for Quick Disk Sanitization
- How to Use Pokémon Emerald Master Ball Cheat On Honor X50i | Dr.fone
- Master Your PC Games: Tips and Tweaks to Elevate Frame Rates & Smooth Out Playing Experience
- Optimizing Cult of the Lamb Performance: Tips for a Stable Playthrough on PC
- Recommended Best Applications for Mirroring Your Vivo Y100i Screen | Dr.fone
- Resolve Your Game's Audio Woes: Fixing Starfield's Cutouts & Distortion
- Seamless Format Transition: Convert MPEG Files Into MP4 on Windows/macOS - 9 Effective Strategies
- The Complete 2024 Roller Champions Crossplayer's Handbook: Tips and Tricks
- Troubleshooting Guide: Fixing 'MSI Afterburner's Failure to Recognize Your GPU in Windows 11
- Troubleshooting Tips: Repairing Your Pathfinder Game Controller When Keys Fail
- Title: Comprehensive Guide: Curtailing Starfield's High CPU Utilization
- Author: Christopher
- Created at : 2024-10-24 17:55:11
- Updated at : 2024-10-26 16:23:03
- Link: https://win-blog.techidaily.com/comprehensive-guide-curtailing-starfields-high-cpu-utilization/
- License: This work is licensed under CC BY-NC-SA 4.0.
















