
Connecting and Controlling Your PlayStation 5 DualSense Controller with Windows 10

Connecting and Controlling Your PlayStation 5 DualSense Controller with Windows 10
Quick Links
- Pairing Your PS5 Controller to a Windows 10 PC
- Pairing and Configuring a PS5 Controller for Steam
- Using a PS5 Controller for Non-Steam PC Games
Key Takeaways
- Use a USB to connect your PS5 controller to a Windows 10 PC. It’s possible to use Bluetooth, but the connection isn’t as reliable.
- Check your controller is connected by going to Control Panel > Devices and Printers > Devices. In Steam, go to Settings > Controller and select your PS5 controller. Make sure “Playstation Controller Support” is enabled on this page.
- Outside of Steam, use the third-party apps DualSenseX or ReWASD to connect and configure your PS5 controller.
Sony’s DualSense controller for the PlayStation 5 can also work with Windows 10 and Steam, as long as you don’t mind losing a few features (such as the adaptive triggers). You can also have the DualSense work with non-Steam games if you’re willing to try out some third-party apps to help the controller connect.
Pairing Your PS5 Controller to a Windows 10 PC
You can pair your DualSense controller with either a USB cable or via Bluetooth. However, while connecting via Bluetooth is relatively easy, the controller’s Bluetooth connection is not the best, so we highly recommend you connect the controller to your computer via USB.
To begin pairing, plug the USB cable into your computer and the top of the DualSense controller. Wait a few seconds for Windows to detect the controller—you’ll know it worked if the controller’s LED lights around the touchpad light up.
Next, you’ll want to open the Control Panel on your Windows 10 PC and confirm whether your computer has identified the controller. To do that, press the Windows key, type “Control Panel,” and then hit Enter to launch the Control Panel app.
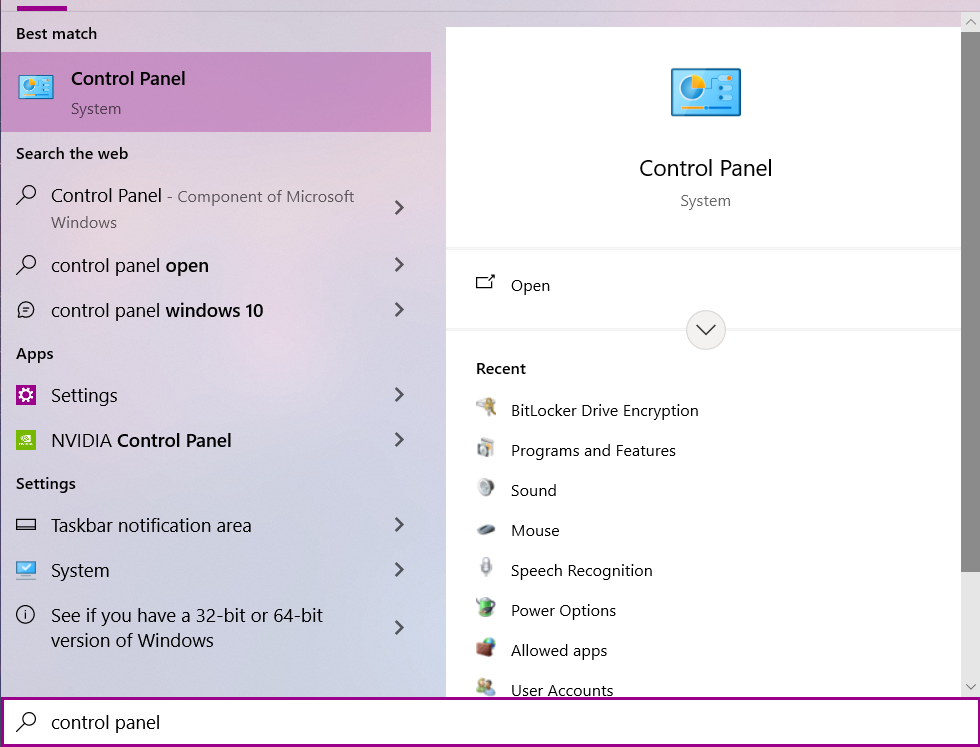
From the Control Panel menu, click on “Devices and Printers.”
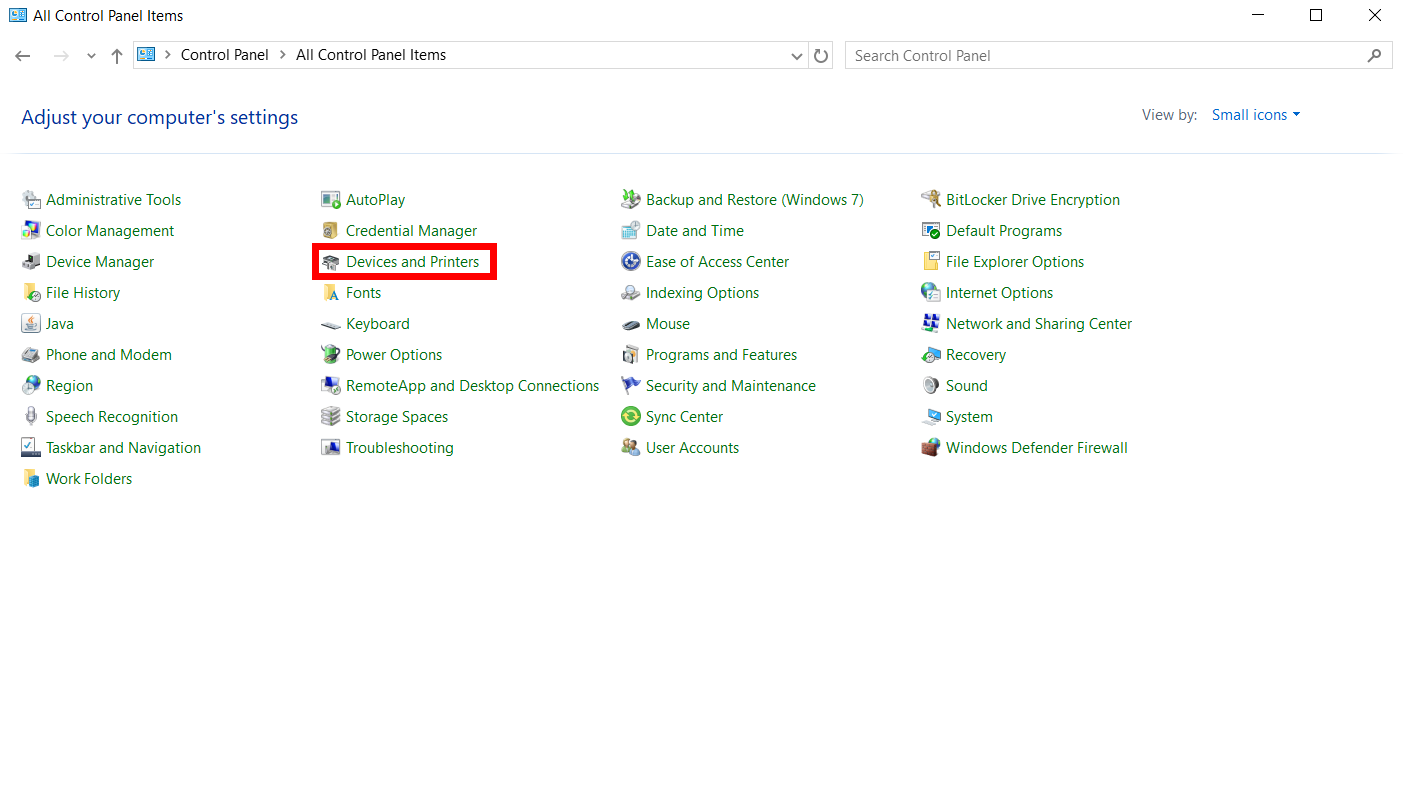
Under “Devices,” the DualSense controller will appear as a “Wireless Controller.”
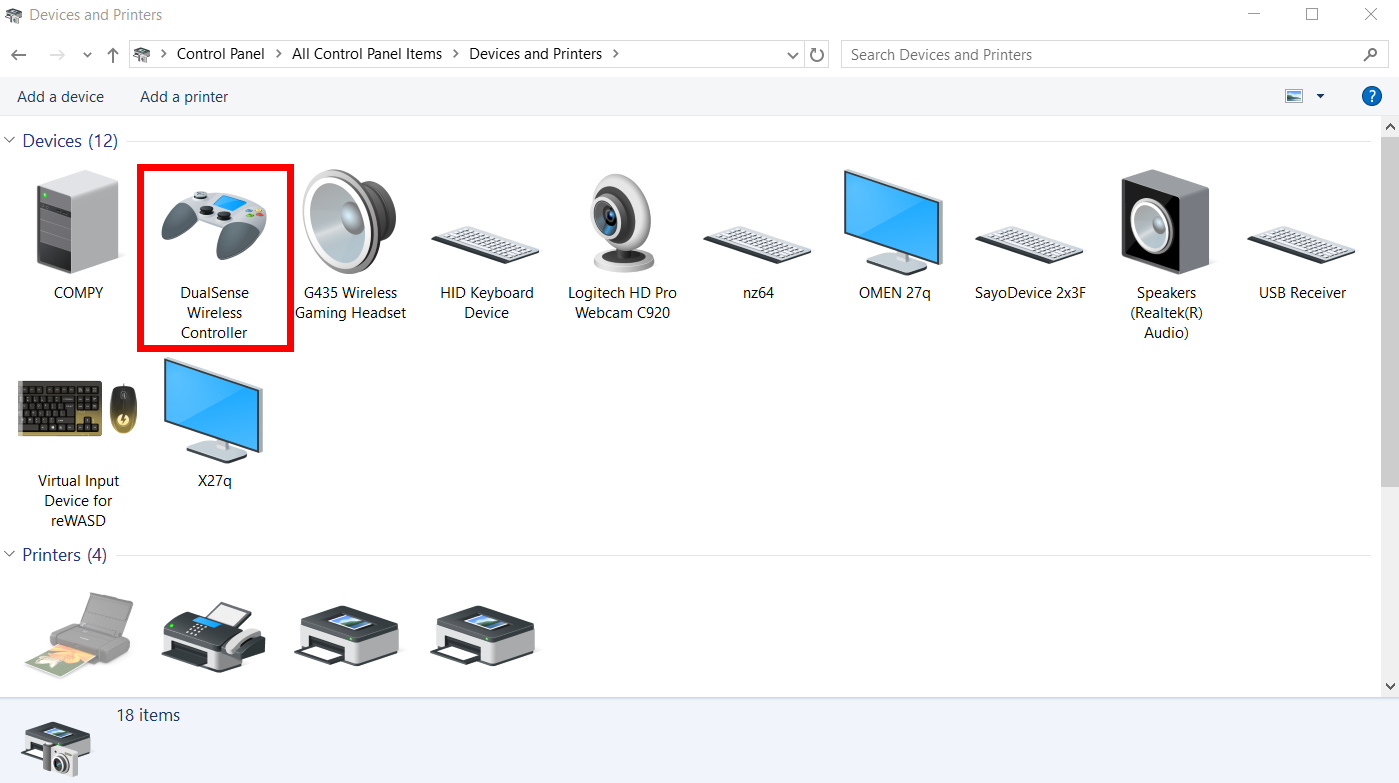
Before continuing to Steam, you’ll want to check and see if Windows 10 has added the DualSense controller as an audio device—a common occurrence when first pairing the controller.
To check this, go to “Settings”, click on “System”, then on “Sound.”
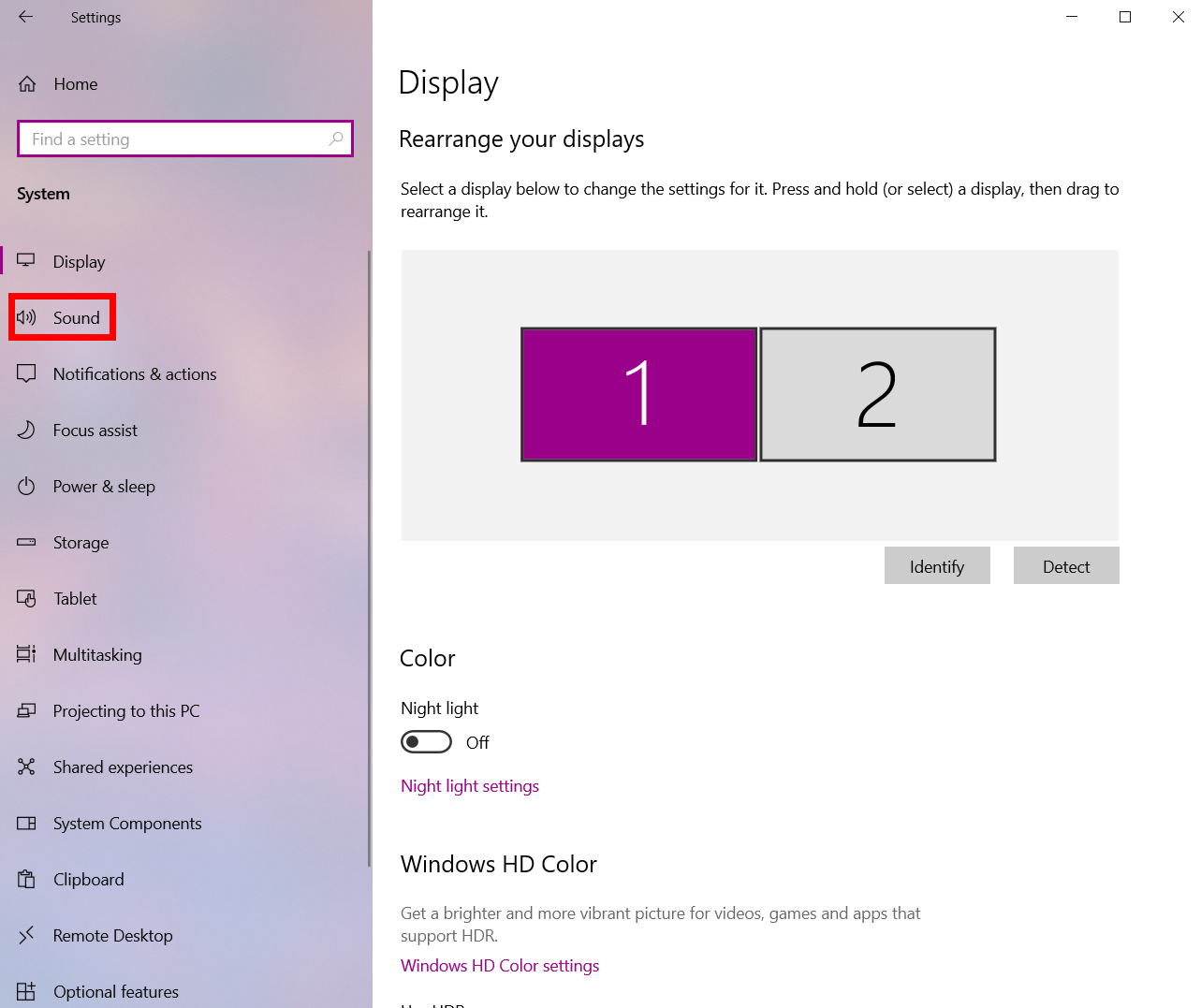
Next, click on “Manage Sound Devices”.
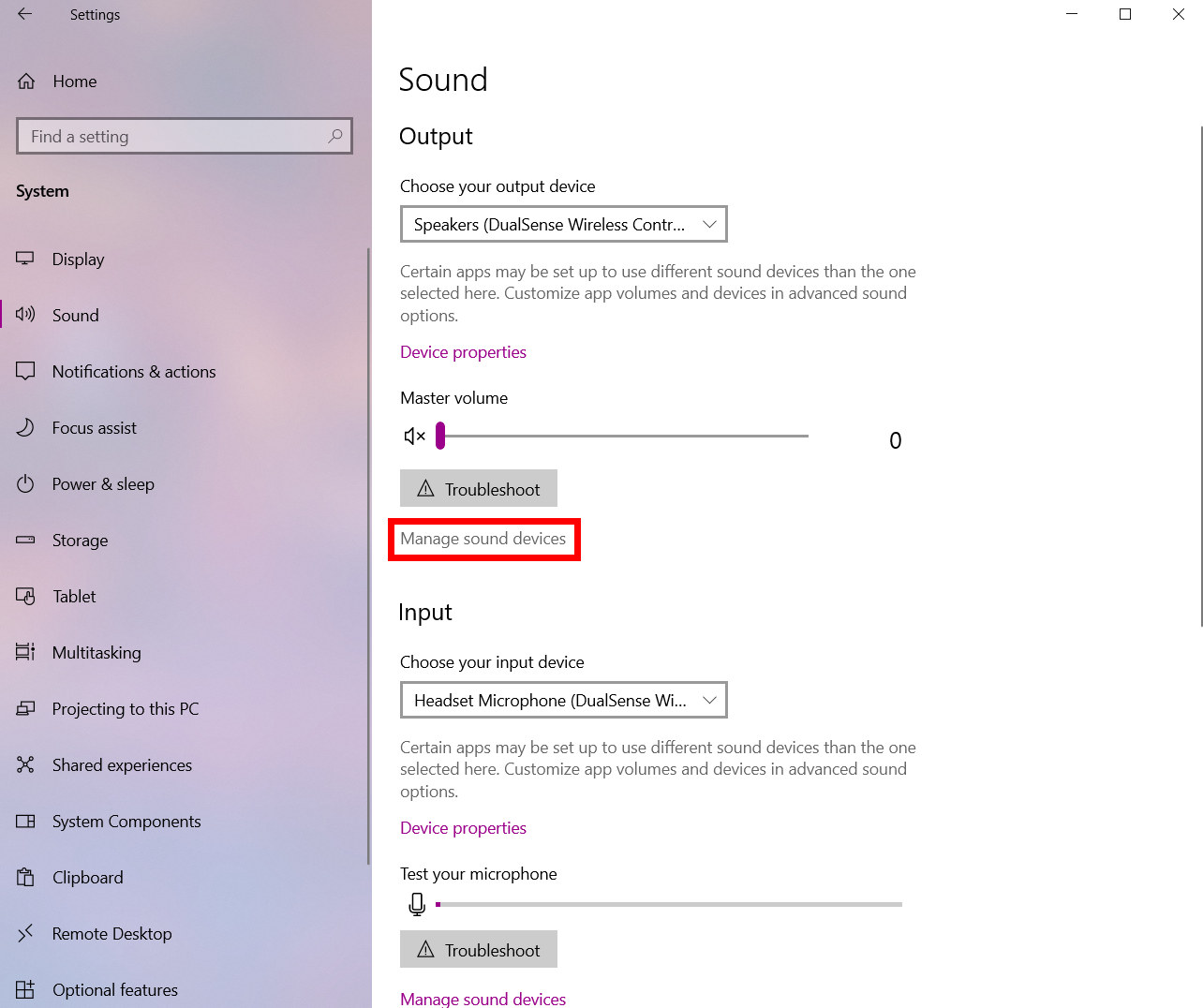
On this screen, you’ll likely see that the DualSense is both an input and output device.
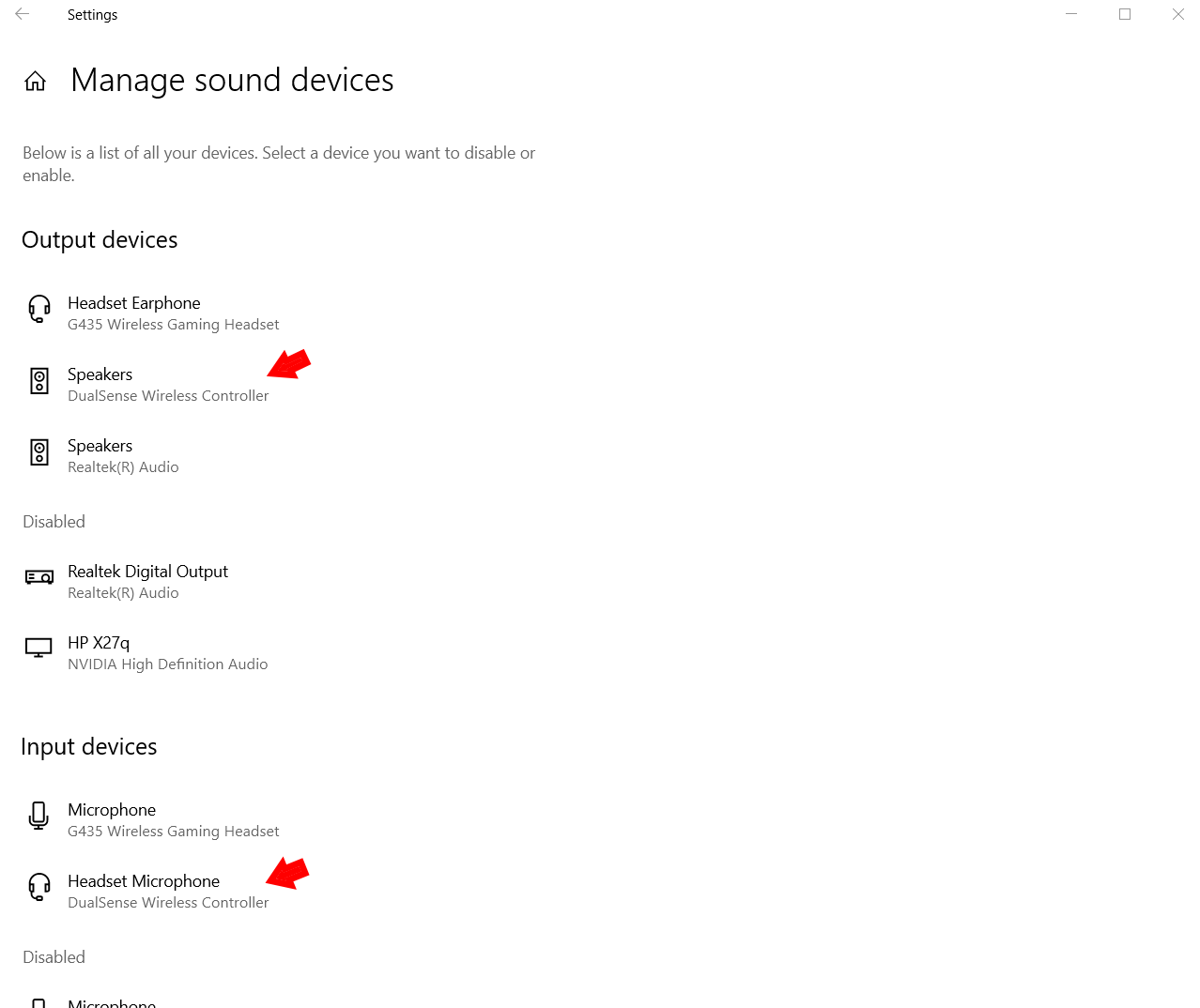
Click on the device and choose disable for both instances, and Windows 10 will no longer default to the DualSense as an audio device.
Pairing and Configuring a PS5 Controller for Steam
Steam will often automatically recognize the DualSense controller and swap action and game control accordingly, but if something is not working correctly, there are a few easy ways to troubleshoot the issue.
To begin, open the Steam app, click the icon in the upper-left corner, and choose “Settings.”
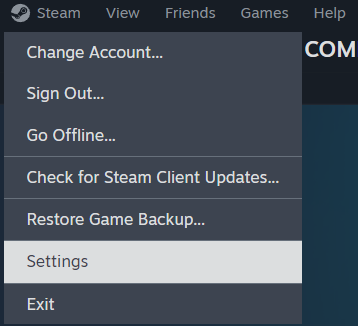
In the next menu’s sidebar, there is a “Controller” tab. Click on it, and you’ll be able to see the information the app has on your controller. If your PS5 controller is listed as “DualSense Wireless Controller,” then everything should automatically work with Steam!
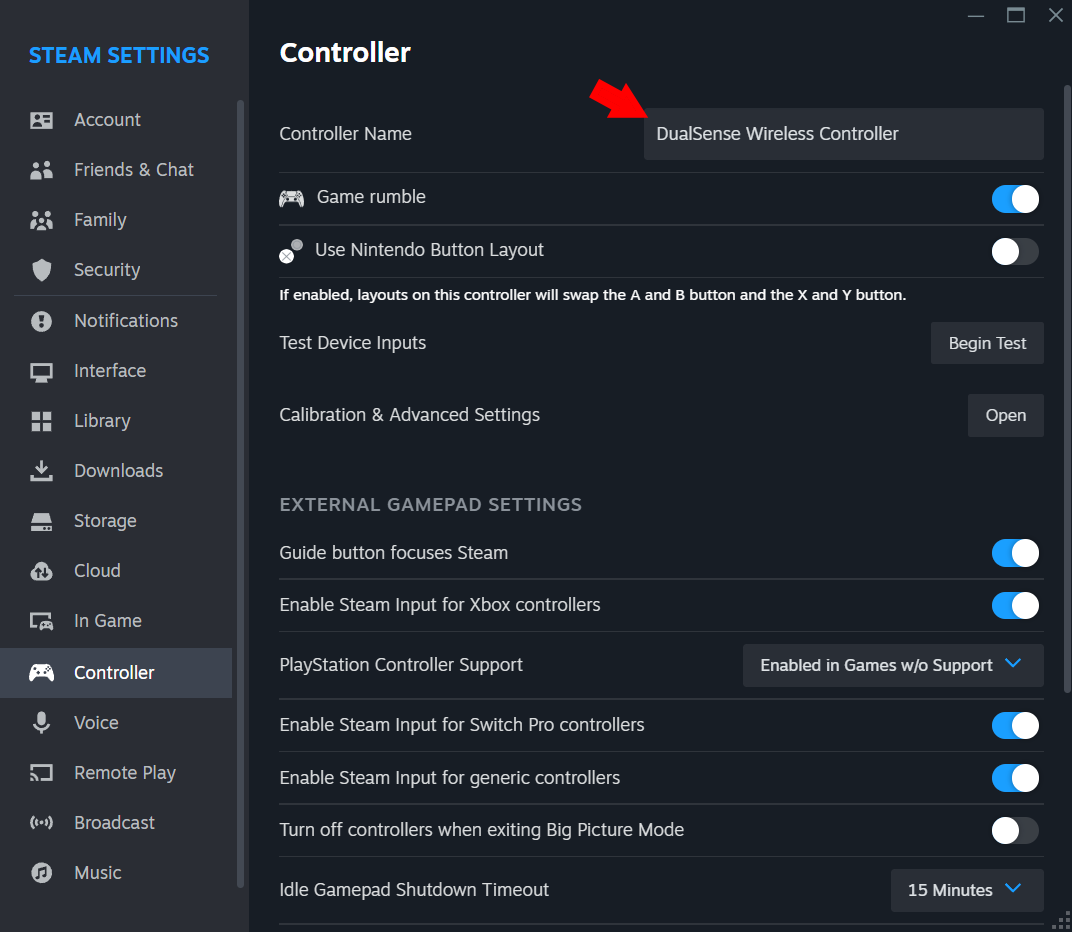
If you are having issues, however, check to see if the “PlayStation Controller Support” setting is set to “Enable in Games w/o Support.”
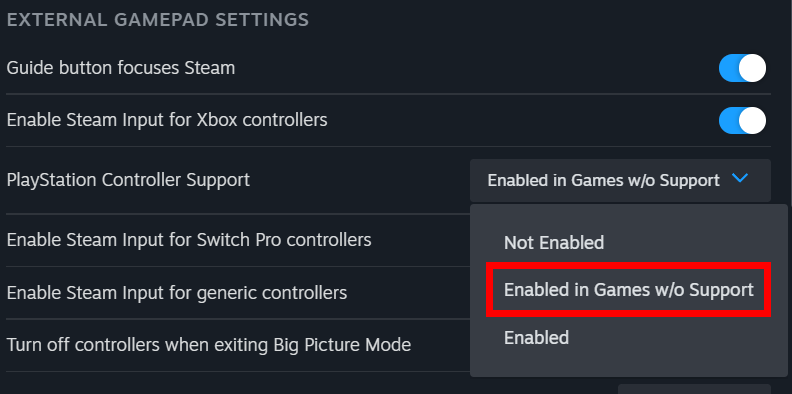
To configure the DualSense controller for Steam, click the “Open” button next to “Calibration and Advanced Settings.”
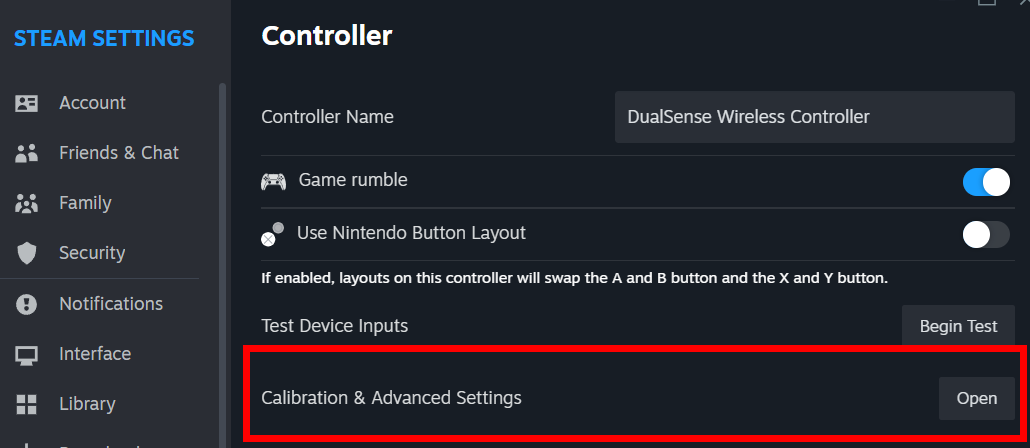
A new menu will open, and you can adjust the PS5 controller’s LED lights, the joystick dead zone, rumble output, and calibrate the gyro controls.
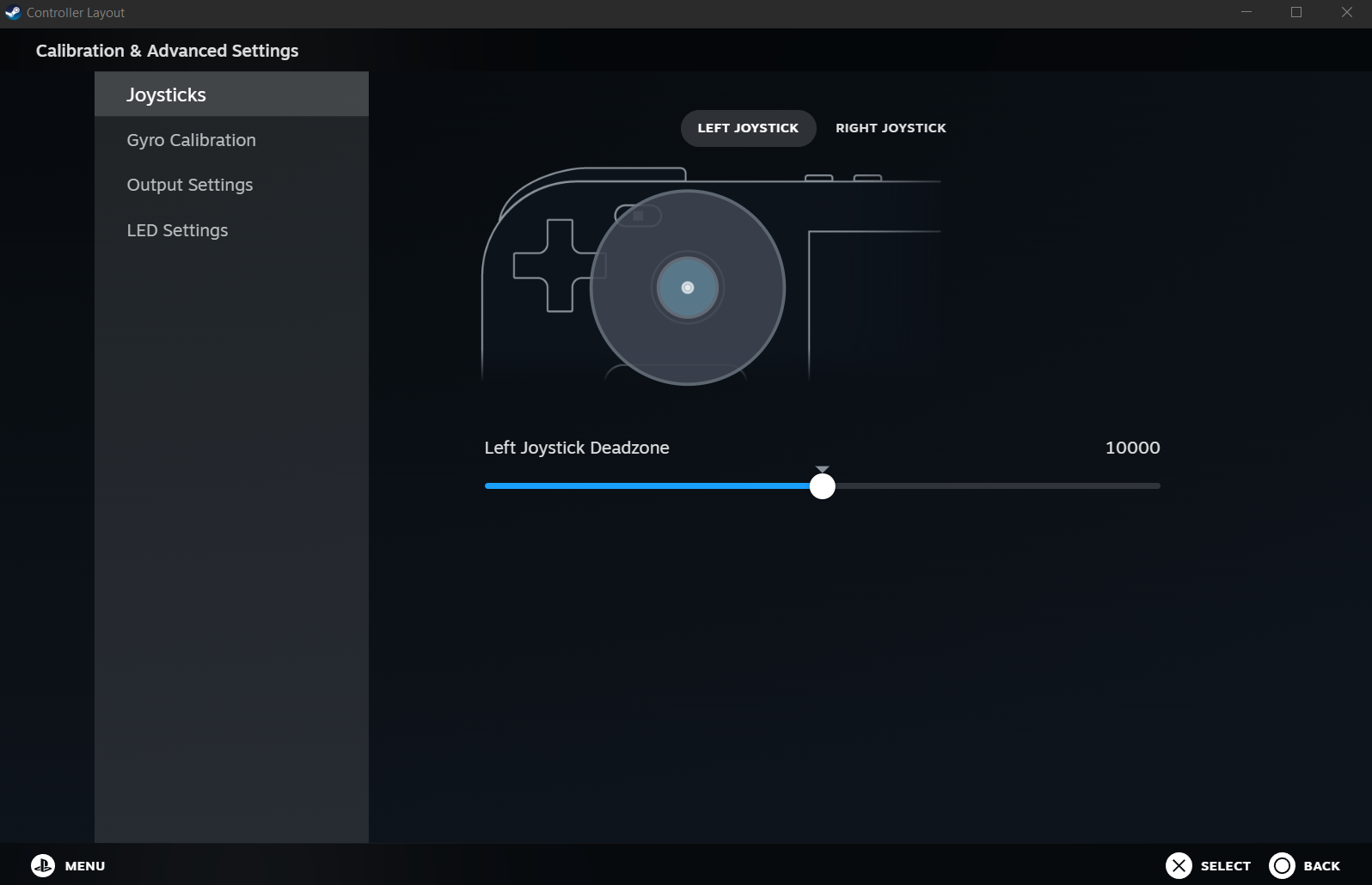
When you’re sure that Steam is reading your controller correctly, you can check a game in your Library to see if the game supports a controller in general and if it supports the DualSense 5. Do this by checking the “Controller” section to the right.
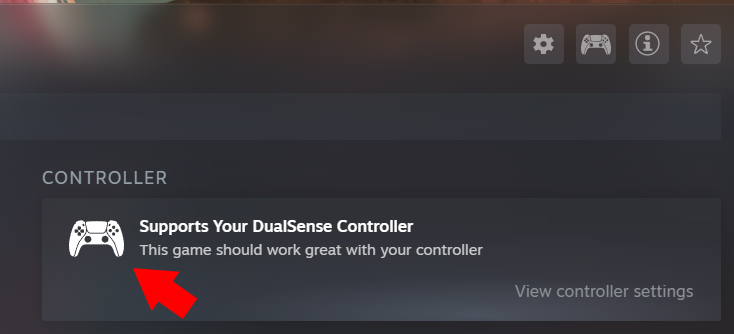
Using a PS5 Controller for Non-Steam PC Games
Outside of Steam, your DualSense controller might work natively with other PC gaming clients in Windows 10. However, more likely than not, you’ll need to jump through some additional hoops to get your PS5 controller working with other PC games. While the Xbox controller natively works with many PC games, you’ll need to take a few extra steps to ensure the DualSense works with most PC games outside of Steam.
The easiest way to do this is to download a third-party app that will help the DualSense connect with the PC games you want to play. There are a few options, but we’ll highlight two staff favorites to get you started.
First is DualSenseX DS5 Windows , an application built specifically to work with Sony’s PS5 controller. With it, you can easily connect the DualSense to many PC games, whether by emulating a virtual controller or directly remapping buttons. The most impressive feature, however, is that DS5 Windows can emulate the adaptive triggers and haptic feedback that are normally only available with PS5 titles.
The other solid option is ReWASD , which is built to support a large variety of controllers, keyboards, and other devices. While ReWASD cannot replicate haptic feedback and adaptive triggers like DualSenseX can, ReWASD offers more in terms of customization, particularly with how you can remap buttons.
ReWASD is a good option if you’re using a lot of different devices to play games and want to save separate button maps, but if you’re planning on only using your DualSense when PC gaming, DualSenseX will be the better choice.
Also read:
- [New] 2024 Approved Navigating the Starscape A Guide to Influencers for Your Needs
- [New] Metaverse Odyssey 10 Sci-Fi Movies that Redefine Reality
- [Updated] Navigating the World of SRTs A Complete Tutorial and Advice
- 2024 Approved AR Merging Physical and Fictional Worlds
- Fixing Common Issues: How to Prevent 'The Mystic Archer' (Sword and Fairy 7) From Crashing on Your PC
- How To Play Destiny 2 Post-2024 Patch - Tackling The Notorious Broccoli Bug Once And For All!
- In 2024, Logic Pro's Approach to Subtle Audio Dimming
- Madden NFL '22 Malfunctions? Here's How You Can Fix It ASAP!
- Overcome Division 2 Start-Up Errors: Comprehensive Troubleshooting Steps for Players
- Overcoming Email Hurdles: Solutions for Opening Outlook Difficulties
- Resolving Window Explorer's Glitch: The Definitive Tutorial for Eradicating Chrome Stuttering in Windows
- Three methods to recover lost data on Reno 9A
- Transform Sound with Cloud Tools Top 5 Online Text-to-Speech Services Reviewed
- Troubleshooting Steps: Solving 'Among Us' PC Voice Communication Issues
- Unveiling the Similarities: How Samsung Galaxy Buds 3 Mirror Apple's Iconic AirPods Design
- Title: Connecting and Controlling Your PlayStation 5 DualSense Controller with Windows 10
- Author: Christopher
- Created at : 2024-12-09 18:26:38
- Updated at : 2024-12-12 17:40:31
- Link: https://win-blog.techidaily.com/connecting-and-controlling-your-playstation-5-dualsense-controller-with-windows-10/
- License: This work is licensed under CC BY-NC-SA 4.0.