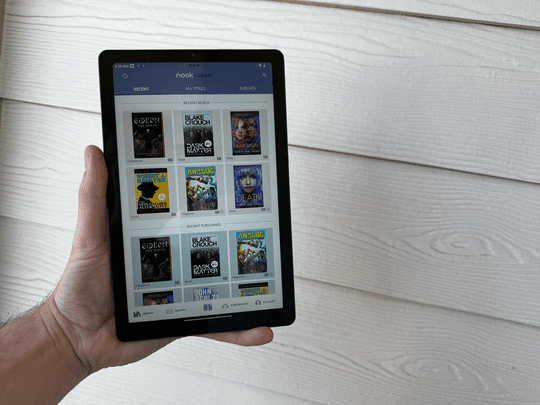
Conquering Crashes in Diablo 2 Reimagined: Proven Strategies for a Seamless Gaming Experience

Troubleshooting Steps for a Stable Play Experience - No More Crashes in Genshin Impact
Genshin Impact is no doubt the hottest waifu game at the moment. But when the elegant animation makes the game too fun to put down, many travelers are still complaining about thecrashing andnot responding issues with Genshin Impact.
But don’t worry If you happen to be on the same boat. This may not be so hard to fix.
Try these fixes
You might not need to try them all. Simply work your way down until you find the one that works for you.
- Make sure your specs meets the requirements
- Run Genshin Impact as administrator
- Update your graphics driver
- Perform a clean boot
- Install all Windows updates
- Change in-game resolution
- Lower in-game graphics settings
- Run Genshin Impact on another GPU
- Check for corrupted system files
Fix 1: Make sure your specs meets the requirements
Genshin Impact is, by no means, a graphically demanding game, but having a great gaming setup always gives you a leg up. Just before you start any advanced troubleshooting,make sure your PC specs meet the minimum requirements . If they don’t, then maybe it’s time for an upgrade.
Minimum configuration
| Operating system: | Windows 7 SP1 64-bit, Windows 8.1 64-bit or Windows 10 64-bit |
|---|---|
| Processor: | Intel Core i5 or equivalent |
| Memory: | 8 GB RAM |
| Graphics card: | NVIDIA® GeForce® GT 1030 and higher |
| DirectX version: | 11 |
| Storage: | Please reserve 30 GB of space |
If Genshin Impact crashes on your high-end gaming PC, simply continue to the next fix.
Fix 2: Run Genshin Impact as administrator
Genshin Impact crashing to desktop may indicate a permission issue.Running Genshin Impact as an administrator is a possible solution to the crash.
Here’s how:
- Go to your installation path of Genshin Impact, then navigate toGenshin Impact\Genshin Impact Game .

- Right-clickGenshinImpact.exe and selectProperties .

- Navigate to theCompatibility tab. Under theSettings section, check the boxes next toDisable fullscreen optimizations (if you’re on Windows 10) andRun this program as an administrator . ClickOK to save the changes.

- Run Genshin Impact and see if the crash has gone.
If this fix failed to solve the crash, simplyundo these changes and move on to the next solution.
Fix 3: Update your graphics driver
One of the most common causes of the crash iscorrupted or outdated graphics drivers . GPU manufacturers keep releasing driver updates in response to compatibility issues with new games. So if you can’t remember the last time you checked for driver updates, definitely do it now because it could just fix your issue in a jiffy.
Of course you can update manually: first go to the manufacturer’s website (NVIDIA /AMD /Intel ), then search, download and install the graphics driver step by step. But if you don’t like playing with device drivers, you can use Driver Easy to do these automatically. It’s a tool that detects, downloads and installs any driver updates your computer needs.
- Download and install Driver Easy.
- Run Driver Easy and click theScan Now button. Driver Easy will then scan your computer and detect any problem drivers.

- ClickUpdate All to automatically download and install the correct version of_all_ the drivers that are missing or out of date on your system.
(This requires the Pro version – you’ll be prompted to upgrade when you click Update All. If you don’t want to pay for the Pro version, you can still download and install all the drivers you need with the free version; you just have to download them one at a time, and manually install them, the normal Windows way.)
The Pro version of Driver Easy comes with full technical support . If you need assistance, please contact Driver Easy’s support team at [email protected] .
Once you’ve updated your graphics driver, restart your PC and see if Genshin Impact crashes again.
If updating your graphics driver doesn’t solve your problem, you can take a look at the next method below.
Fix 4: Perform a clean boot
According to some users, conflicted programs could be triggering the constant crashes. You should be extra careful if you have system tuning software on your PC (e.g.Razer Synapse orMSI Afterburner ). To check if that’s your case, you can do a clean boot:
- On your keyboard, pressWin+R (the Windows logo key and the r key) at the same time to invoke the Run box. Type or pastemsconfig and clickOK .

- In the pop-up window, navigate to the Services tab and check the box next to Hide all Microsoft services .

3. Uncheck all the services EXCEPT those belong to your hardware manufacturers, such as Realtek , AMD , NVIDIA ,Logitech and Intel . Then click OK to apply the changes.
4. On your keyboard, press Ctrl , Shift and Esc at the same time to open Task Manager, then navigate to the Startup tab.
5. One at a time, select any programs you suspect might be interfering, and click Disable .
6. Restart your PC.
Once done, restart Genshin and see if it crashes again. If not, repeat these steps but disable half of the services to root out the offenders.
If this trick doesn’t work for you, check out the next one below.
Fix 5: Install all Windows updates
Windows updates include system stability improvements, and could very well solve the software conflicts in your system. If the last time you check for system updates feels like ages ago, definitely do it now as it might save you a lot of troubles.
Here’s how you can install system updates on Windows 10 or 7:
Windows 10
- On your keyboard, press theWindows logo key andI (the i key) at the same time to open the Windows Settings app. ClickUpdate & Security .

- ClickCheck for updates . It might take up to an hour for Windows to download and install available updates.

To make sure you’ve installed all the system updates, repeat these steps until it prompts “You’re up to date” when you clickCheck for updates again.
Windows 7
- On your keyboard, press theWindows logo key . SelectControl Panel .

- SelectSystem and Security .

3. ClickWindows Update .

4. ClickInstall updates . It’ll take a while (up to 1 hour) for Windows to install all the updates.
After installing all the system updates, restart your PC and test the gameplay with Genshin Impact.
If this method doesn’t solve your case, simply check out the next one.
Fix 6: Change in-game resolution
Some travelers reported that they managed to stop the crash bychanging the game’s resolution to 720p . This is a reasonable measure that will ease the pressure on your GPU. So you can try the same to see if it helps.
And here’s how:
- Launch Genshin Impact. PressEsc during gamplay and click thegear icon from the left.

- From the left menu, SelectGraphics . Change the settings ofDisplay Mode to1280×720 Windowed .

- Continue your game and see if it stops crashing.
If this method doesn’t do the trick for you, simply try the next one below.
Fix 7: Lower in-game graphics settings
It’s a general principle that new games tend to be buggy, and the developers are still working to improve the graphics compatibility. According to some travelers,lowering in-game graphics settings could stop the crash right away. So if you don’t mind playing at low graphics settings, you can go right ahead and tweak them.
And just for your reference, here’s my graphics settings:

If the crash persists when you’re playing on the lowest graphics, you can check out the next solution.
Fix 8: Run Genshin Impact on another GPU
If your computer has more than one graphics card (e.g. PC/laptops with a built-in CPU graphics plus an additional AMD or NVIDIA graphics card), you can try torun Genshin Impact on another GPU .
This is sometimes helpful if you’re using alegacy GPU (an old graphics card that’s no longer supported). Some CPU graphics might have a better compatibility with new games, but at the cost of performance.
Before doing so, make sure all your graphics drivers are up-to-date. (You can go back to Fix 3 above for detailed instructions.)
So here’s an example of changing the preferred GPU from an NVIDIA graphics card to the Intel HD graphics on Windows 10:
If you’re using Windows 7 or 8, you can change the preferred GPU inNVIDIA Control Panel or AMD Radeon™ Settings .
- At the empty area of your desktop, right-click and selectDisplay settings .

- Under theMultiple displays section, clickGraphics settings .

- ClickBrowse to specify the file location of the Genshin Impact launcher.

- ClickOptions .

- SelectPower saving and clickSave .

Now you can launch Genshin Impact and see if it stops crashing.
Fix 9: Check for corrupted system files
If none of the fixes work for you, try scanning Windows and see if it’s a system issue.
You can followthis guide by Microsoft to scan manually. But if you don’t have the time or skills to do it yourself, you can give Fortect a try. It’s a professional Windows repair tool that can scan your system’s overall status, diagnose your system configuration, identify faulty system files, and repair them automatically. It gives you entirely fresh system components with just one click, so you don’t have to reinstall Windows and all your programs.
- Download and install Fortect.
- Open Fortect. It will run a free scan of your PC and give youa detailed report of your PC status .

- Once finished, you’ll see a report showing all the issues. To fix all the issues automatically, clickStart Repair (You’ll need to purchase the full version. It comes with a 60-day Money-Back Guarantee so you can refund anytime if Fortect doesn’t fix your problem).

Fortect comes with a 60-day Money-Back Guarantee. If you’re not satisfied with Fortect, you can contact support@fortect.com for a full refund.
So these are the fixes for your Genshin Impact crashing issue. Hopefully, you’ve stopped the crash and can continue your quest. And if you have any questions or suggestions, don’t forget to drop a comment.
Also read:
- [New] 2024 Approved Unraveling Discord's Features for Aspiring Broadc Writers (Streaming)
- 2024 Approved SRT Optimization The Ultimate Performance Boosters for Computers
- Evaluating the Performance and Reliability of the PNY DuoLink iOS Dual Flash Drive: A Modern Alternative or an Obsolete Tech Relic?
- How to Unlock iPhone 12 mini Passcode without Computer?
- In 2024, How to Transfer Data from Honor Play 7T to BlackBerry | Dr.fone
- Light Up Your Video Chats: Avoiding and Resolving Zoom's Notorious PC Black Screen
- Play the Exciting 'Days Gone' First-Person Shooter on Your Personal Computer
- Schrumpfen Sie Ihre Videos Kostenlos Im Web – Ein Sicherer Ansatz Zur Komprimierung
- Solving the 'Error Code 0xC19001E1' On Windows 11: A Comprehensive Guide
- Step-by-Step Guide: How to Fix Lagging or Frozen PUBG Games on Your Computer
- Troubleshooting Steps When AMD Radeon Software Fails to Launch
- Updated How to Edit Videos with QuickTime on Mac Step-by-Step Guide
- XCOM 2 Stability Enhancements for Windows Users - No More Crashes
- Title: Conquering Crashes in Diablo 2 Reimagined: Proven Strategies for a Seamless Gaming Experience
- Author: Christopher
- Created at : 2024-11-29 18:50:04
- Updated at : 2024-12-06 18:07:09
- Link: https://win-blog.techidaily.com/conquering-crashes-in-diablo-2-reimagined-proven-strategies-for-a-seamless-gaming-experience/
- License: This work is licensed under CC BY-NC-SA 4.0.















