
Customizing & Applying Data Labels on Your MS Excel Chart - A Step-By-Step Guide

Customizing & Applying Data Labels on Your MS Excel Chart - A Step-By-Step Guide
Quick Links
Key Takeaways
While adding a chart in Excel with the Add Chart Element menu, point to Data Labels and select your desired labels to add them. The “More Data Label Options” tool will let you customize the labels further. To customize data labels for an existing chart, use the Chart Elements button.
When you create an Excel chart that contains a ton of data, it can be difficult to decipher it all at a glance. One helpful way to point out information is using data labels for a series of data points. We’ll show you how to use data labels here.
You can choose which series or points to use data labels for and select their positions. For example, data labels can become part of the bars on a column chart or displayed as callouts on a pie chart.
Add Data Labels to an Excel Chart
A great example of a chart that can benefit from data labels is a pie chart . Although you can use a legend for the pieces of the pie, you can save space and create an attractive chart using data labels. We’ll use a pie chart for our example.
Related: How to Make a Pie Chart in Microsoft Excel
Select your pie chart and go to the Chart Design tab that displays. Open the Add Chart Element drop-down menu in the Chart Layouts section of the ribbon.

Move your cursor to Data Labels and choose a position in the pop-out menu. For a pie chart, you’ll see options like center, inside end, outside end, best fit, and data callout. The available positions may differ depending on the chart type you use.
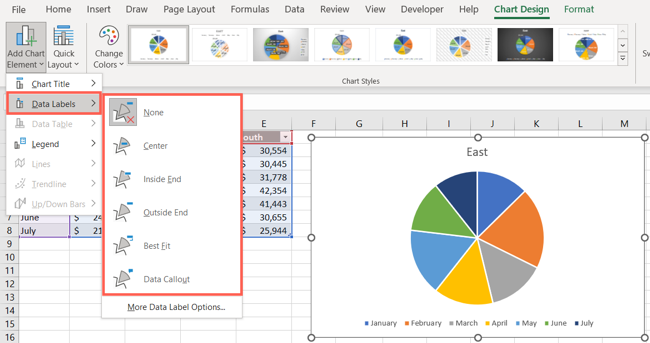
If you’re using Excel on Windows, you have an additional way to include data labels on your chart. Select the chart and then click the Chart Elements button (+) in the top right or left corner.
Check the box for Data Labels and use the arrow to the right to pick their positions from the pop-out menu.
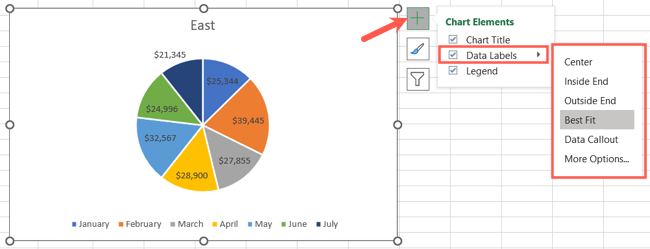
Once you see your data labels on the chart, you can experiment with different positions to get the look you want.
Adjust the Data Label Details
After you add your data labels, you can choose which details to include, such as a category name, a value or percentage, or data from specific cells .
Select the chart and return to the Add Chart Element drop-down menu on the Chart Design tab. Move your cursor to Data Labels and pick “More Data Label Options.”
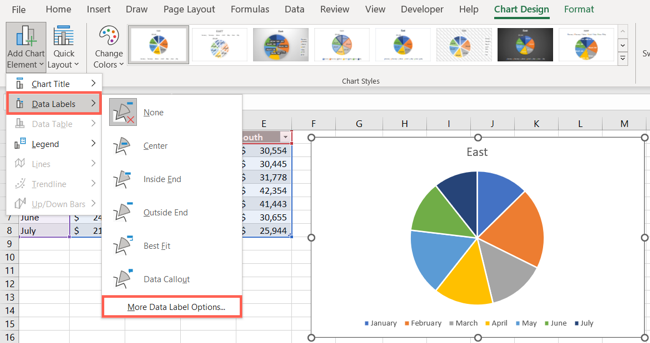
When the Format Data Labels sidebar opens, confirm that you’re on the Label Options tab. You can then expand the Label Options section beneath and mark the details you want to display.
You can also include leader lines, add a legend key, and pick a separator type.
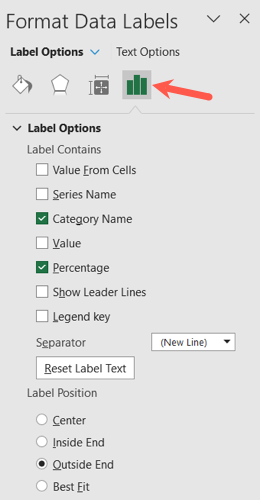
Customize the Data Labels
Along with the details you want to include in your data labels, you can change their appearance in the Format Data Labels sidebar.
At the top of the sidebar, use the different tabs to make your changes. Keep in mind the options vary depending on the data label type. For instance, you can change the fill color and adjust the transparency for data callouts. Other customization options include:
- Fill & Line: Add a fill color or border and change the transparency.
- Effects: Create a shadow, glow, or 3-D effect.
- Size & Properties: Adjust the width and height, change the vertical alignment or text direction, and wrap the text.
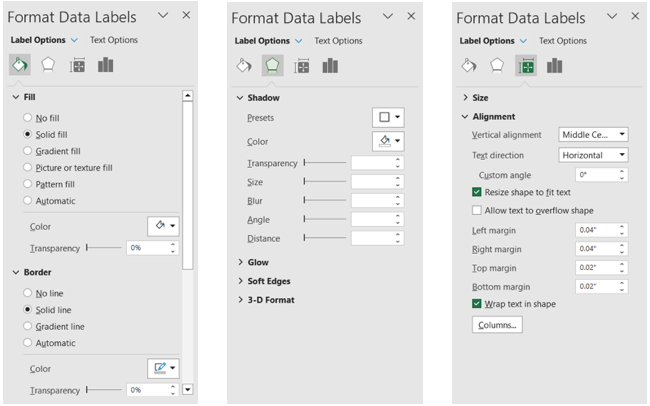
Once you add your data labels, you may be able to adjust other parts of your chart. For example, you may want to remove the legend or reposition the chart title.
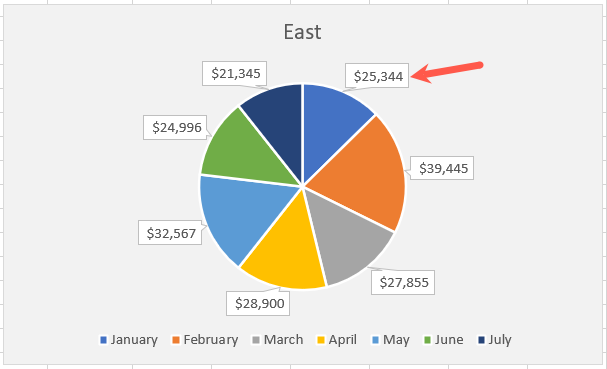
If you want to remove the data labels later, simply return to Chart Design > Add Chart Elements and choose “None” for Data Labels.
With data labels, you can give your chart viewers a quick and easy way to read parts of your chart at a glance. For more help with charts in Excel, check out how to create a chart template or how to rename a data series .
Also read:
- [New] 2024 Approved Trendsetters’ Tunes Hits of the Week for YT Shorts Soundtracks
- [Updated] 2024 Approved Popular Photographs Their Narratives Unveiled
- [Updated] In 2024, Expressive Film Conclusions Available on the Free Shelf
- [Updated] Micro Musings Video Characters & Sounds
- 2024 Approved The Essential Compilation Top 10 Budget-Friendly LUT Sources
- Boost Your PC's Performance: Stop Discord From Overloading the CPU
- Division 2 Performance Issues: Solutions for Lag and Frame Rate Drops
- Easy Fixes for a Broken Start Menu on Your New Windows 11 PC
- Effortless Guide: How to Implement Black Margins in Videos Using Your Computer
- Honor 90 Tutorial - Bypass Lock Screen,Security Password Pin,Fingerprint,Pattern
- Master Fixing Your PC's FIFA 21 Issues - Expert Guide for Stable Play
- Monitor Trouble? A Detailed Walkthrough for Correcting No Input Errors
- Overcoming Obstacles: Launching and Running Steam Titles Successfully on Windows 11
- Probing the Depths of GPT: Identifying 8 Problematic Aspects
- Riot's 2024 Response: Detailed Insight Into League of Legends Connection Loophole Closure
- Social Media Vax Initiative Featured in Biden Strategy
- Step-by-Step Solution for PC Users Facing Minecraft Responsiveness Problems
- Troubleshooting and Solving Chrome’s Heavy CPU Load Problems
- Troubleshooting Guide: Fixing the Non-Functional Mystic Light in MSI Cases
- Title: Customizing & Applying Data Labels on Your MS Excel Chart - A Step-By-Step Guide
- Author: Christopher
- Created at : 2024-12-06 17:48:25
- Updated at : 2024-12-12 17:22:19
- Link: https://win-blog.techidaily.com/customizing-and-applying-data-labels-on-your-ms-excel-chart-a-step-by-step-guide/
- License: This work is licensed under CC BY-NC-SA 4.0.