
Darkening Gridlines Easily with Microsoft Excel

Darkening Gridlines Easily with Microsoft Excel
Quick Links
Microsoft Excel provides you with gridlines on each spreadsheet in a workbook by default. However, the gridlines might be too faint on your screen. If you’d like to make the gridlines darker in Excel, we’ll show you how.
There are two simple methods for making the gridlines bolder and easier to see. You can use a darker color than the default light gray or you can apply a grid border to the entire sheet. Let’s look at both options so you can pick the one that best fits your needs.
Related: How to Change the Color of the Gridlines in Excel
Use a Darker Gridline Color in Settings
Open a workbook in Excel, select the File tab, and pick “Options.”
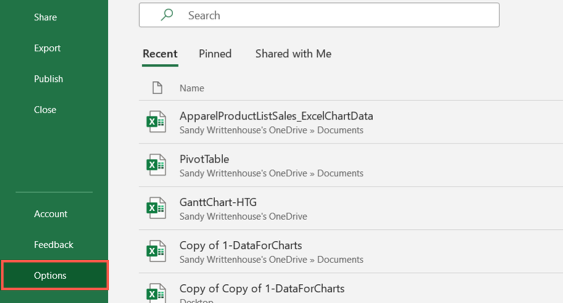
Choose “Advanced” on the left side of the pop-up window. On the right, scroll down to Display Options for This Worksheet.
You’ll see a drop-down box in the section heading that displays your currently selected sheet. So if you prefer to apply the change to a different sheet, you can select that one instead.
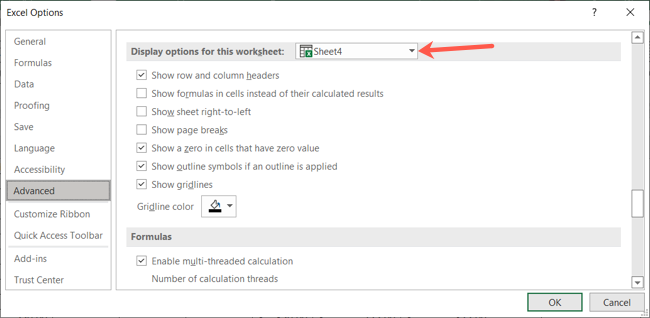
At the bottom of the section, click the drop-down box next to Gridline Color and choose an option. You can pick a basic black or make the gridlines pop with a bright color.
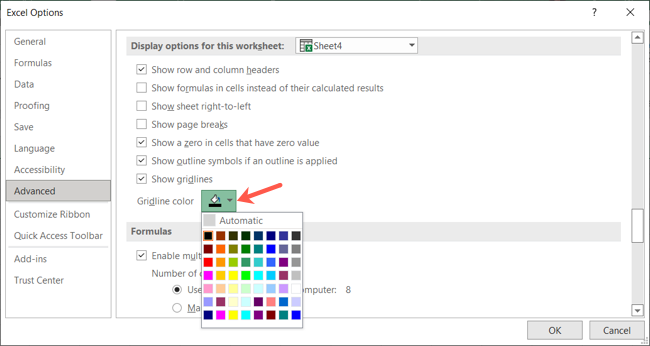
Click “OK” to apply the change.
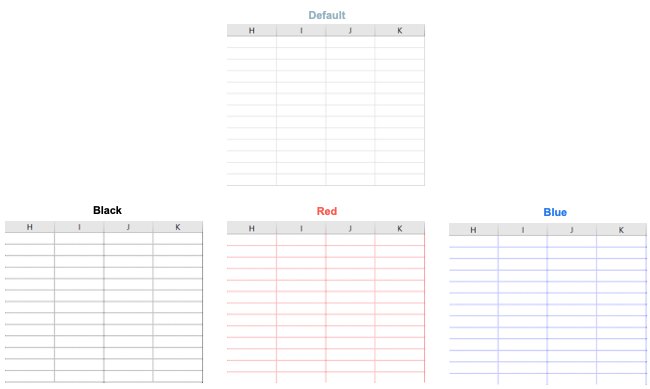
To revert the change and use the default gridline color, return to the same area in the Options and pick “Automatic” in the color drop-down box.
Apply a Border to the Sheet
If you want bold gridlines in addition to darker ones, the best method is applying a border to the entire sheet. This allows you to choose a basic or custom border.
Related: How to Create a Custom Border in Microsoft Excel
Select the sheet by clicking the triangle on the upper left corner between column A and row 1.
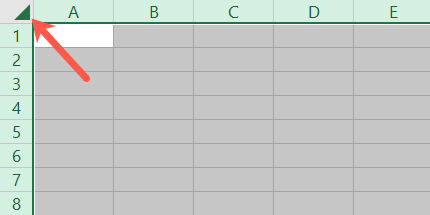
Go to the Home tab and click the All Borders drop-down arrow. From here, you have a few ways to darken the gridlines.
- Select “All Borders” to change the gridlines to black, thin lines.
- Select “Line Color,” pick a color, and then click “All Borders.”
- Select “Line Style,” pick one of the thicker styles, and then click “All Borders.”
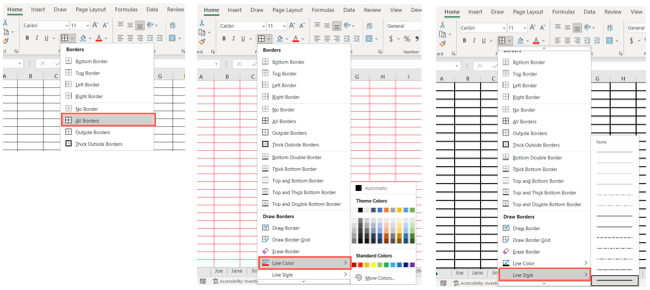
You can also use a combination of color and line style if you want a custom border . Just be sure to select those options first and then choose “All Borders.”
If you apply a border and aren’t happy with it, simply click “Undo” immediately to revert to the default gridlines.
Making the gridlines in your Excel sheet easier to see is simple to do and you have flexible options. For more, take a look at how to print the gridlines in Excel .
Also read:
- [New] 2024 Approved Eluding Prying Eyes Privacy-Preserving Video Editing
- [New] Achieve High-Definition Quality with Video Enhancer 2.2 Tutorial
- [Updated] A Deep Dive Into WhatsApp's Vocal Communication Tools
- 2024 Approved Comparative Study of VLC & Alternatives
- Breaking Up with Tech Giants: How and Why I Parted Ways with Apple Podcasts Permanently
- Discover Uninterrupted Thrills: Stabilized & Secured FNAF PC Version Now Available
- Effective Solutions: Resolving Windows 10 Issues Preventing Steam Game Startup
- Expert Tips for Repairing Your iTunes Sound Setup Errors Efficiently
- Guide: Reducing CPU Demand on Your New Operating System Release
- How To Update or Downgrade Apple iPhone 11 Pro Without Losing Anything? | Dr.fone
- In 2024, Streamline Your Workflow with Best Watermark Apps
- Phone Number Error: What to Do When Names Are Missing From Messages
- Quick Fix Strategies for When Persona 3 FES Refuses to Open
- Step-by-Step Solutions for When Farming Simulator 22 Won't Start
- Step-by-Step Troubleshooting: Getting Rid of the Black Screen Issue in Persona 5 Strikers
- Title: Darkening Gridlines Easily with Microsoft Excel
- Author: Christopher
- Created at : 2024-12-08 19:26:23
- Updated at : 2024-12-12 17:46:31
- Link: https://win-blog.techidaily.com/darkening-gridlines-easily-with-microsoft-excel/
- License: This work is licensed under CC BY-NC-SA 4.0.