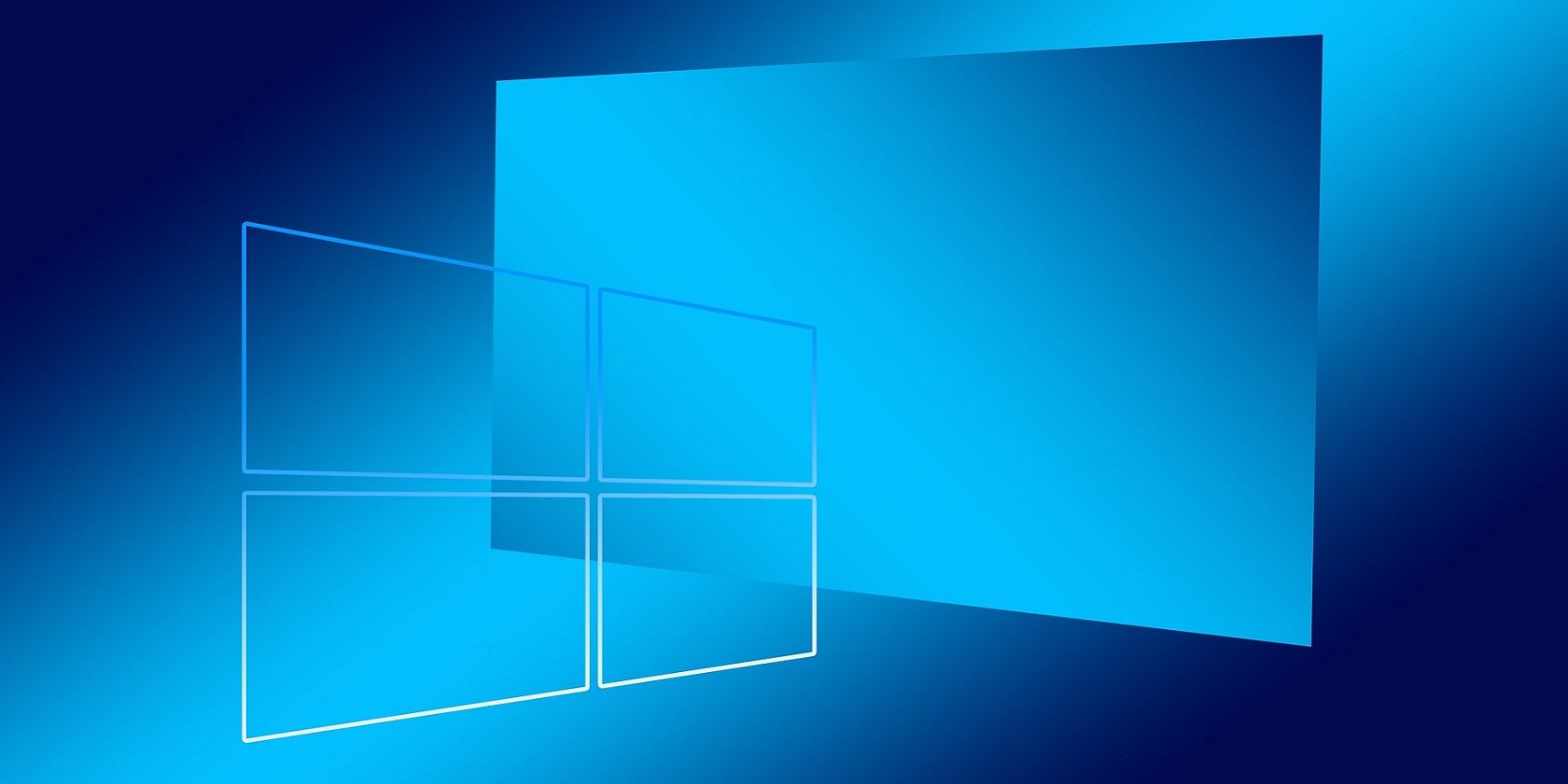
Diagnosing and Fixing Lack of Sound When Sharing Screens Through Discord

Fixative Strategies: Addressing and Correcting Black Screens in SWBF2
Star Wars Battlefront 2 is an old game, so is the issue. The old game issue discussions still got new replies. If you have the same problem, don’t worry, this post can help.
Try these fixes
- Check your system requirement
- Turn off Discord overlay
- Launch through the NVIDIA GeForce app
- Update your driver
Fix 1. Check your system requirement
Make sure your PC meets the minimum system requirements, that’s the basic requirement.
| OS: | Windows 2000, XP, Vista, 8, or 10 |
|---|---|
| Processor: | Intel Pentium 4 1.5 GHz or Athlon XP 1500+ |
| Memory: | 256 MB |
| Graphics: | 64MB 3d Graphics card with Vertex Shader and Pixel Shader (VS/PS) Capability |
| DirectX: | Version 9.0c |
| Storage: | 4.3 GB |
| Sound Card: | DirectX 9.0c compatible Sound Card |
Fix 2. Turn off Discord overlay
The Discord is the culprit for the problem, reported by many gamers. Follow the steps to fix the issue.
- Launch Discord.
- Click thegear button on the bottom to open User settings.
 Lyric Video Creator Professional Version
Lyric Video Creator Professional Version

- ClickOverlay .
- CheckEnable in-game overlay . Disable it if it’s toggled.

- Relaunch your game and check.
Fix 3. Launch through the NVIDIA GeForce app
If you’re using NVIDIA graphic card on your PC, you can installNVIDIA GeForce Experience app , then launch the game through the app.
In the game settings, change the video options from Fullscreen to Borderless and the game should running properly every time.
Fix 4. Update your driver
Driver plays an important part in the Windows system. With outdated or wrong drivers, you may encounter Star Wars Battlefront 2 black screen issue. By updating drivers to the latest version can fully use your graphic card and get a better gaming experience.
However, Windows 10 doesn’t always give you the latest version. Don’t worry, there are two ways you can update your driver: manually and automatically.
Option 1 – Manually – You’ll need some computer skills and patience to update your drivers this way, because you need to find exactly the right the driver online, download it and install it step by step.
OR
Option 2 – Automatically (Recommended) – This is the quickest and easiest option. It’s all done with just a couple of mouse clicks – easy even if you’re a computer newbie.
Option 1 – Download and install the driver manually
You can download graphics drivers from the manufacturer official website. Search for the model you have and find the correct driver that suits your specific operating system. Then download the driver manually.
Option 2 – Automatically update drivers
If you don’t have time or patience to manually update your graphics drivers, you can do it automatically with Driver Easy .
Driver Easy will automatically recognize your system and find the correct drivers for it. You don’t need to know exactly what system your computer is running, you don’t need to risk downloading and installing the wrong driver, and you don’t need to worry about making a mistake when installing.
You can update your drivers automatically with either the FREE or the Pro version of Driver Easy. But with the Pro version it takes just 2 clicks (and you get full support and a 30-day money back guarantee ):
- Download and install Driver Easy.
- Run Driver Easy and click the Scan Now button. Driver Easy will then scan your computer and detect any problem drivers.

- Click the Update button next to the flagged driver to automatically download the correct version of that driver, then you can manually install it (you can do this with the FREE version).
Or click Update All to automatically download and install the correct version of all the drivers that are missing or out of date on your system. (This requires the Pro version which comes with full support and a 30-day money back guarantee. You’ll be prompted to upgrade when you click Update All.)
The Pro version of Driver Easy comes with full technical support. If you need assistance, please contact Driver Easy’s support team at [email protected] .
The fixes in this post had been proved by other games. But there’s no solution that is 100% effective for all PC users because the cause could be various due to different situations.
Hope one of the fixes would solve your issue, and if you have any questions or suggestions, you’re welcome to leave a comment. We’ll try our best to help.
- Title: Diagnosing and Fixing Lack of Sound When Sharing Screens Through Discord
- Author: Christopher
- Created at : 2024-08-18 18:55:39
- Updated at : 2024-08-19 18:55:39
- Link: https://win-blog.techidaily.com/diagnosing-and-fixing-lack-of-sound-when-sharing-screens-through-discord/
- License: This work is licensed under CC BY-NC-SA 4.0.
 Greeting Card Builder
Greeting Card Builder Lyric Video Creator Professional Version
Lyric Video Creator Professional Version


