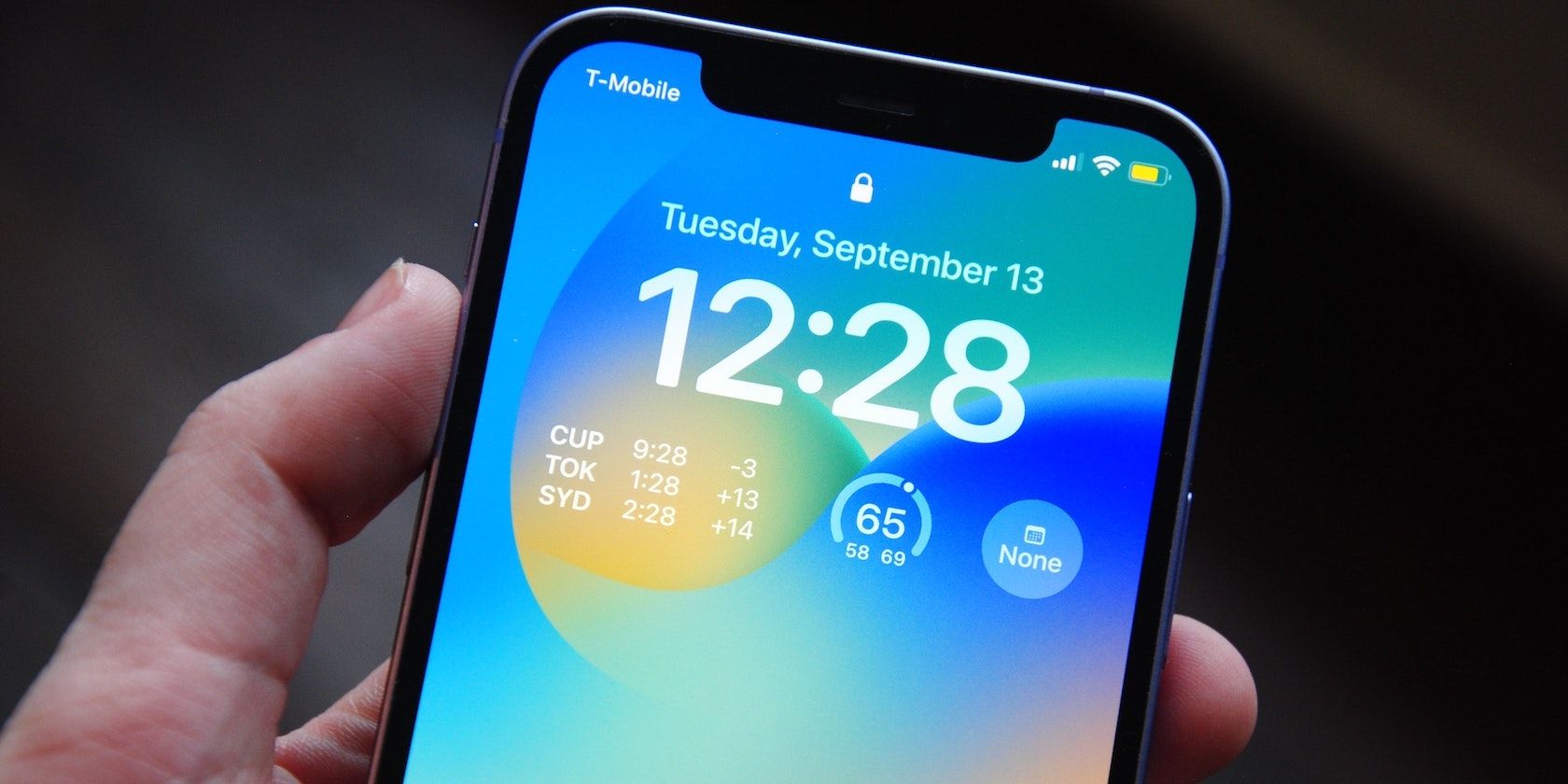
Discover Effective Techniques to Lower Discord CPU Usage (Guide)

God of War Performance Issues? Here’s How to Lower CPU Usage Effectively

God of War has finally come to PC. Many players are enjoying the gameplay, but we’ve also seen reports saying that high CPU usage seems to affect game performance. If you’re in the same boat, no worries, we’ve got a few working fixes that you can try!
Try these fixes…
You don’t have to try them all, just work your way down the list until you find the one that does the trick!
2: Update your graphics driver
3: Change your PC’s power plan
4: Turn on high graphics performance mode
5: Repair corrupted system files
6: Make sure your system is up-to-date
System requirements for God of War
| Minimum | Recommended | |
|---|---|---|
| OS | Windows 10 (64-bit) | |
| Processor | Intel i5-2500k (4 core 3.3 GHz) or AMD Ryzen 3 1200 (4 core 3.1 GHz) | Intel i5-6600k (4 core 3.5 GHz) or AMD Ryzen 5 2400 G (4 core 3.6 GHz) |
| Graphics | NVIDIA GTX 960 (4 GB) or AMD R9 290X (4 GB) | NVIDIA GTX 1060 (6 GB) or AMD RX 570 (4 GB) |
| Memory | 8 GB RAM | 8 GB RAM |
| Storage | 70 GB HDD (SSD recommended) | 70 GB SSD |
| DirectX | Version 11 | Version 11 |
| Additional Notes | DirectX feature level 11_1 required | DirectX feature level 11_1 required |
Fix 1: Check conflicting programs
Programs running in the background can take up the resources and eat your CPU. Try turning off your browser and video chatting apps before launching the game. Some apps may also interfere with the game, such as aggressive antivirus software. You can add the game to the exception list and then test the issue.
But if the problem persists, you can check if there are any other CPU-hogging processes running in the background. Here’s how to turn them off:
- Right-click your taskbar, then click Task Manager . Or you can press Ctrl and Shift and Esc to open it.

- Under the Processes tab, look for the processes that are CPU-hogging. Right-click it then click End task .

If you’re still seeing high CPU usage, try the next fix.
Fix 2: Update your graphics driver
The high CPU usage problem may indicate a driver issue. When it comes to gaming, it’s essential to have the latest graphics driver. Updating your graphics driver may solve compatibility issues and help improve game performance.
There are two ways to keep your graphics card driver up-to-date. One is to manually update it via Device Manager. If Device Manager doesn’t give you the latest available update, you can also search on the manufacturer’s website. Be sure to choose only the driver that is compatible with your Windows version.
Automatic driver update – If you don’t have the time, patience, or computer skills to update your driver manually, you can, instead, do it automatically with Driver Easy . Driver Easy will automatically recognize your system and find the correct driver for your exact graphics card and your Windows version, then it will download and install it correctly:
- Download and install Driver Easy.
- Run Driver Easy and click the Scan Now button. Driver Easy will then scan your computer and detect any problem drivers.

- Click the Update button next to the flagged graphics card driver to automatically download the correct version of the driver, then you can manually install it (you can do this with the FREE version).
Or click Update All to automatically download and install the correct version of all the drivers that are missing or out of date on your system. (This requires the Pro version which comes with full support and a 30-day money-back guarantee. You’ll be prompted to upgrade when you click Update All.)
The Pro version of Driver Easy comes with full technical support.
If you need assistance, please contact Driver Easy’s support team at [email protected] .
If updating the graphics driver doesn’t solve your problem, try the next fix.
Fix 3: Change your PC’s power plan
Your PC’s power plan is usually set to “balanced” by default. With this power plan on, your CPU speed can be limited since your PC’s priority is to reach a balance between energy consumption and performance. If you notice a high CPU usage problem, you can switch to “High Performance” mode and allow your CPU to run at full load. Here’s how:
- Press the Windows logo key and R to invoke the Run box.
- Type control panel , then click OK .

- Choose View by: Small icons , then click Power options .

4. Choose the High performance power plan.

Launch the game to see if the problem persists. If this doesn’t solve your problem, try the next fix.
Fix 4: Turn on high graphics performance mode
When you notice a high CPU usage problem when playing God of War, you can adjust the system setting and let your graphics run in the high-performance mode for the game. In this way, anything that requires GPU in the game will be using GPU, instead of CPU, and therefore help reduce the CPU usage.
Note that this fix doesn’t guarantee a better performance in-game because we use our PC differently and have different setups. You can switch between both modes to see which one works the best because we don’t want to sacrifice the game performance. Here’s how:
- In the search bar on your taskbar, type graphics then select Graphics settings .

- Click Browse and add the game executable to the list. The default installation location should be C:\Program Files (x86)\Steam\steamapps\common .

- Once the game executable of God of War is added, click Options .

- Select High performance , then click Save .

You can also try the steps below to configure your graphics card settings via the NVIDIA control panel. Note that the method we introduced above applies at a higher level and it can overwrite your NVIDIA settings.
Optional: For NVIDIA users
If you have an NVIDIA graphics card, you can enable the high-performance mode for your graphics via the NVIDIA settings. Here’s how:
- Right-click an empty area on your desktop and click NVIDIA Control Panel .

- Navigate to Manage 3D settings >> Global Settings . Choose High-performance NVIDIA processor as your preferred graphics processor.

3. If you only want to apply the setting to God of War or Steam, you can go to Program Settings and customize it.
4. Click Apply to save the changes.
If this doesn’t help, try the next fix.
Fix 5: Repair corrupted system files
If the fixes above didn’t work for you, the problem may be a system-wide one. The causes of high CPU usage while gaming can be wide-ranged and hard to identify. You can use the System File Checker tool (sfc /scannow) to look for any critical system issues, but it could miss minor issues and most of the time, manual repair is required.
To use a more powerful tool to repair your system, we recommend givingFortect a try. It’s a professional system repair software that specializes in solving program and security issues found on your PC. Fortect can also diagnose your Windows problems and fix corrupted system files and services without affecting personal data.
- Download and install Fortect.
- Open Fortect. It will run a free scan of your PC and give youa detailed report of your PC status .

- Once finished, you’ll see a report showing all the issues. To fix all the issues automatically, clickStart Repair (You’ll need to purchase the full version. It comes with a 60-day Money-Back Guarantee so you can refund anytime if Fortect doesn’t fix your problem).

Fortect comes with a 60-day Money-Back Guarantee. If you’re not satisfied with Fortect, you can contact support@fortect.com for a full refund.
If you’re still experiencing the high CPU usage problem for God of War, there’s one more fix you can try.
Fix 6: Make sure your system is up-to-date
High CPU usage could be a sign of an outdated system. If your system isn’t updated regularly, you may experience compatibility issues and bugs which can trigger a high CPU usage problem. You need to make sure that your system is up-to-date. Here’s how to check for available updates and install them:
- In the search bar on your taskbar, typeupdate , then click Check for updates .

- Windows will scan for any available updates. If there are_no_ available updates, you’ll get aYou’re up to date sign. You could also clickView all optional updates and install them if needed.

- If there are available updates, Windows will automatically download them for you. Follow instructions to complete the installation if needed.

- You may be prompted to restart your PC. Make sure you save important files in advance.
Hopefully this article helps! Please feel free to drop a comment if you have any questions or suggestions.
Also read:
- [New] 2024 Approved Top Ranked Sources for Embedding Text Visual Effects
- [New] Bridging Distances with Easy-to-Use Xbox Zooming
- [Updated] 2024 Approved From Project Board to Public Display IMovie on YouTube
- [Updated] 2024 Approved Hourly Video Consumption Total Daily GB Amount
- Consigli Esperti per Eludere Le Restrizioni Di Sicurezza Su Film E Cartoni Animati Disney in Formato DVD
- Dota 지그재그즈 : 게임이 끝날 수 없는 방법, 플레이어가 찾아야 할 5가지 해결 방법
- Enable Routines: Open the Google App, Tap on More (Three Horizontal Lines), Then Go to Routine. Tap on Add More Routines or + Add New Routine (the Wording May Vary Depending on Your Device). Here You Can Create Custom Routines for Your Assistant.
- Guía Paso a Paso Para Mejorar Su Clips De Video en MP4: Uso Del Editor De Videos Movipeak
- In 2024, How To Fake GPS On Xiaomi 14 Ultra For Mobile Legends? | Dr.fone
- In 2024, How to Unlock iCloud Activation Lock and iCloud Account From Apple iPhone 11?
- In 2024, Unveiling 9+ Ingenious Methods for Online Cricket Viewing
- No More Quiet Menace: Fixing Lack of Sound in Evil Genius 2
- Overcoming Glitches - Strategies to Stop 'Tribes of Midgard' From Crashing
- Overcoming Network Issues in Apex Legends: Proven Fixes and Tips for Gamers
- Stop BlueStacks From Crashing: A Five-Step Solution Guide
- Valorant Performance Upgrade: Advanced Strategies to Combat Low FPS Issues
- Title: Discover Effective Techniques to Lower Discord CPU Usage (Guide)
- Author: Christopher
- Created at : 2024-12-15 02:33:16
- Updated at : 2024-12-21 18:41:14
- Link: https://win-blog.techidaily.com/discover-effective-techniques-to-lower-discord-cpu-usage-guide/
- License: This work is licensed under CC BY-NC-SA 4.0.












