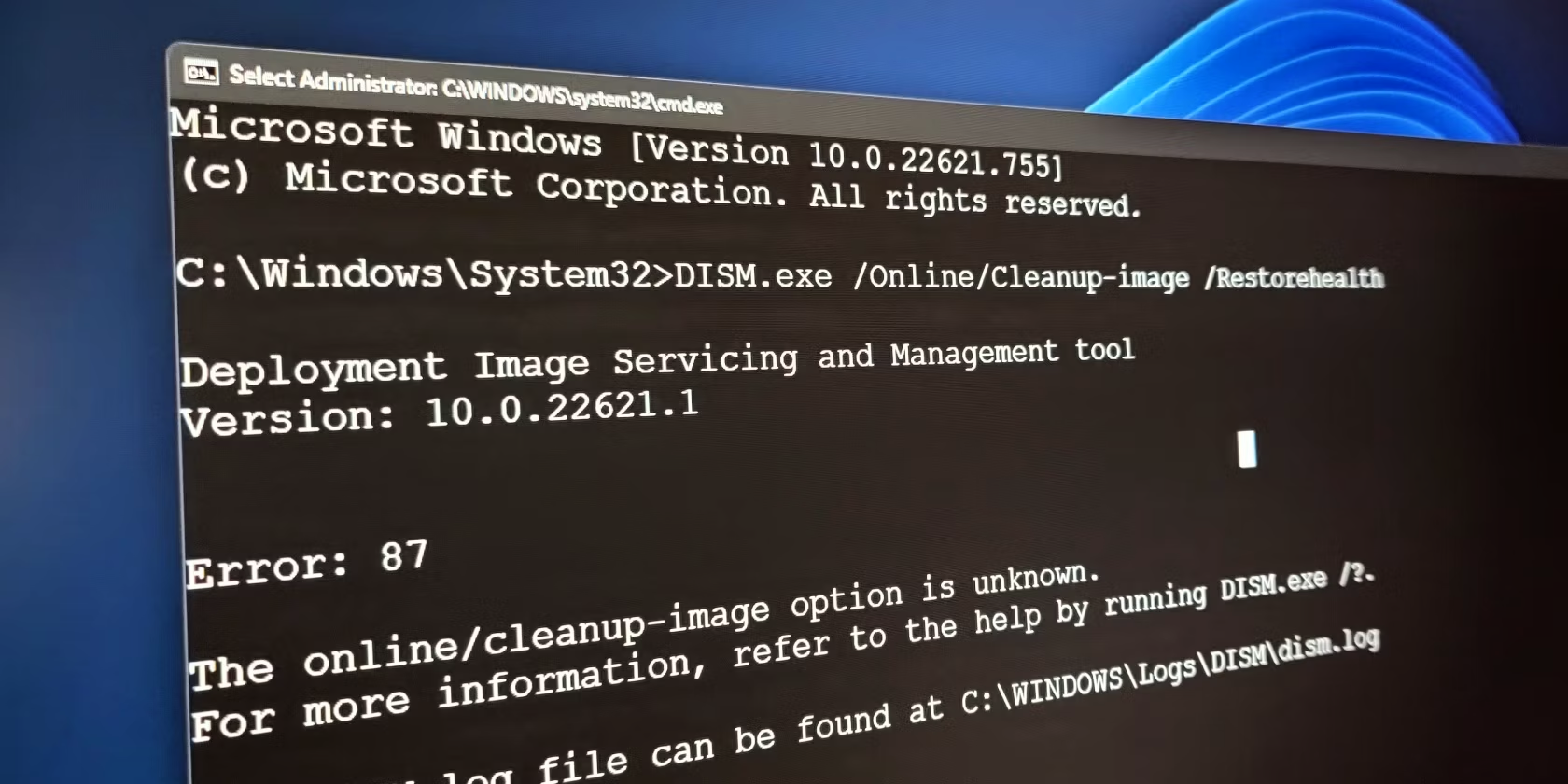
Dread Hunger Crashes Resolved: Stabilizing Your PC Gaming Experience

Boost Your Elden Ring Gaming Experience: Solving FPS Drop & Stutter Issues in Minutes
As one of the most awaited games in 2022, Elden Ring is finally here. However many players are not that happy with their gameplay. Various types of performance issues and technical bugs have been reported since the release. If you’re also experiencinginsufferable Elden Ring FPS drops and constant stuttering , don’t worry. In this post, we’ve put together all the simple and quick fixes for you.
Fixes to try
Here are 6 proven fixes for Elden Ring FPS drops and stuttering. You don’t have to try them all. Just work your way down the list until you find the one that does the trick.
- Update your graphics driver
- Optimize graphics settings
- Verify integrity of game files
- Disable Steam overlay
- Disable Microsoft Device Association Root Enumerator
- Adjust the NVIDIA settings
Fix 1 – Update your graphics driver
A broken or outdated graphics driver can trigger a variety of gaming issues such as constant stuttering or massive FPS drops. If you’re playing AAA titles like Elden Ring with high system requirements, you should definitely update your graphics driver to gain the best in-game experience.
To keep your graphics driver up-to-date, here are two options for you:
Option 1 – Manually : Major GPU manufacturers release new drivers regularly. You can go to their websites such as AMD or NVIDIA , find the latest driver corresponding with your operating system, and download it manually.
Option 2 – Automatically : If you don’t have the time, patience or computer skills to update your video and monitor drivers manually, you can, instead, do it automatically with Driver Easy . Driver Easy will automatically recognize your system and find the correct drivers for your exact GPU, and your Windows version, and it will download and install them correctly:
- Download and install Driver Easy.
- Run Driver Easy and click the Scan Now button. Driver Easy will then scan your computer and detect any problem drivers.

- Click theUpdate button next to the flagged graphics driver to automatically download the correct version of that driver, then you can manually install it (you can do this with the FREE version).
Or clickUpdate All to automatically download and install the correct version of all the drivers that are missing or out of date on your system. (This requires the Pro version which comes with full support and a 30-day money back guarantee. You’ll be prompted to upgrade when you clickUpdate All .)
The Pro version of Driver Easy comes with full technical support.
If you need assistance, please contact Driver Easy’s support team at [email protected] .
After the driver update, relaunch the game to see how it works. If the problem persists, there are more fixes to try.
Fix 2 – Optimize graphics settings
If you’re using a laptop or multi-GPU system, make sure the dedicated GPU is properly utilized. If not, you’ll see huge FPS drops and it’s better to tweak the settings for maximum performance
- In the Windows search box, typegraphics settings and selectGraphics settings from the result.

- ClickDesktop app from the drop-down list and clickBrowse .

- Go to the game’s installation folder and add theeldenring.exe file .
- Once it’s added, click it and selectOptions .

- SelectHigh performance and clickSave .
If this method doesn’t work, try the next solution.
Fix 3 – Verify integrity of game files
Missing or corrupted game files could also lead to annoying issues like Elden Ring FPS drops. Before moving on to the more advanced steps, you could check if there’s something wrong with your game files and repair it automatically in Steam. Here are the steps:
- Launch your Steam client and select theLibrary tab.

- Right-clickElden Ring from the game list and clickProperties .

- SelectLOCAL FILES and clickVerify integrity of game files .

It may take a while for Steam to scan and repair the game files, which will replace the wrong files with those from the official server. Now check if you get smoother gameplay. If not, try the next fix below.
Fix 4 – Disable Steam overlay
The in-game overlay is another common cause of FPS-related issues. You could simply turn it off and see if this helps improve the performance.
- Open Steam and clickLibrary .

- From the game list, right-click Elden Ring and selectProperties .

- UntickEnable the Steam Overlay while in-game .

Restart the game and test. Still no luck? Continue to the next fix.
Fix 5 – Disable Microsoft Device Association Root Enumerator
Some players also reported that disabling Microsoft Device Association Root Enumerator resolves the stuttering dramatically. Disabling this device may stop some part of the device driver from installing, but your computer will work normally for the most part.
- On your keyboard, press theWindows logo key andR at the same time to invoke the Run command. Typedevmgmt.msc and clickOK .

- Double-clickSoftware devices to open the category.

- Right-clickMicrosoft Device Association Root Enumerator and clickDisable device .

- ClickYes to confirm.

Test if you has an instant FPS boost. If so, you can enable the device again while you’re not playing the game. If the issue reoccurs, turn the device on and then take a look at the last fix.
Fix 6 – Adjust the NVIDIA settings
If all the methods above don’t help and you’re using an NVIDIA graphics card, adjusting specific graphical settings may increase your FPS in Elden Ring.
- Right-click any empty space on your desktop and clickNVIDIA Control Panel .

- Click 3D settings > Manage 3D settings in the left pane.

- Under theGlobal Settings tab, scroll through the list to findShader Cache Size and set it toUnlimited .

Apply the changes and see if you’re able to play the game as expected.
So these are all the fixes for Elden Ring FPS drops and stutters. Hopefully they helped. If you have any questions or suggestions, please feel free to leave your comment below.
Also read:
- [New] Top 8 Endorsed Methods for Video Marketing Success for 2024
- [Updated] In 2024, Unveiling MS Edge's Picture-in-Picture Magic
- [Updated] Unlocking Full Access to iTunes Radio Features
- 2024 Approved MasterFB-MP4 The Ultimate Downloader for Vids
- Digiarty WinXDVDソフトウェア FAQ: ユーザーのご懸念に直接答えます!
- Downloading the Latest Insta Reels, Two Ways to Go for 2024
- End World of Warcraft Game Crashes with These Easy Steps
- Error-Free Connection: Strategies to Address 'Configuration Server Unavailability'
- Fixing Dead by Daylight's Troublesome Error Code Ebd8014: Methods and Advice
- How to Fix Persistent Crashing in Final Fantasy XIV: A Comprehensive Guide for Players
- In 2024, 10 Fake GPS Location Apps on Android Of your Vivo Y27 4G | Dr.fone
- Mastering Arma 3: Advanced Techniques to Prevent System Interruptions in the New Year
- New The Ultimate List 8 Best Audio Starts to Boost Your Youtuber Profile for 2024
- Resolving FIFA 20 PC Issues: A Comprehensive Troubleshooting Manual for Stability and Performance
- Seamless Replay on iPhone A How-To Guide for 2024
- Unexpected Graphic Faults in Valorant? Here's How You Can Fix Them Swiftly!
- Title: Dread Hunger Crashes Resolved: Stabilizing Your PC Gaming Experience
- Author: Christopher
- Created at : 2025-02-27 16:23:20
- Updated at : 2025-03-04 16:27:58
- Link: https://win-blog.techidaily.com/dread-hunger-crashes-resolved-stabilizing-your-pc-gaming-experience/
- License: This work is licensed under CC BY-NC-SA 4.0.














