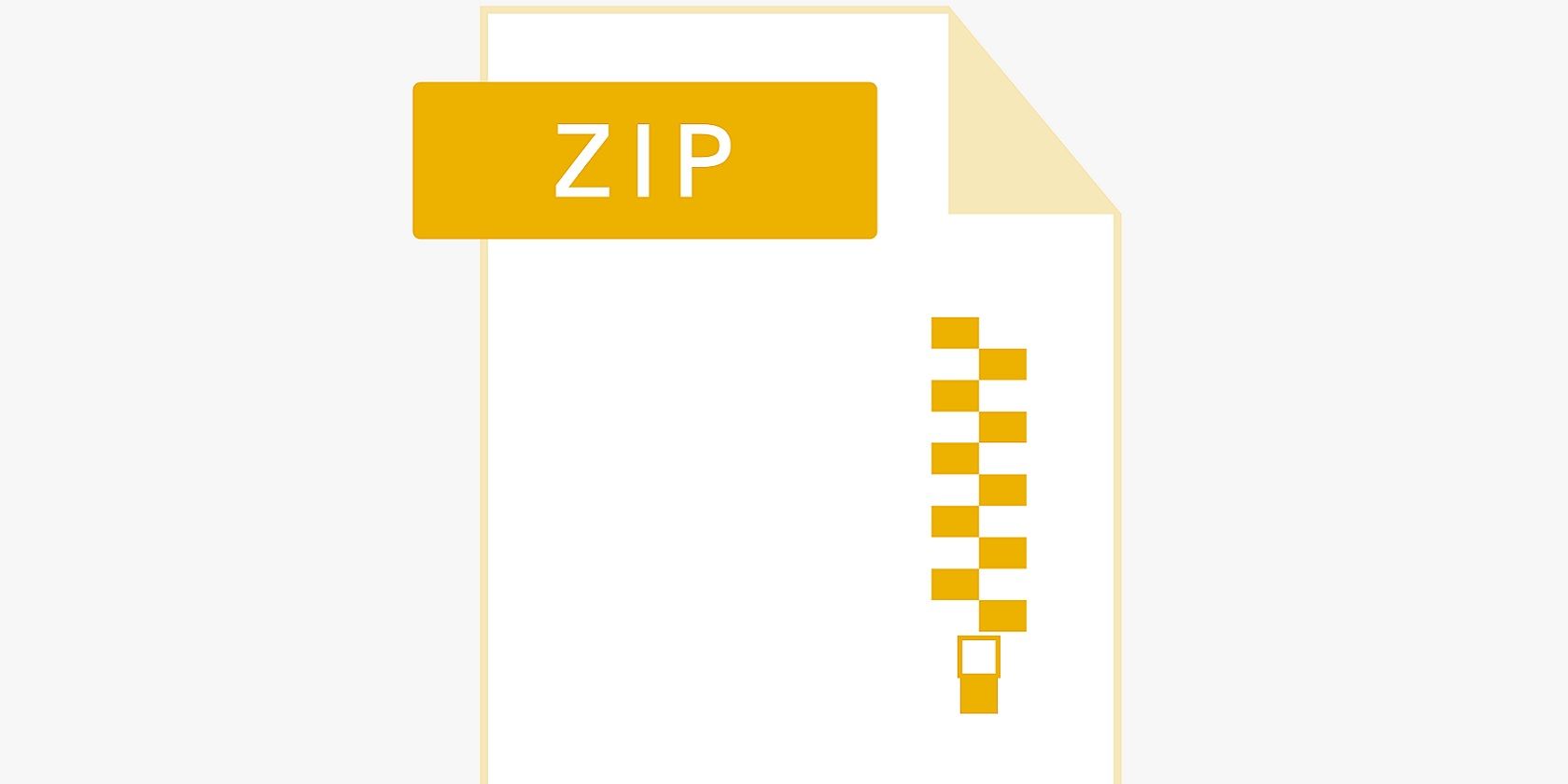
Easy Solutions for Correcting AcroCEF.exe Malfunction on Your PC

Windows 11 Taskbar Malfunction Solutions - Get Yours Back in Action
Windows 11 has been launched for months and many users have upgraded to Windows 11. But some users have reported they can’t find the taskbar or it’s not working suddenly. Don’t worry, you’re not alone. My taskbar is not working after lunchtime and it’s troublesome. The post is here to help.
Try these fixes
There’re 5 fixes that have helped users solve their problems. You don’t have to try them all; just work your way down the list until you find the one that works for you.
- Restart your PC
- Restart Windows Explorer
- Microsoft fix
- Repair system files
- Update your graphics driver
Fix 1: Restart your PC
Restarting your PC might be the easiest working fix to try. And it works most of the time. Follow the steps to restart your PC when the taskbar is not working or disappears.
- Press theCtrl + Alt + Del key together.
- In your right bottom of the screen, click thepower button and choose Restart.
If this simple reboot doesn’t work, the next fix might help.
Fix 2: Restart Windows Explorer
The taskbar is part of the Windows Explorer service, so rebooting the service and starting the new task may solve the problem.
- Press theCtrl+Shift+Esc key on your keyboard together to open the Task Manager.
- In theProcesses tab, find Windows Explorer.
- Right-click on it and chooseRestart .

- Check your taskbar to see the difference.
Fix 3: Microsoft fix
The Microsoft support team discovered an issue with a server-side deployment that went out to Insiders and canceled that deployment. You can follow the steps below to get back into a working state on your PC.
- Press theCtrl+Shift+Esc key on your keyboard together to open the Task Manager.
- ClickFile and chooseRun new task .
- Type cmd and press the Enter key.
- Copy and paste the following into the command panel. Then hit the Enter key on your keyboard.
reg delete HKCU\SOFTWARE\Microsoft\Windows\CurrentVersion\IrisService /f && shutdown -r -t 0 - Your PC will reboot and everything should be back to normal.
Fix 4: Repair system files
Windows taskbar issues could be related to the Windows system files. When Windows system files are missing or outdated, it may trigger bugs like the taskbar not working or disappearing from the desktop.
Therefore, you need a tool to check the system files and repair the corrupted files automatically. If you’re familiar with command codes, you can runSystem File Checker to check the system files. But it takes time and you have to enter the correct command.
Or, you can turn to a computer repair software that can diagnose problems on your PC and fix them automatically. We recommend Fortect , as it’s tailored to the Windows system and works in a private way.
- Fortect will replace your missing/damaged DLL files with fresh, clean and up-to-date ones
- Fortect will replace ALL DLL files that are missing and/or damaged – Even those you don’t know about!
- Download and install Fortect.
- Open Fortect and clickYes to run a free scan of your PC.

- Fortect will scan your computer thoroughly. This may take a few minutes.

- Once done, you’ll see a detailed report of all the issues on your PC. To fix them automatically, clickSTART REPAIR . This requires you to purchase the full version. But don’t worry. If Fortect doesn’t solve the issue, you can request a refund within 60 days.

The Pro version of Fortect comes with 24/7 technical support. If you need any assistance, please contact Fortect support:
Email: support@fortect.com
Fix 5: Update your graphics driver
When your graphics driver is outdated or corrupted, it may hinder user interface suche as taskbar to work properly. There are two ways to check if your graphics driver is up-to-date and functioning properly.
Checking manuall – If you’re a savvy user and don’t mind spend sometime on it, you can go to the manufacturer’s official webpage ( AMD or NVIDIA ), downlaod the correct driver and install it manually.
Checking automatically (Recommended) – If you don’t have the time, patience or computer skills to update your video driver manually, you can, instead, do it automatically with Driver Easy . Driver Easy will automatically recognize your system and find the correct drivers for your exact GPU, and your Windows version, and it will download and install them correctly:
- Download and install Driver Easy.
- Run Driver Easy and click the Scan Now button. Driver Easy will then scan your computer and detect any problem drivers.

- Click the Update button next to the flagged graphics driver to automatically download the correct version of that driver, then you can manually install it (you can do this with the FREE version).
Or click Update All to automatically download and install the correct version of all the drivers that are missing or out of date on your system. (This requires the Pro version which comes with full support and a 30-day money back guarantee. You’ll be prompted to upgrade when you click Update All .)
The Pro version of Driver Easy comes with full technical support.
If you need assistance, please contact Driver Easy’s support team at [email protected] .
That’s all about how to fix Windows 11 taskbar not working issue. Hope this post would help you solve the problem.
If you have any suggestions or ideas, you’re welcome to leave a comment.
Also read:
- [New] 2024 Approved Discovering the Most Trusted Mac Snipers
- 2024 Approved No-Fee, Optimal Mobile & Web Picture Upscaler
- A Quick Guide Secure Your Instagram Stories with Screen Record for 2024
- Boost Your Gaming Experience: Permanent Solutions to Assassin's Creed Odyssey PC Lag
- Comprehensive Evaluation of Enhanced Security with Ring Doorbell Pro+
- Comprehensively Understanding iPhone Audio Acquisition
- How to Solve the COD Warzone Dev Error 6634: A Comprehensive Guide
- In 2024, How Can You Transfer Files From Motorola Moto G24 To iPhone 15/14/13? | Dr.fone
- Master ARK: Project Legion on PC with These Cuh Essential Solutions for Preventing Game Crashes
- Step-by-Step Guide: Solutions for Launch Failure in Farming Simulator 22
- Step-by-Step Solutions for Eliminating Vertical Streaks on Your Samsung Display
- TOTAL WAR: WARHAMMER 3 Crash Solution – How to Achieve Seamless Battles Without Interruption
- Troubleshooting and Fixes: The Story Behind Arise Game Crashes
- Title: Easy Solutions for Correcting AcroCEF.exe Malfunction on Your PC
- Author: Christopher
- Created at : 2024-11-01 21:15:56
- Updated at : 2024-11-06 21:07:48
- Link: https://win-blog.techidaily.com/easy-solutions-for-correcting-acrocefexe-malfunction-on-your-pc/
- License: This work is licensed under CC BY-NC-SA 4.0.




