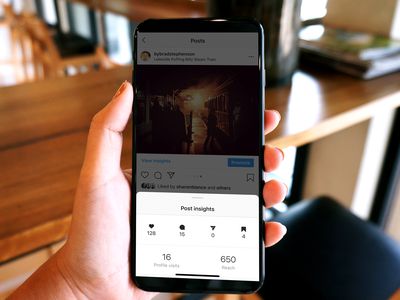
Effortless Fix for League of Legends Disruptions - Get Back in the Action

Experiencing League of Legends Connection Errors? Learn the Quick Fixes
Connection issues can happen in every online game and bother many players. The League of Legends sometimes also occurs this issue. Don’t worry, you’re not alone. Here are the fixes for League of Legends connection issues.
Before performing any troubleshooting methods, you’d better check the current status of the League of Legends servers. If the server you’re going to connect has a problem, you can simply change into another server to avoid the connection issue.
Try these methods
Here’re 7 fixes that prove to be useful for many LOL players. Just work your way down the list to find out the one that solves your problem!
- Restart your router & modem
- Switch Wi-Fi into a wired connection
- Check for Windows Firewall
- Disable antivirus software
- Update your device drivers
- Disable your proxy & VPN
- Change your DNS server
Method 1: Restart your router & modem
You should restart your modem and router especially if they haven’t been switched off for a long time. Just give them some time to cool off and clear up the cache. Here’s how to do it:
- Unplug both your router and modem.

- Wait at least 30 seconds to let the two machines cool down a bit.
- Plug the modem back in and wait until the indicator lights are back to their normal state.
- Plug the router back in this time. Likewise, wait until the indicator lights are back to their normal state.
- Now that your routers and modem have been restarted properly, you can launch LOL again to see if the connection issue goes away.
Method 2: Switch Wi-Fi into a wired connection
If you’ve already avoided possible wireless interference that weakens your Wi-Fi signal such as cordless phones and microwave ovens or simply move your laptop to a new location with a stronger Wi-Fi signal, but you still have the connection issue, you can try switch Wi-Fi into a wired connection.
Admittedly, a wireless network is not as stable as a wired one. To solve this problem, you could swap Wi-Fi to an Ethernet connection but this is not practical for everyone.
Or, you can buy a powerline Ethernet adapter which extends the reach of your home network to places with poor wireless coverage. Once your network problem is solved, your connection issue in LOL can also be fixed once and for all.
Method 3: Check for Windows Firewall
If LOL is not allowed in the Firewall, it’s not surprising to see the connection issue. So check the Firewall settings and ensure the LOL executable file is allowed in the Firewall.
- Type “control panel” in the search box to open the Control Panel.

- Set Control Panel view by Large icons then click Windows Defender Firewall .

3. Click Allow an app or feature through Windows Defender Firewall .

4. Make sure the LOL is checked. If not, click the Change settings button then check the LOL. If you see more than one LOL entries, check all of them. Ensure the Private box and the Publick box are checked too.
5. Run LOL to check the issue is resolved or not.
If the LOL is already checked and this method doesn’t work for you, you can move on to try another method.
Method 4: Disable antivirus software
Some antivirus software may block some features in LOL so that you encounter the connection issue. If you have installed antivirus software on your computer, you can disable it temporarily and check to see if the problem is resolved.
IMPORTANT : Be extra careful about what sites you visit, what emails you open and what files you download when your antivirus is disabled.
Method 5: Update your device drivers
Outdated network drivers may cause a connection issue. So you can try to update your network adapter driver to fix the problem.
If you don’t have the time, patience or computer skills to update the driver manually, you can do it automatically with Driver Easy .
Driver Easy will automatically recognize your system and find the correct drivers for it. You don’t need to know exactly what system your computer is running, you don’t need to risk downloading and installing the wrong driver, and you don’t need to worry about making a mistake when installing.
You can update your drivers automatically with either the FREE or the Pro version of Driver Easy. But with the Pro version it takes just 2 clicks (and you get full support and a 30-day money back guarantee):
- Download and install Driver Easy.
- Run Driver Easy and click Scan Now button. Driver Easy will then scan your computer and detect any problem drivers.

- Click the Update button next to the driver to automatically download and install the correct version of this driver (you can do this with Free version). Or click Update All to automatically download and install the correct version of all the drivers that are missing or out of date on your system (this requires the Pro version – you’ll be prompted to upgrade when you click Update All).

- Run League of Legends to check the connection issue is resolved or not.
Note : If you have any problems using Driver Easy to update your drivers, please feel free to email us at support@drivereasy.com . We are always here to help.
Method 6: Disable your proxy & VPN
If you’re using a VPN or a proxy, make sure you disable them before getting started to play LOL. These are useful tools to protect your privacy online, but they can also be the causes of your high ping issue.
Below are the steps to disconnect from your proxy server and VPN.
Please note: The screenshots shown below are under Windows 10 circumstance. If you’re using Windows 8.1/8/7 or any other editions, the steps may be a bit different.
- On your keyboard, press the Windows logo key + I at the same time to invoke the Settings window. Then click Network & Internet .

- ClickProxy on the left pane. Turn off the toggles underAutomatically detect settings and Use setup script .

- Also, don’t forget to disconnect your VPN if you’re using it.
- Launch LOL and check the connection issue.
Don’t lose your hope if you still cannot fix the connection issue after trying all the methods above. Just read the next fix and give it a shot.
Method 7: Change your DNS server
Try to switch your ISP’s DNS server to the Google Public DNS address. This may improve the resolution time and provide you with greater online security. Here’s how:
- On your keyboard, press the Windows logo key + R at the same time to open the Run box.
- Type control panel and press Enter .

- Set Control Panel view by Category then click View network status and tasks .

- Click Change adapter settings .

5. Right-click on your network and select Properties .
6. Double-click Internet Protocol Version 4 (TCP/IPv4) to view its properties.

7. In the pop-up window, select these two options: Obtain an IP address automatically and Use the following DNS server addresses .
For the Preferred DNS server, enter 8.8.8.8 to replace the primary IP address; for the Alternate DNS server , enter 8.8.4.4 . Then click OK to save the changes.
Note : If you want to restore your DNS server addresses, simply change Use the following DNS server addresses to Obtain DNS server address automatically and then restart your network adapter.
- Reboot your PC and launch LOL. Check the connection issue is resolved or not.
We’ll be glad if any of the fixes above helped you resolve the League of Legends connection issue. Please feel free to leave a comment below if you have further questions or ideas. Hopefully, you’ll have wonderful gaming experience and work your way up to the best player!
Also read:
- [New] 2024 Approved Picking Between Filmora and Democracy Creator for Edits
- [New] Exclusive Guide to Affordable, Premium Video Editors
- [New] In 2024, How to Add Fonts to After Effects
- [New] Navigating Social Media How to Proficiently Record Live on FB for 2024
- [New] Unleashing Creativity Essential Tips for Canva Pros for 2024
- Enhance uTorrent Performance for Faster, Smarter Downloading
- Essential Win11 Pro Tips & Hacks for 2024
- Expert Tips on Fixing Errors with AcroCEF.exe Software Issues
- How to Repair Windows 1N Sound Issues - Complete Solution
- How to Successfully Install Minecraft on Your Windows 11 Device - Solved!
- Improved Version of Football Manager 2020: Say Goodbye to Game Crashes
- In 2024, 5 Ways to Transfer Music from Nokia C22 to Other Android Devices Easily | Dr.fone
- Insights Into the Postponement of 'The Ascent' Release Date
- Master Guide for Fixing the 'GTA 5 Failure to Start' Problem
- No More Crashes: Overcoming GameLoop Problems in Windows 11 and Windows 10 Environments
- Overcome Minecraft Stutter and Delays for an Uninterrupted Gaming Session on PC
- Solving Trembling Frame Rates & Latency Issues in Naraka: Bladepoint
- The Stream Reversal Manual An 18-Step Guide to Control Your Broadcast
- Unlocking the Secrets Behind Lowered FPS in Fortnite's Latest Season
- Title: Effortless Fix for League of Legends Disruptions - Get Back in the Action
- Author: Christopher
- Created at : 2025-01-06 17:03:40
- Updated at : 2025-01-12 20:22:35
- Link: https://win-blog.techidaily.com/effortless-fix-for-league-of-legends-disruptions-get-back-in-the-action/
- License: This work is licensed under CC BY-NC-SA 4.0.







