
Enhancing Usability in Excel: Techniques for Implementing Descriptive Alt Tags on Objects

Enhancing Usability in Excel: Techniques for Implementing Descriptive Alt Tags on Objects
Alternative text (alt text) allows screen readers to capture the description of an object and read it aloud, providing aid for those with visual impairments. Here’s how to add alt text to an object in Microsoft Excel.
Related: How to Add Alternative Text to an Object in Google Slides
To add alt text to an object in Excel, open your spreadsheet, add an object (Insert > Picture), and then select the object.
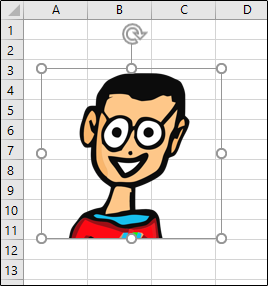
Right-click the object and then select “Edit Alt Text” from the menu that appears.
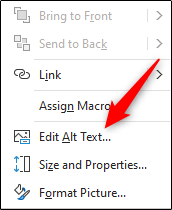
Alternatively, you can select the “Alt Text” option in the “Accessibility” group of the “Picture Format” tab.
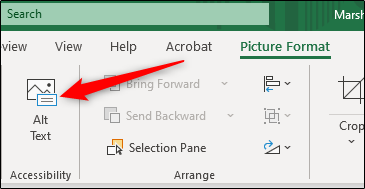
Either option will bring up the “Alt Text” pane in the right-hand side of the window. Unlike the Alt Text pane in Word and PowerPoint , Excel’s lacks the “Generate A Description For Me” option.
Instead, you’ll need to create the description yourself. The general rule for alt text is to keep it brief and descriptive. You also can omit unnecessary descriptions like “image of” or “photo of” as screen readers announce the object for you.
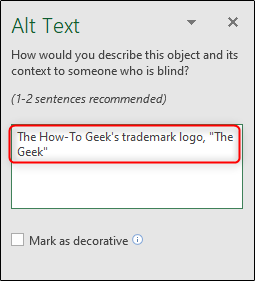
If the object is purely decorative, then mark it as so by checking the box next to “Mark As Decorative.” Once selected, the box where you’d normally enter the description is grayed out and you can no longer input a description. The purpose is to let the screen reader know it can safely skip over that object.
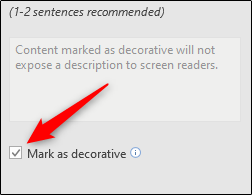
That’s all there is to adding your alt text to objects in Microsoft Excel.
Related: How to Add Alternative Text to an Object in Google Docs
Also read:
- [Updated] 2024 Approved How to Use AdSense for YouTube
- [Updated] Action Sequence Mastery Selecting GoPro's Best Cinematic LUTs
- [Updated] In 2024, Elevate Your Minecraft Skills with the Art of Circle & Sphere Creation
- [Updated] Revisiting Your Secret Snap Archive
- Easy Fix Guide for Stability Problems with Outpost: Infinity Siege Game on PC
- Fix Call of Duty Vanguard PC Stability Issues: Expert Advice for 202N
- Fix Guide - 'Remnant: From the Ashes' Continues to Encounter Persistent Crashing Issues
- Overcoming Freezing Glitches on Steam - Solutions & Tips
- Resolved: Fixing the Issue When Google Chrome Won't Launch
- Stop F1 202# From Crashing on Your PC - Troubleshooting Tips and Fixes
- Stop Frustration Now: Proven Fixes for Persistent State of Decay 2 Crashes
- Time-Saving Tips Making Rapid Google Collage Photo Artwork
- Top 15 Dolby Atmos Films: Ultimate List of Cinematic Experiences for Your Home Theater
- Troubleshooting: Can't Start Modern Warfare 2 - How To Fix It?
- Ultimate Guide: Troubleshooting Steps When Finals Won't Start
- Title: Enhancing Usability in Excel: Techniques for Implementing Descriptive Alt Tags on Objects
- Author: Christopher
- Created at : 2024-12-11 18:44:53
- Updated at : 2024-12-12 16:27:10
- Link: https://win-blog.techidaily.com/enhancing-usability-in-excel-techniques-for-implementing-descriptive-alt-tags-on-objects/
- License: This work is licensed under CC BY-NC-SA 4.0.