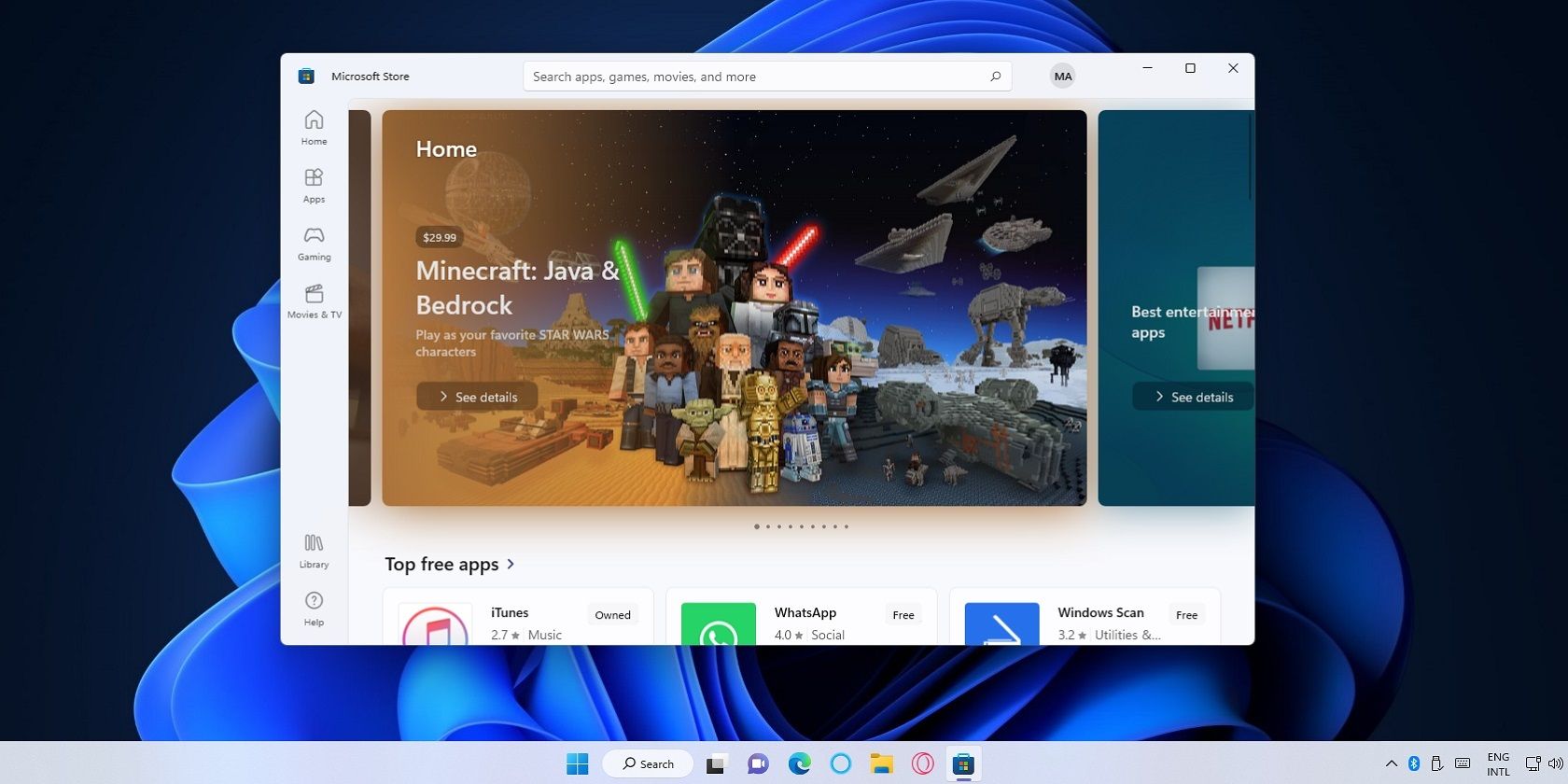
Enhancing Your Spreadsheet Skills: Adjusting Border Styles in Excel Easily

Enhancing Your Spreadsheet Skills: Adjusting Border Styles in Excel Easily
Excel spreadsheets can be hard to read at a glance, thanks to dense information and the grid formatting. Spending a little time on your spreadsheet to make it easier to read is a solid plus, starting with the borders around different cells.
Here’s how to adjust the border around individual cells, and around multiple cells at once.
To select a single cell, simply click it. To select multiple cells at once, click on the first one and drag the cursor left or right. Or, you can click one in the top left cell you want to select, and then Shift-click the bottom right cell to select a whole block.
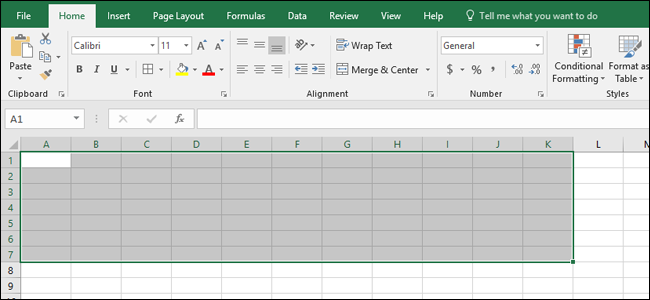
You can also select multiple cells in different columns or rows by holding down the Ctrl button while you click.
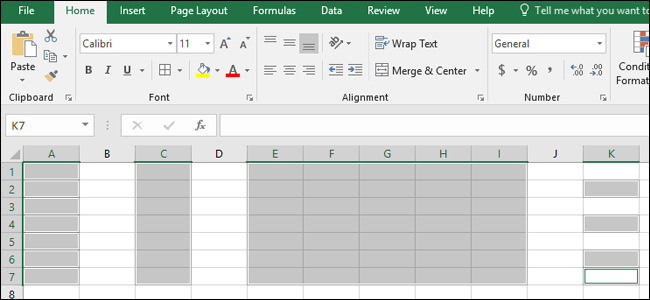
Now, on the “Home” tab on the Ribbon, you’ll see a “Font” section with controls for formatting text. You’ll also find a border button that looks like a window (a grid of four small boxes). Click that button to open the border menu.
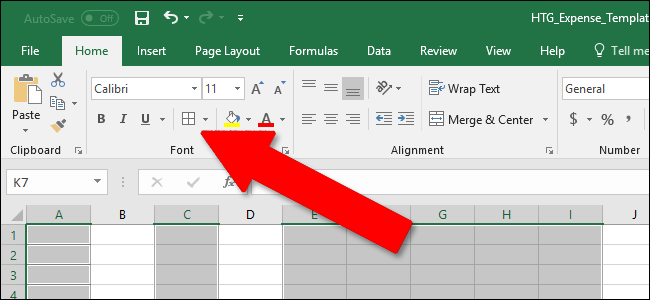
You’ll see more than a dozen common options for borders. The options in the “Borders” section of that menu cover most of the types of cell borders you’ll want to use. For example, a row of title text might benefit from a thick bottom border with empty borders on the top and sides.
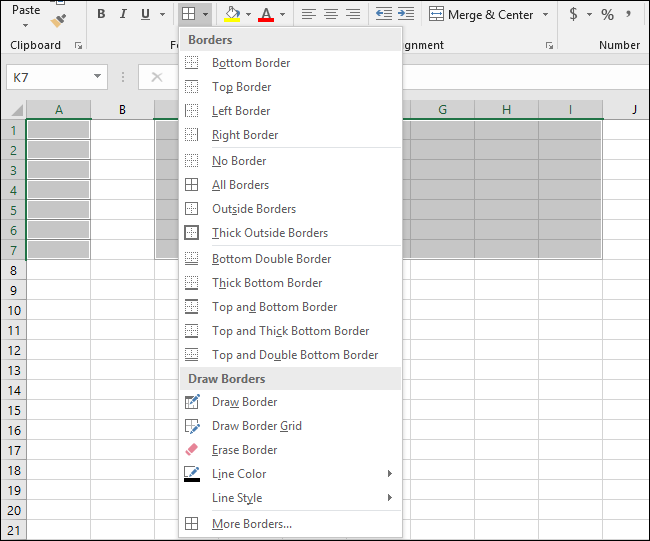
Toward the bottom of that menu, you’ll also see a “Draw Borders” section. The options there let you click and drag to apply the selected border style, which can be handy if you’re trying to quickly put said borders on lots of different cells in your spreadsheet.
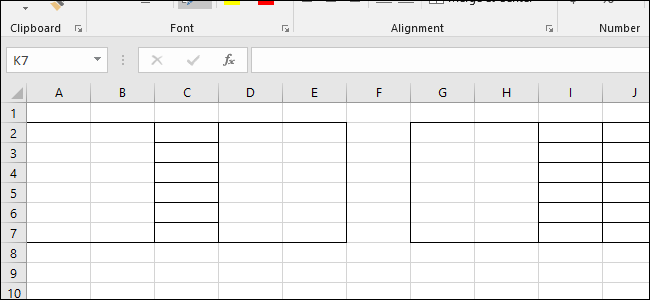
The “Erase” border lets you do the same thing, but for completely removing all borders. With the Erase tool active you can click on individual cells or multiple cells to take off all borders quickly.
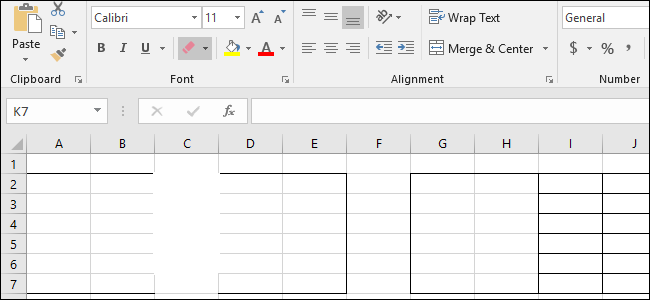
The “Line color” tool doesn’t change the position or thickness of selected borders, but it does change the color applied to them.
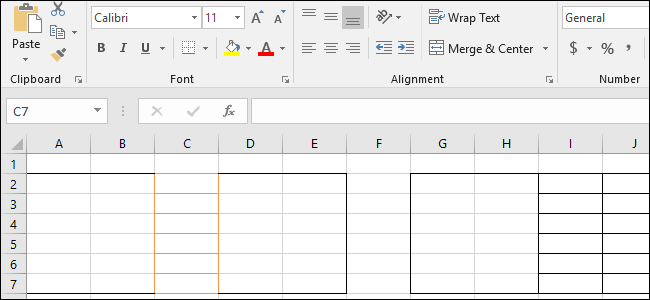
The line style option lets you apply more exotic lines to your cells—like dots, dashes, and double lines.
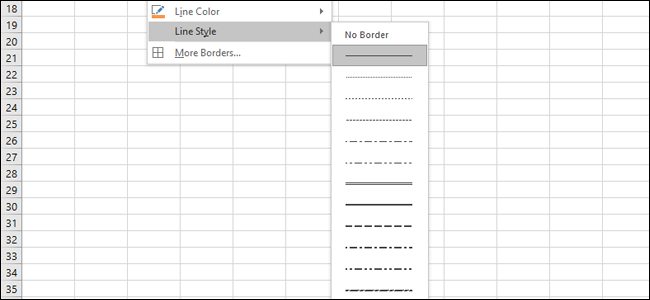
At the very bottom of the menu, clicking the “More borders” option opens up the “Format Cells” window to the “Border” tab. All of quick options you find on the menu are available in this screen, which might help you if you’re trying to apply multiple effects to selected cells quickly.
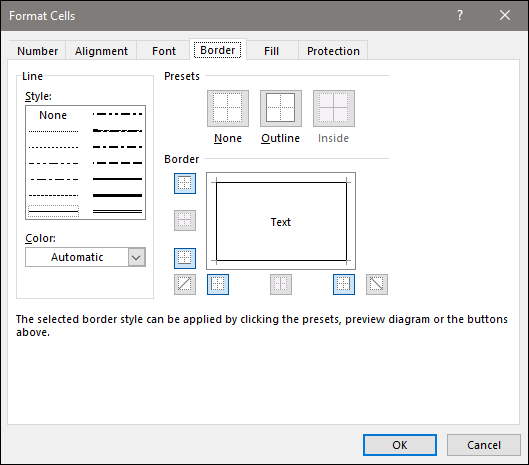
It takes a little playing around to get the hang of applying borders, but once you do, placing good borders can really make your spreadsheets easier to work with.
Also read:
- [New] 2024 Approved Windows Videography Embrace HDR Magic
- [New] Ensuring Long-Term YouTube Success with Creative Commons Mainteninas
- [New] In 2024, 8 Free Video Conferencing Software for Windows and Mac
- [Updated] 2024 Approved ProPhotoMaster The AI-Enhanced Editing Edge
- Ensure Smooth Streaming on Twitch: Discover the Ultimate # Similar Problem for a U.S. Audience
- Fixing Turtle Beach Microphone Issues: Troubleshooting Guide
- Guide to Mirror Your Itel P40 to Other Android devices | Dr.fone
- How to Fix Cyberpunk 2077'S Notorious Black Screen Problem - Solutions Unveiled!
- Investigated: Understanding the Causes of FPS Drops in Formula 1 2021 Gameplay on PC
- Online Troubleshooting Guide: Restoring Your Origin Connectivity
- Overcoming Network Delays: How to Achieve Steady FPS & Low Ping in Bless Unleashed
- Paladins Game Crash Solutions and Optimizations Players.
- Sekiro Stability Issues? Resolve Them Easily & Swiftly Here
- Select Danish Movies for Authentic Linguistic Exploration
- Solving Performance Issues & Crashes for RDO on PCs
- Subnautica (Below Zero) PC Troubleshooting: Solutions to Prevent Game Crashes
- Undelete lost messages from Sony
- Title: Enhancing Your Spreadsheet Skills: Adjusting Border Styles in Excel Easily
- Author: Christopher
- Created at : 2024-12-11 17:35:34
- Updated at : 2024-12-12 18:35:03
- Link: https://win-blog.techidaily.com/enhancing-your-spreadsheet-skills-adjusting-border-styles-in-excel-easily/
- License: This work is licensed under CC BY-NC-SA 4.0.