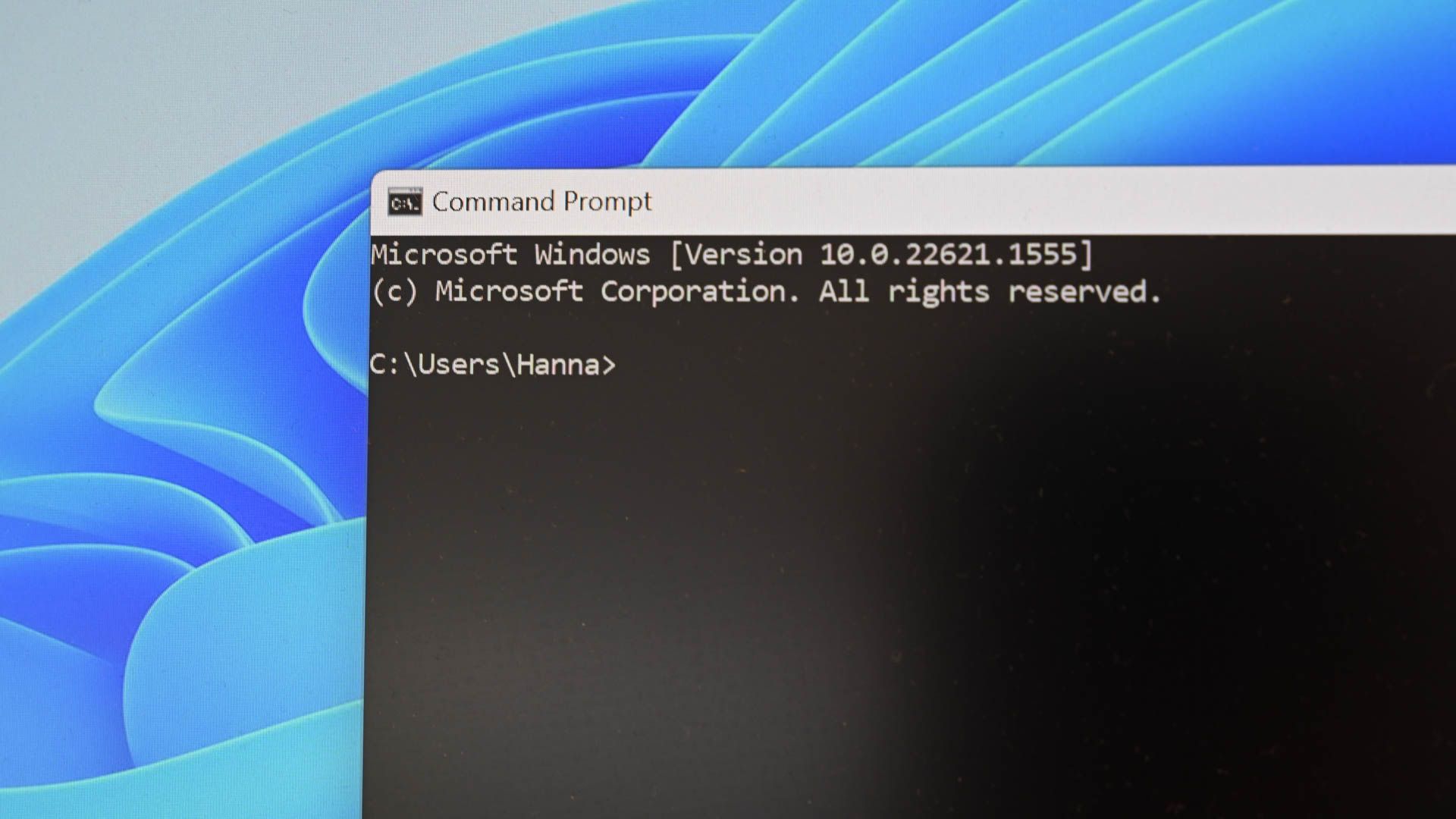
Essential Starter Command Prompts for New PC Users

Essential Starter Command Prompts for New PC Users
Quick Links
- cd: Change Directories Easily
- dir: List Directory Contents
- mkdir: Create New Directories
- rmdir: Remove Directories
- del: Delete Files
- copy: Copy Files to Another Location
- move: Move Files to a New Location
- type: Display the Contents of a Text File
- systeminfo: View System Information
- tree: Display Directory Structure
Do you ever feel like navigating your Windows system is like a never-ending scavenger hunt? You click through endless menus and folders, just trying to find that one file or setting. That’s where these commands come in. It’s like having a secret shortcut to get things done faster. Master these 10 basic Windows commands, and you’ll not only streamline your workflow but also channel your inner hacker.
All the commands listed in this article can be used in both Command Prompt and PowerShell.
1 cd: Change Directories Easily
Navigating the Windows file system doesn’t have to be a maze. The cd (change directory) command makes it easy to move around your directories.
To use the command, just type cd followed by the directory you want to navigate to. Need to quickly jump to your Documents folder from your home directory? Type this command:
cd Documents
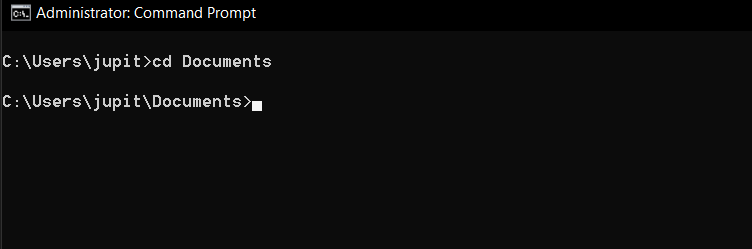
Or maybe you want to go up one level; you can type cd .. which will bring you back to the previous directory. This can be useful if you need to navigate through different directories quickly.
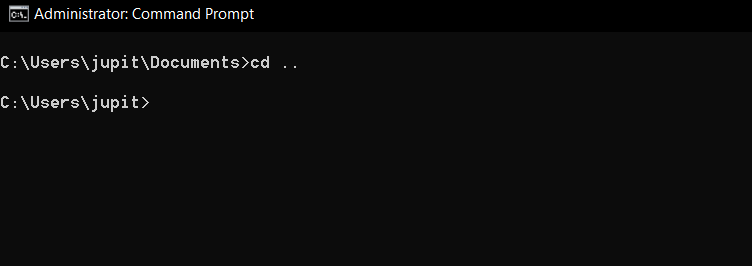
You can also navigate to a specific path, no matter where you are, by providing the full path, starting from the root directory. Remember to use the correct syntax and spelling. To navigate to the System32 directory, type this command:
cd C:\Windows\System32
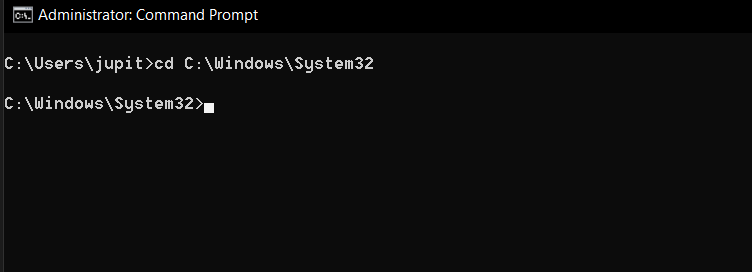
It’s all about making your file system a lot more accessible. For a deeper dive into changing directories on Windows, learn how to change directories in command prompt on Windows 10 .
2 dir: List Directory Contents
Do you want to see what’s inside a folder without opening it? The dir (directory) command is your answer. It lists all files and directories right in the terminal. Just type dir to get a list of everything in the current directory.
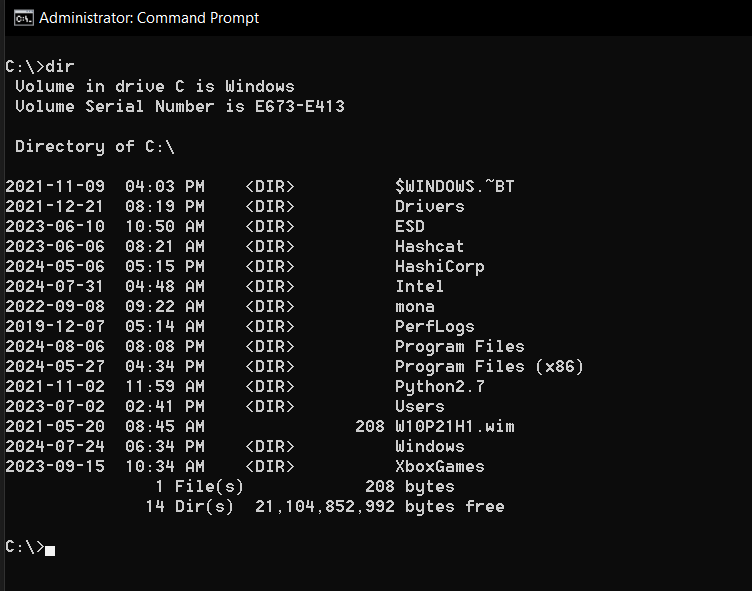
If you type dir /ayou can see all files and folders, including hidden ones, displayed in the directory.
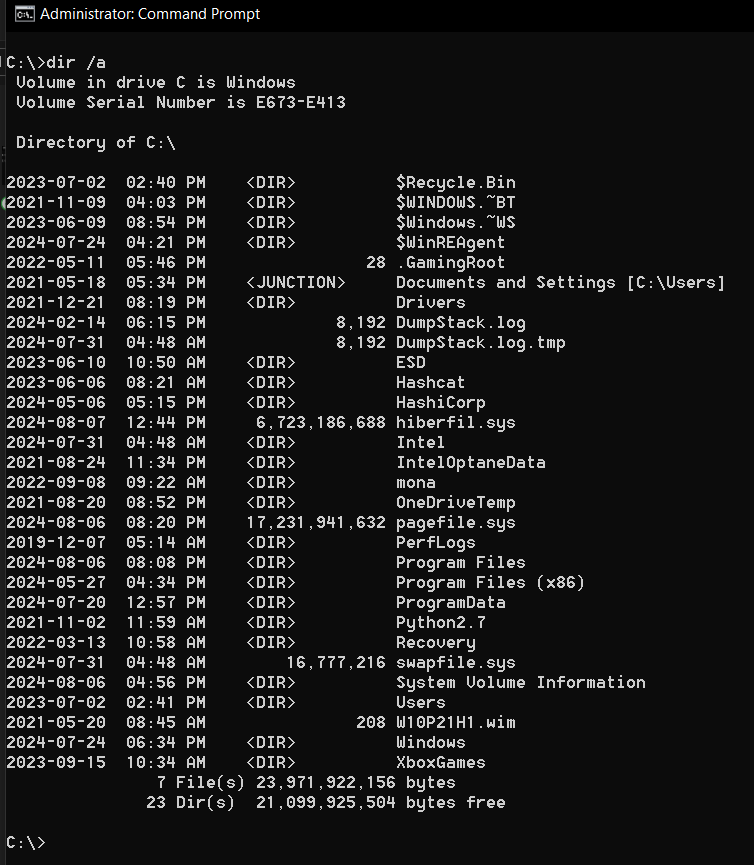
Use the Tab key to auto-complete file and directory names while typing commands, saving time and reducing errors.
3 mkdir: Create New Directories
Organize your files in a snap with the mkdir (make directory) command. Create new folders wherever you want. Creating a new folder is as simple as typing this command:
mkdir NewFolder
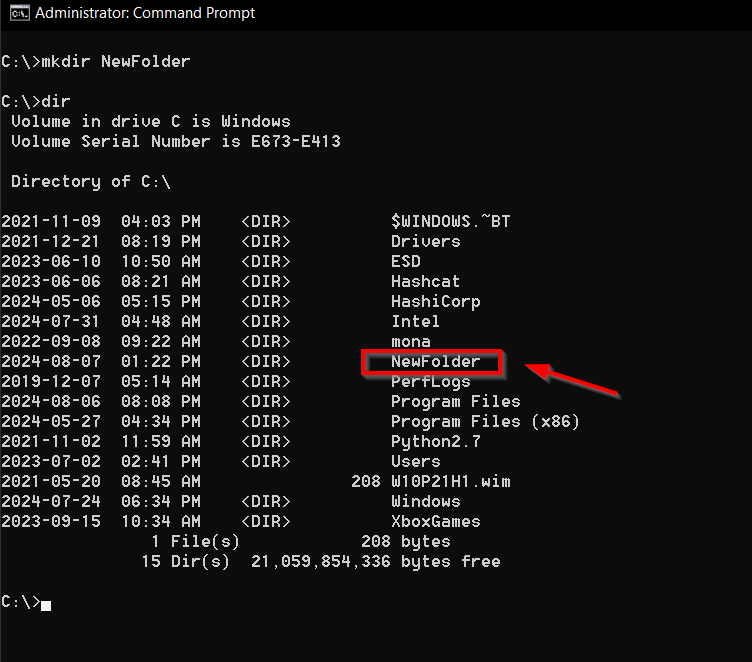
This command is a great way to keep your system organized.
If you want to create a nested directory structure in one go, you can use the mkdir a\b\c command. This command will create directory “a,” and within “a,” it will create directory “b,” and within “b,” it will create directory “c.” It’s a convenient way to set up multiple levels of directories with a single command rather than having to create each directory individually.
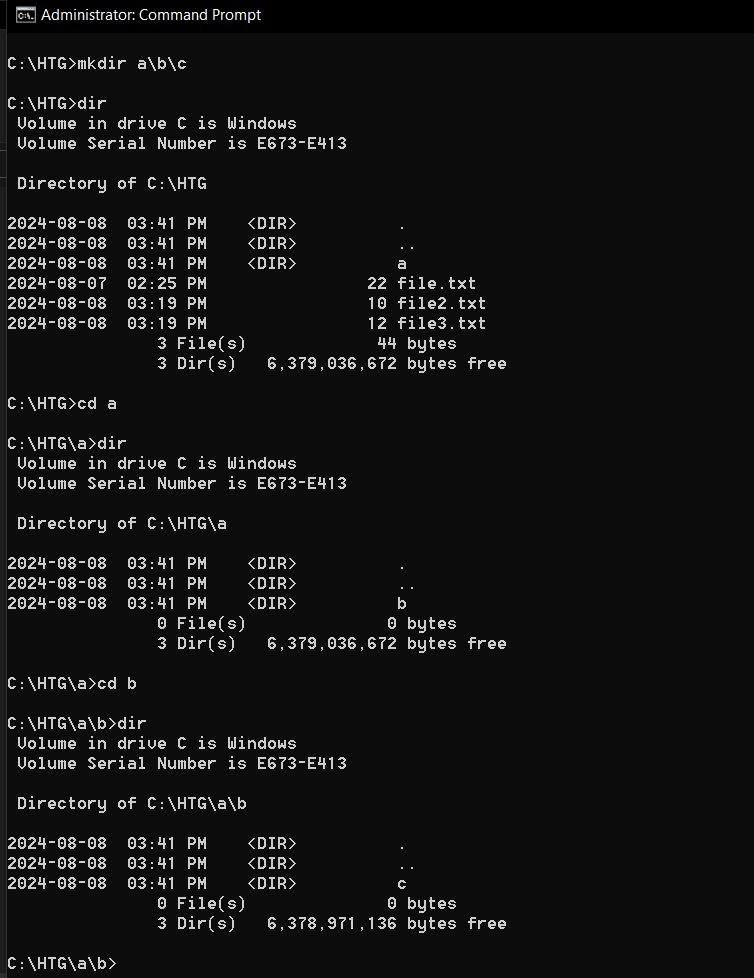
4 rmdir: Remove Directories
Do you have an empty folder you don’t need? The rmdir (remove directory) command will take care of it. But if it’s not empty, you’ll need a different approach. To remove an empty directory, simply type:
rmdir NewFolder
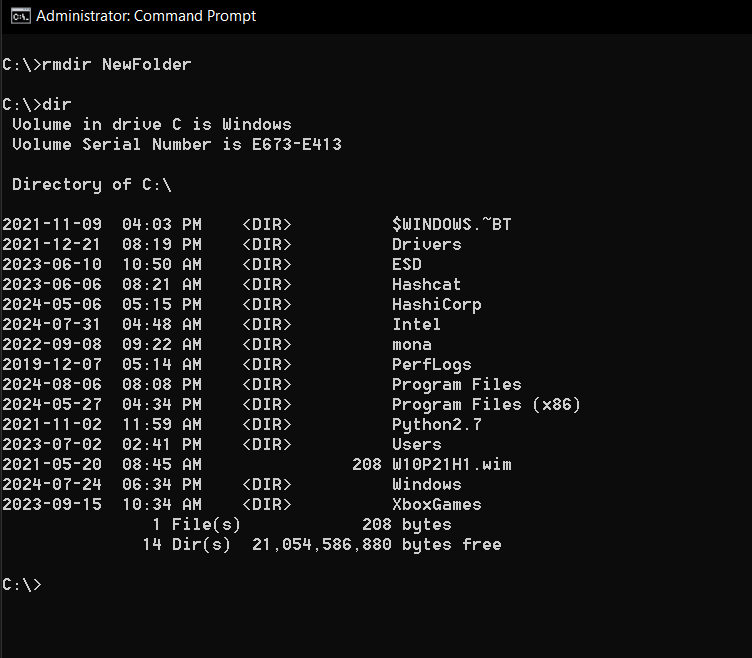
To remove a directory along with everything within it, use the rmdir /s NewFolder command.
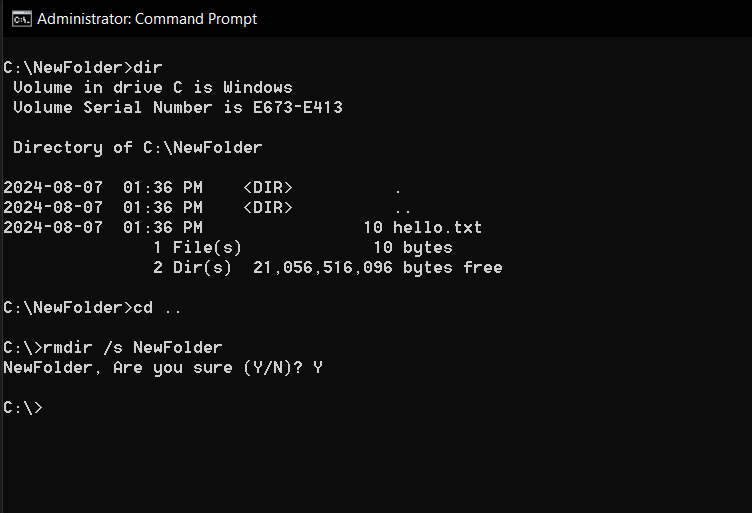
Just be careful with that second one, and make sure you really want everything gone.
When using the mkdir or rmdir commands, you won’t see any confirmation message if the action is successful. To ensure the directory has been created or removed, you can use the dir command to list the contents of the current directory. If the action is successful, the new directory will appear or disappear from the list accordingly.
If you need more information on a specific command, simply enter help followed by the command. For example, if you need more information on the rmdir command, type the help rmdir command.
5 del: Delete Files
Do you need to delete a file? The del command will do it. Use it wisely because once it’s gone, it’s gone (sort of). Deleted files on hard drives aren’t immediately erased , while on solid-state drives, the data may be wiped more quickly.
To delete a file, type the command del followed by the file(s) you want to delete. For example, to delete file.txt, type this:
del file.txt
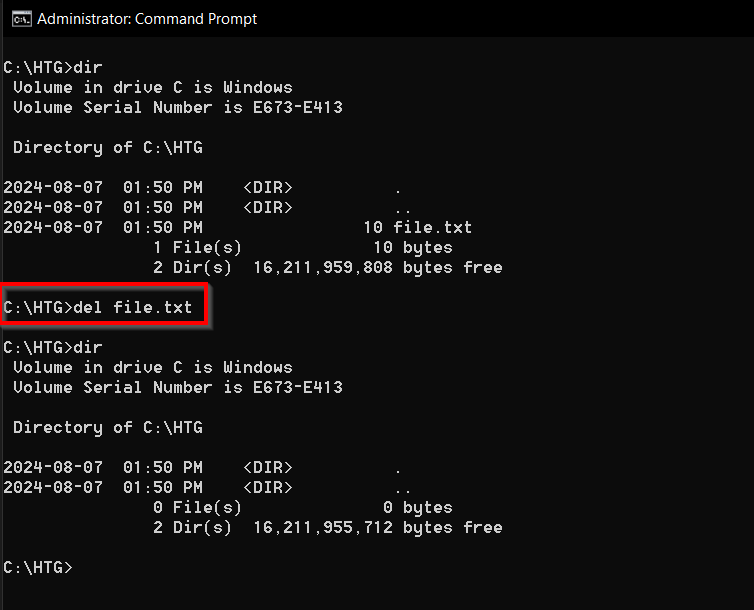
It’s a powerful command, so handle it with care.
The del command doesn’t print anything in response to its use, which might surprise you. Once you run the command, the file will be deleted silently. You can verify that the file has been deleted by using the dir command to check the contents of the directory where the file was located.
6 copy: Copy Files to Another Location
Do you want to back up your files? The copy command makes duplicating files a breeze. To copy file.txt to the C:\Backup folder, type the following:
copy file.txt C:\Backup
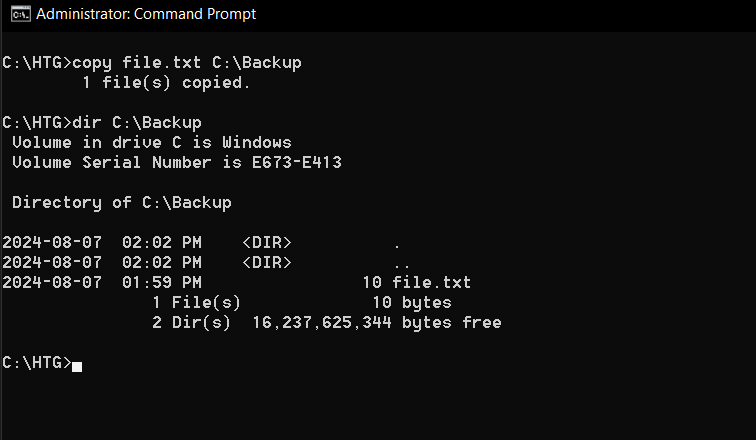
By using the wildcard symbol “*“ followed by the file extension, you can copy all files with the same extension. For example, to copy all text files to the C:\Backup directory, you use this command:
copy * .txt C:\Backup
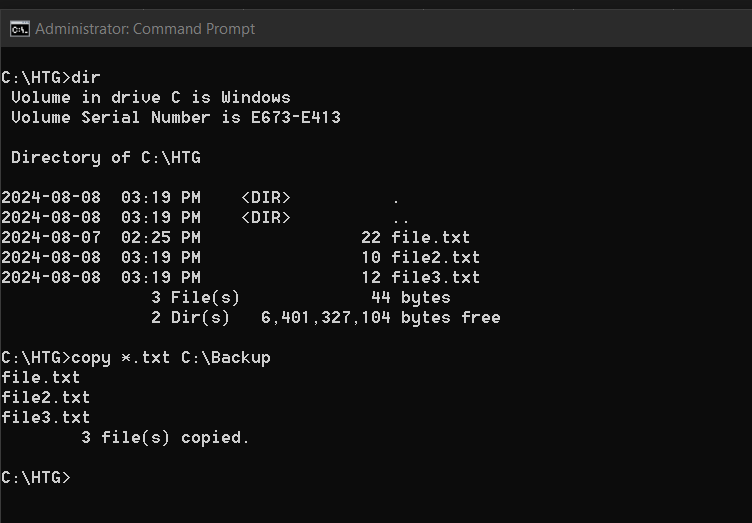
Press F7 to view and select from your command history. This allows you to easily re-run previous commands without retyping them.
7 move: Move Files to a New Location
Are you reorganizing your files? The move command lets you move files around on Windows without having to copy them to a new location. To move a file, use the move command followed by the filename and, finally, the location where you want it moved.
As an example, to move file.txt to the C:\Backup folder, type this command:
move file.txt C:\Backup
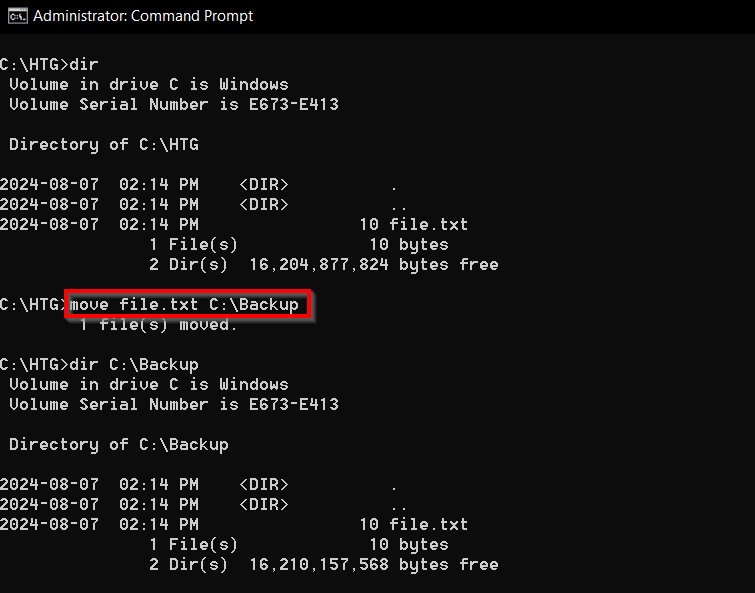
8 type: Display the Contents of a Text File
Do you want to peek inside a text file without opening it? The type command displays its contents right in the terminal. This can be done by entering type followed by the text file you want to read. To read file.txt, use this command:
type file.txt
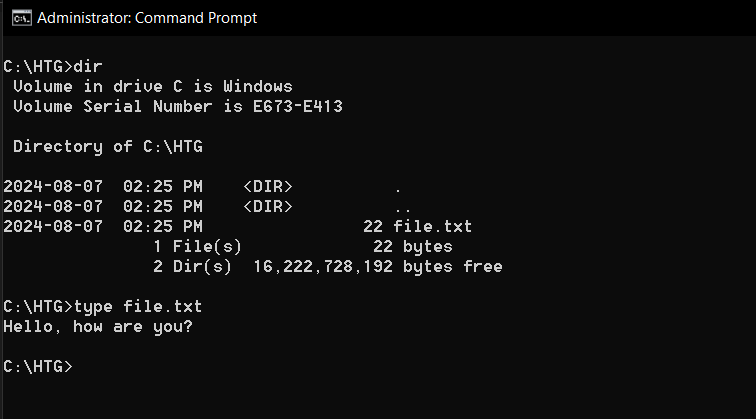
The cls command clears all text from the terminal screen, giving you a clean slate to work from.
9 systeminfo: View System Information
The systeminfo command provides an overview of your Windows system , perfect for troubleshooting or satisfying your curiosity. It displays information such as the operating system version, processor type, and installed RAM. It also includes details about the computer’s network configuration.
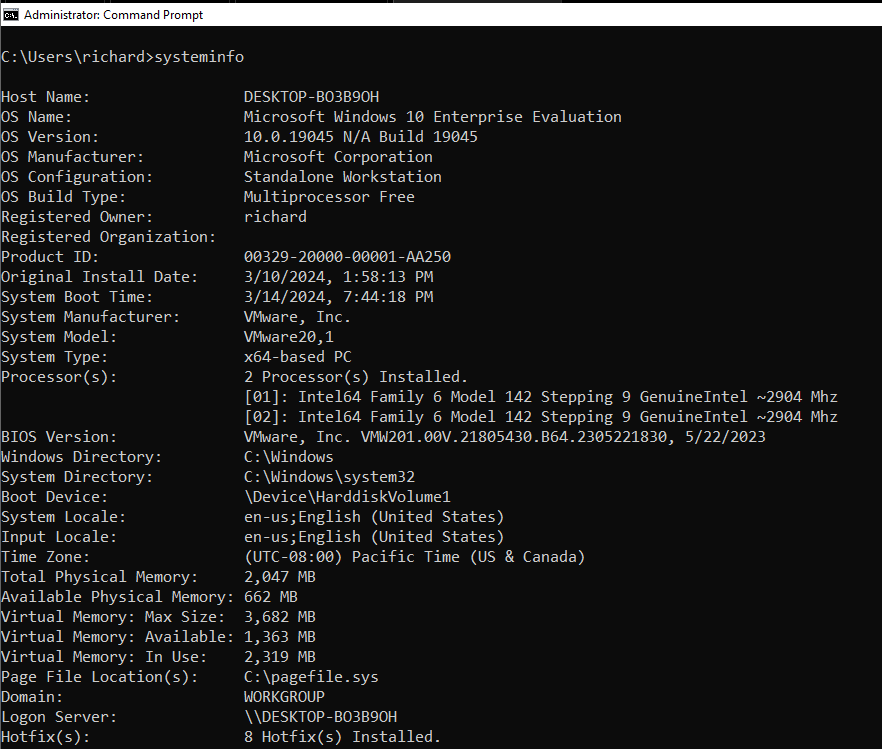
10 tree: Display Directory Structure
The tree command displays a graphical representation of the directory structure of a drive or path. It’s a handy way to see the layout of your files and folders. To see the structure of the Users directory, type this command:
tree C:\Users
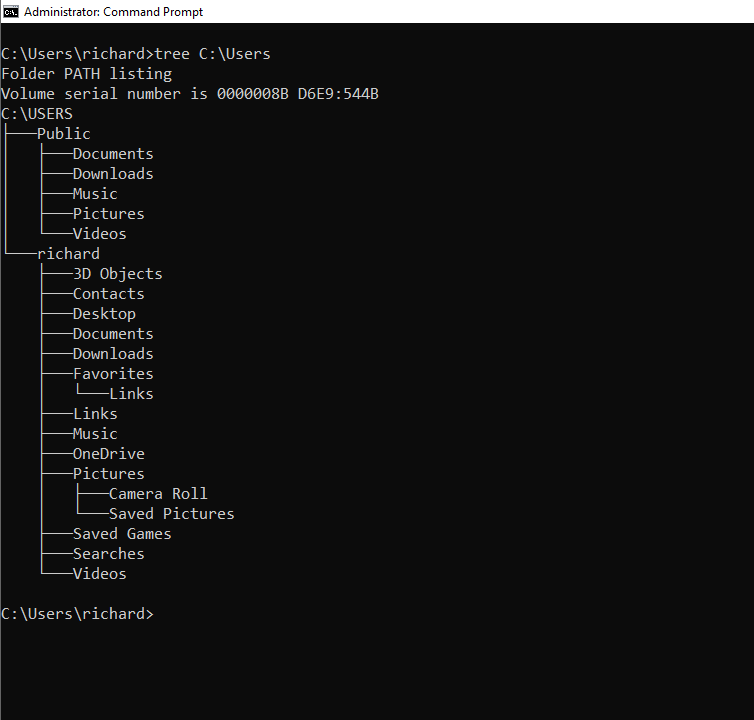
So there you have it: 10 basic Windows commands for beginners that will make you feel like a computer whiz. Practice these commands, and you’ll soon be navigating, managing, and troubleshooting your Windows system with ease. Keep exploring, keep experimenting, and watch your command-line skills grow.
Also read:
- [SOLVED] Google Chrome Not Opening
- [Updated] Deciphering the Art of Personalized Playlist Curation for YouTube for 2024
- [Updated] Elevate Your Creative Process Mastering the Use of LUTs in PSCC for 2024
- Correct Approaches to Handle Helldivers 2'S MSVCR110.dll Disappearance
- Decoding the Fix: Effective Ways to Address 'Tarkov Error Code 103003'
- How to Resolve Minecraft Mojang Error Code 5
- In 2024, 10 Best Fake GPS Location Spoofers for Xiaomi Civi 3 | Dr.fone
- Life Is Strange: True Colors Errors Deciphered: Expert Tips on How To Stop It From Crashing
- Understanding Civic Software Errors: How to Address Exception Access Violations ?
- Title: Essential Starter Command Prompts for New PC Users
- Author: Christopher
- Created at : 2024-12-06 17:35:34
- Updated at : 2024-12-12 18:25:18
- Link: https://win-blog.techidaily.com/essential-starter-command-prompts-for-new-pc-users/
- License: This work is licensed under CC BY-NC-SA 4.0.