
Excel Guide: A Step-by-Step Tutorial on Displaying Gridlines, Rows & Columns

Excel Guide: A Step-by-Step Tutorial on Displaying Gridlines, Rows & Columns
Quick Links
Gridlines and the row and column headings can be helpful when viewing data on worksheets printed in Excel. We’ll show you how to turn on a couple of settings to show the gridlines and row and column headings on your printed worksheets.
Print Gridlines
Open the workbook and select the worksheet for which you want to print the gridlines. Click the “Page Layout” tab.
NOTE: This option is specific to each worksheet in your workbook.
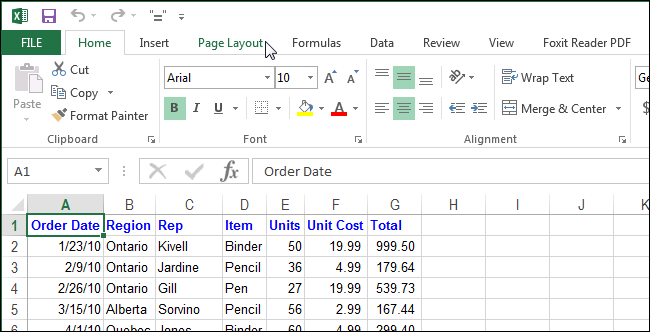
In the “Sheet Options” section, select the “Print” check box under “Gridlines” so there is a check mark in the box.
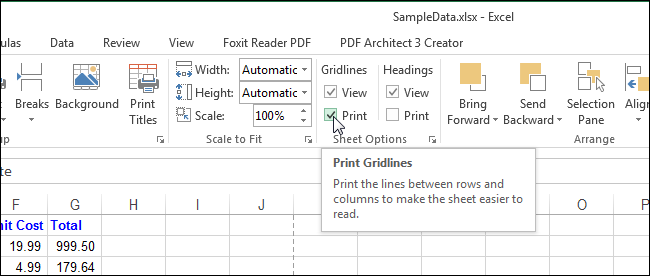
The “Print Gridlines” option applies only to the current workbook and is set separately for each worksheet in your workbook. The state of the option (on or off) for each worksheet is saved with the workbook.
You can also change the color of the gridlines .
Print Row and Column Headings
By default, Excel doesn’t print the row and column headings you see on the screen. However, you can choose to do so.
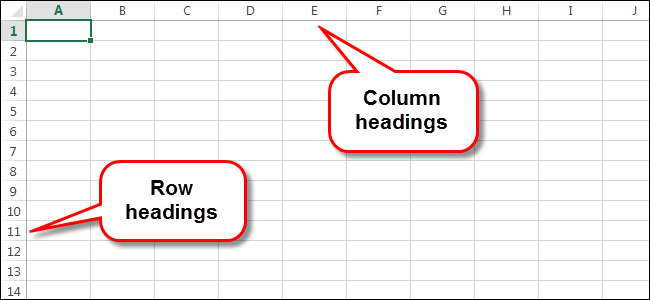
Open the desired workbook and click the tab at the bottom for the worksheet for which you want to print row and column headings.
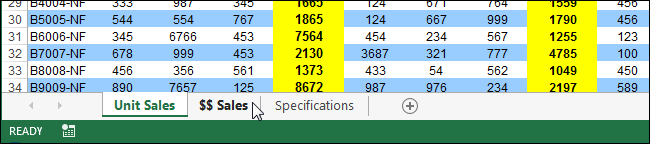
Click the “Page Layout” tab, if it’s not already the active tab.
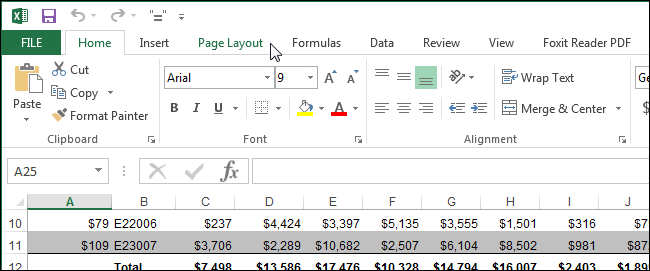
In the “Sheet Options” section, select the “Print” check box under “Headings” so there is a check mark in the box.
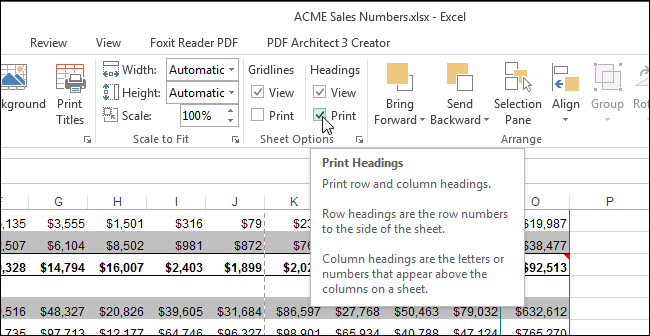
Just like the “Print Gridlines” option, the “Print Headings” option only affects the currently active worksheet in the current workbook. To print row and column headings for other worksheets in your workbook, select each worksheet and turn on this option.
Troubleshooting
If gridlines don’t appear in the print preview or the resulting printout, you probably have the “Draft quality” enabled for your printer. This mode is designed to save ink, so it omits things like the gridlines.
To disable this option, click File > Print > Page Setup in Excel. Click the “Sheet” tab. If “Draft quality” is checked here, uncheck it and click “OK.”
Also read:
- [New] In 2024, Cultivate Creativity Best Video Concepts for Viewers
- [Updated] 2024 Approved From Dull to Delightful How To Craft Standout YouTube Thumbnails
- [Updated] 2024 Approved Intro to Radial Photo Distortion PS Tutorial
- [Updated] Comparative Review Smartphone Usage of the Leading Video Apps for 2024
- [Updated] Professional WebCam Recording Solutions Explored for 2024
- Apex Legends Won't Load? Master These Simple Fixes
- ARK Survival Ascended - Proven Techniques for Optimal Frame Rate Improvements on Desktops
- Dealing with Delays: Strategies for Overcoming High Latency in the Game Back Vein Blood
- How To Erase iPhone 12 Pro Data Permanently | Dr.fone
- How to Resolve Valorant’s Graphics Driver Crash Error Quickly & Easily
- Overcome SteamVR Hurdles in No Time: Expert Tips for Immediate Relief
- Pro's Picks of Handheld Stabilizers Ensuring Perfect Videos
- Quick Guide: Installing/Updating Synaptics Graphics Drivers on Windows Systems
- Quick Resolution for Apex Legends Not Launching? Master These Fixes Today
- Smooth Shooting in Halo Infinite: Tackling the Notorious Stutter Issue
- The Photopea Blueprint for Flawless Image Backdrop for 2024
- Troubleshooting Performance Problems: Overcoming Dying Light's FPS Challenges
- Ultimate Fixes for Outriders Stutter and Lags - Game Optimized Now!
- Unleash Creativity on Instagram Stories with Branded Emojis for 2024
- Title: Excel Guide: A Step-by-Step Tutorial on Displaying Gridlines, Rows & Columns
- Author: Christopher
- Created at : 2024-12-10 17:00:51
- Updated at : 2024-12-12 17:51:32
- Link: https://win-blog.techidaily.com/excel-guide-a-step-by-step-tutorial-on-displaying-gridlines-rows-and-columns/
- License: This work is licensed under CC BY-NC-SA 4.0.