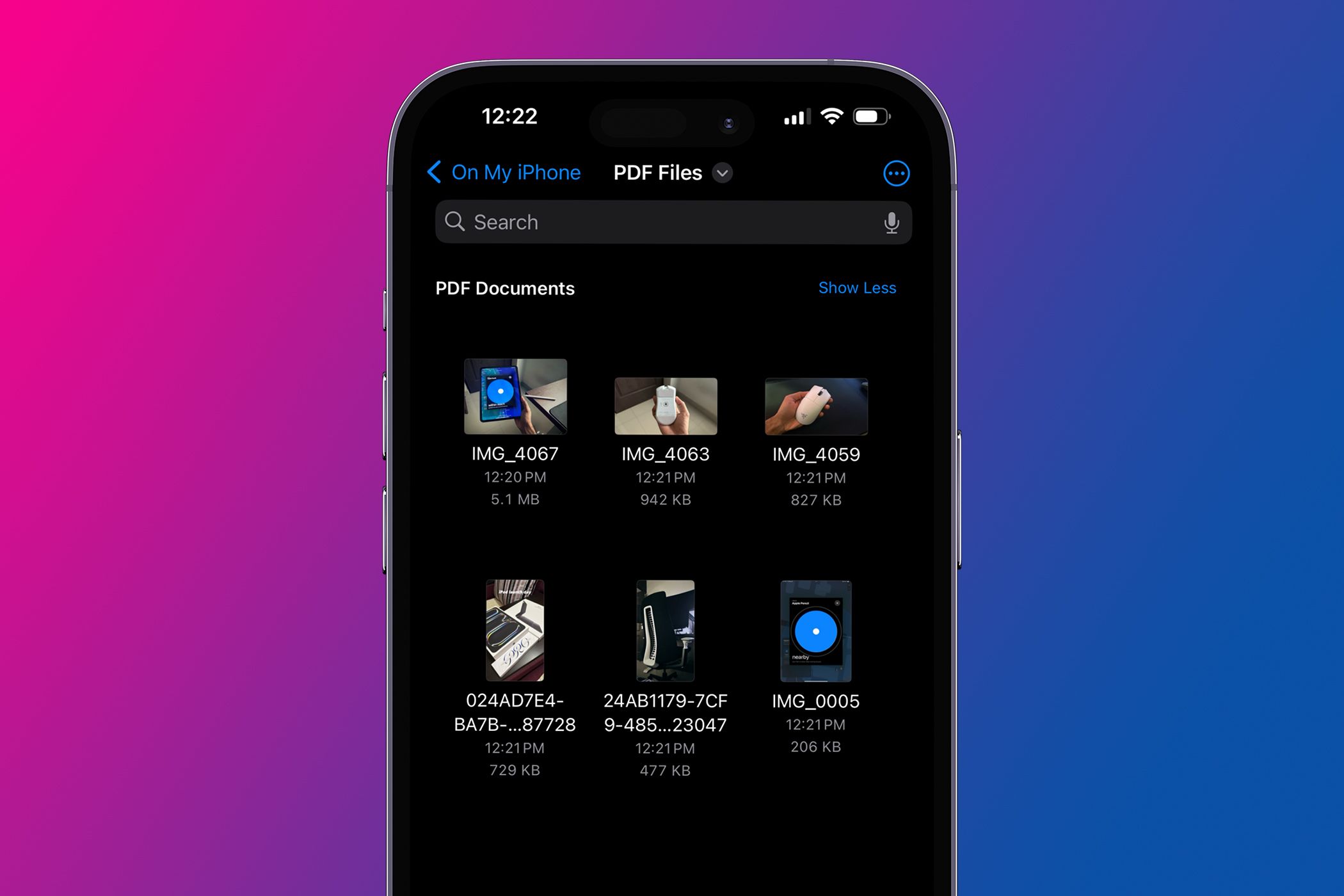
Experience Horseback Combat in 'Days Gone' - Officially Launches on Windows & Macs

‘Days Gone’ Stable Release Finally Arrives for Windows Players - Bugs Addressed
The PC version of Days Gone is a solid port of a great game. But performance issues do exist. Since its release, some players have been suffering from significant FPS drops and sudden stutters, which negatively impact their gameplay. If you happen to be one of them, don’t worry. Here are some fixes for you:
- Disable Steam overlay
- Verify integrity of game files
- Adjust in-game settings
- Update your graphics driver
- Disable fullscreen optimizations
- Customize graphics performance preference
- Disable background apps
- Disable Windows 10 Game Mode

1. Disable Steam overlay
The Steam overlay allows you to surf the web and enjoy other features, but can also cause performance issues with some games. Therefore, you may want to disable Steam overlay your Days Gone and check if it can give you a boost in average FPS. To do this, follow the instructions below.
- Open your Steam client. Under LIBRARY, right-click your game title and selectProperties .

- Under the GENERAL tab, uncheck the boxEnable the Steam Overlay while in-game .

If this didn’t work, move on to the next fix.
2. Verify integrity of game files
Oftentimes, corrupted or missing game files can prevent you from being able to play your game smoothly. Therefore, you should verify your game files in order to make sure they are intact. Here’s how to do this:
- Open your Steam client. Under LIBRARY, right-click your game title and selectProperties .

- SelectLOCAL FILES . Then clickVerify integrity of game files… . This will take several minutes to complete.

However, if this didn’t help, proceed to the next fix.
3. Adjust in-game settings
Sure, you can settle for the default presets, but there are some settings that are worth tweaking, which give you a significant performance boost. Read on for more information…
- Launch your game and selectOPTIONS .

- Select theDISPLAY tab. Then adjust the following settings:
WINDOW MODE: FULLSCREEN
RESOLUTION: your Windows screen resolution (If you have no idea what your screen resolution is, refer tothis post . )
VSYNC: OFF
FRAME RATE LIMITER: UNLIMITED
Then clickAPPLY .

- ClickCONFIRM .

- Select theGRAPHICS tab. Then adjust the following settings:
CHROMATIC ABERRATION: OFF
MOTION BLUR: OFF
LIGHTING QUALITY: LOW
GEOMETRY QUALITY: LOW
FOLIAGE DRAW DISTANCE: LOW
SHADOW QUALITY: LOW
CLOUD AND FOG QUALITY: LOW
TEXTURE FILTER QUALITY: LOW
TEXTURE STREAMING QUALITY: LOW

Then save the changes and test your gameplay. If this didn’t give you any luck, try the next fix below.
4. Update your graphics driver
Low FPS, lagging gameplay, or poor graphics aren’t always caused by an old graphics card. Sometimes, updating your graphics driver can fix performance bottlenecks and introduce improvements that make your game significantly run smoother. Moreover, updating your graphics can ensure that you always have the newest features. Therefore, if you can’t remember when was the last time you updated your drivers, do it right now as it can make a big difference.
There are mainly two ways you can update your graphics driver: manually and automatically .
Option 1: Manually update your graphics driver
If you’re familiar with computer hardware, you can update your graphics driver manually by heading to the manufacturer’s driver download page:
Then find the driver corresponding with your Windows version and download it manually. Once you’ve downloaded the correct driver for your system, double-click on the downloaded file and follow the on-screen instructions to install it.
Option 2: Automatically update your graphics driver (recommended)
As described above, updating drivers manually does require a certain level of computer knowledge and can be a headache if you aren’t tech-savvy. Therefore, we would like to recommend you use an automatic driver updater such as Driver Easy . With Driver Easy, you don’t need to waste your time hunting for driver updates as it will take care of the busy work for you.
Here’s how to update drivers with Driver Easy:
Download and install Driver Easy.
Run Driver Easy and click the Scan Now button. Driver Easy will then scan your computer and detect any devices with missing or outdated drivers.

- Click Update All . Driver Easy will then download and update all your outdated and missing device drivers, giving you the latest version of each, direct from the device manufacturer.
(This requires the Pro version which comes with full support and a 30-day money-back guarantee. You’ll be prompted to upgrade when you click Update All. If you don’t want to upgrade to the Pro version, you can also update your drivers with the FREE version. All you need to do is to download them one at a time and manually install them. )

The Pro version of Driver Easy comes with full technical support . If you need assistance, please contact Driver Easy’s support team at [email protected] .
After updating your drivers, restart your PC and test the gameplay. If you can’t get a performance boost, don’t worry. Below are some other methods.
5. Disable fullscreen optimizations
Many gamers found that there are certain CPU demanding games that are particularly affected by low FPS issues when enabling fullscreen optimizations. Although Days Gone might not be one of them, you can actually attempt to disable fullscreen optimizations to check if this helps improve your gaming experience:
- From your desktop, right-click the game shortcut and selectProperties .

- Select theCompatibility tab. Check the boxDisable fullscreen optimizations . Then clickChange high DPI settings .

- Check the boxOverride high DPI scaling behavior . Then clickOK .

- ClickApply > OK .

If this didn’t make a difference, move on to the next fix.
6. Customize graphics performance preference
Windows 10 allows users to assign graphics performance preference to specific programs. When you’re playing a PC game which is resource intensive, assigning the high performance preference can have a positive impact on your gameplay. Here’s how you can do this:
- Right-click on the empty space from your desktop and selectDisplay settings .

- Scroll down and findGraphics settings and click on it.

- Click on theBrowse button.

- Then open your game’s installation folder. (Usually in C:Days goneDays GoneBendGameBinariesWin64) Click onDaysGone.exe and clickAdd .

- ClickOptions .

- SelectHigh performance and clickSave .

After saving the changes, launch Days Gone and check if it helped.
7. Disable background apps
You may not know that many apps run in the background at all times – even the ones you never use! They use a portion of your system resources, making your machine run a little bit slower. And this may result in poorer programs performance. To get rid of this, you can attempt to disable background apps:
On your keyboard, press theWindows + I keys simultaneously to open Settings.
ClickPrivacy .

- ClickBackground apps . Under the sectionLet apps run in the background , toggle the button to turn itOff .

Now launch Days Gone and check it can help fix the low frame rate.
8. Disable Windows 10 Game Mode
Game Mode is a feature introduced to Windows 10 to make gaming a much better experience. But many PC gamers have noticed that with Game Mode enabled, performance issues such as poorer frame rates, stutters and freezes would arise. To prevent these from happening, you can follow the steps below to turn off Game Mode:
On your keyboard, press theWindows + I keys simultaneously to open Settings.
ClickGaming .

- SelectGame Mode . Then click the toggle to turn Game ModeOff .

After you’ve done this, you should be able to get a noticeable improvement.
That’s it. Feel free to drop a comment below to let us know any fixes listed above worked for you. We also welcome alternate methods in case you’ve found one that worked for you.
Also read:
- [New] Crafted Clicks Guide to Software & Sites for Superior Photo Framing for 2024
- [New] Top-Tier Video Transcription Aid, Automated, In 2024
- [Updated] Parrot's Drone Redesign - Advanced Edition Review
- Effortless Steps: Get Your Discord Overlay Back Up and Running Now!
- How to Fix the Persistent 'Error 0X803f8001' On Your Minecraft Launcher for Windows 11 and Windows 10 Users
- How To Transfer Data From Apple iPhone 6s To Other iPhone 14 Pro Max devices? | Dr.fone
- In 2024, How to Transfer Contacts from Nokia C12 Plus to Other Android Devices Devices? | Dr.fone
- PCゲームを美しく記録:最新「高画質録画可能な」レコーダー6つの推薦
- Resolve Stalled Rust Applications - Expert Hacks
- Resolved: Troubleshooting Steps for Overcoming Football Manager 2021 Boot-Up Issues
- Resolving CoD Vanguard's 0X00001338 PC Glitch: A Comprehensive Guide
- Title: Experience Horseback Combat in 'Days Gone' - Officially Launches on Windows & Macs
- Author: Christopher
- Created at : 2024-11-24 00:27:53
- Updated at : 2024-11-26 23:35:35
- Link: https://win-blog.techidaily.com/experience-horseback-combat-in-days-gone-officially-launches-on-windows-and-macs/
- License: This work is licensed under CC BY-NC-SA 4.0.