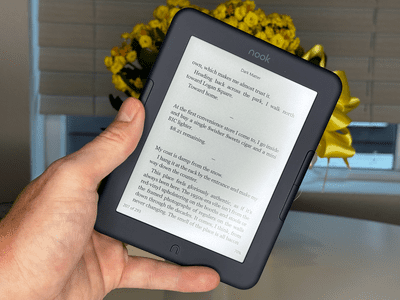
Expert Tips to Prevent Metro Exodus From Unexpectedly Crashing on Desktop Platforms

Overcoming Performance Hiccups: Strategies to Stop Metro Exodus From Crashing Mid-Game

IfMetro Exodus crashes on your computer, don’t worry. There are solutions to fix Metro Exodus crashing issues. Follow the instructions below.
How to fix Metro Exodus crashing
Here are the fixes for Metro Exodus crashing. You shouldn’t have to try them all; just work your way down the list until everything’s working again.
- Install the latest patch
- Stop overclocking your CPU
- Update your graphics card driver
- Switch to DX11 in your game settings
- Lower the in-game video settings
Fix 1: Install the latest patch
Outdated versions of the software may bring buggy issues when you’re using the software, and Metro Exodus is no exception. That’s why the software developers keep releasing new patches to fix bugs and improve features.
So check for updates for Metro Exodus and install any available updates. Then restart your computer and see if the game stops crashing or not.
Fix 2: Stop overclocking your CPU
Overclocking means setting your CPU and memory to run at speeds higher than their official speed rate, and almost all processors ship with a speed rating. However, this may cause your game to crash or freeze. In that case, you should set your CPU clock speed rate back to the default to fix your issue.
Fix 3: Update your graphics card driver
If the device drivers in your computer are missing or outdated, especially your graphics card driver, you may have the game crashing issue. To rule it out as the cause for Metro Exodus crashing, try updating your video driver to the latest version.
There are two ways to update your device drivers: manually and automatically.
Option 1 – Manually – You’ll need some computer skills and patience to update your drivers this way because you need to find exactly the right driver online, download it and install it step by step.
OR
Option 2 – Automatically (Recommended) – This is the quickest and easiest option. It’s all done with just a couple of mouse clicks – easy even if you’re a computer newbie.
Option 1 – Download and install the driver manually
Your device manufacturers keep updating drivers. To get them, you need to go to the manufacturer website of your graphics card, find the driver corresponding with your specific flavor of Windows version (for example, Windows 64 bit) and download the driver manually.
Once you’ve downloaded the correct drivers for your system, double click on the downloaded file and follow the on-screen instructions to install the driver.
Option 2 – Automatically update your drivers
If you don’t have the time, patience or computer skills to update your drivers manually, you can do it automatically with Driver Easy .
Driver Easy will automatically recognize your system and find the correct drivers for it. You don’t need to know exactly what system your computer is running, you don’t need to risk downloading and installing the wrong driver, and you don’t need to worry about making a mistake when installing.
You can update your drivers automatically with either theFREE or thePro version of Driver Easy. But with the Pro version it takes just 2 clicks:
Download and install Driver Easy.
Run Driver Easy and click theScan Now button. Driver Easy will then scan your computer and detect any problem drivers.

- ClickUpdate All to automatically download and install the correct version of all the drivers that are missing or out of date on your system (this requires the Pro version – you’ll be prompted to upgrade when you click**Update All** ).

Note: You can do it for free if you like, but it’s partly manual.
- Restart your computer to take effect.
Now launch Metro Exodus and see if the crashing issue has been resolved.
If your problem still persists, don’t worry. There is another try.
Fix 4: Switch to DX11 in your game settings
This method works like a charm for many players who have the same crashing issue in Metro Exodus, so it’s worth a try when you’re using DirectX 12 for Metro Exodus.
If you’re using DirectX 12, you can downgrade to DirectX 11 to play the game by following the steps below. but if you’re using DirectX 10 or DirectX 9 and you’re having this problem, you may need to go to the Microsoft website to download DirectX 11 into your computer.
To do so, follow these steps:
If you can run the game up:
Go to Metro Exodus >Options .
Go toVideo >DirectX .
ChooseDirectX 11 , then save your changes.

- Restart the game and see if it works this time.
If you can’t open the game at all
Open Steam, and make sure to log into your Steam account.
ClickLibrary .

- Right click onMetro Exodus , and clickProperties .

- Click theGeneral tab and clickSet Launch Options .

- Type**dxlevel110** in the field, then clickOK .

- Save your changes and restart your computer.
Launch Metro Exodus and see if it works now.
Fix 5: Lower the in-game video settings
If the graphics options are too much for your PC, your game will no doubt keep crashing because your PC hardware couldn’t support the graphics requirements configured in the game. So you should set the graphic settings in your game to Low in order to fix the crashing issue.
For example, be sure to set the resolution to the monitor resolution that your computer has, and set Low for these settings: Quality, Motion Blur, and Ray Tracing. Turn off VSync or Hairworks, or both.
So that’s it. Hope this post helps in resolving your Metro Exodus crashing issue.
If you have any questions, feel free to leave us a comment below.
Also read:
- [Updated] 2024 Approved Facebook Ad Dominance Through Structured, Strategic Copywriting Techniques
- [Updated] Exploring New Dimensions Choose the Best VR Headsets for Metaverse
- 11 Proven Solutions to Fix Google Play Store Not Working Issue on Vivo S17 | Dr.fone
- Constraint B: Include Direct Quotes From Bill Jones, Ensuring to Rephrase Them as Cooking Tips or Wisdom.
- Fake the Location to Get Around the MLB Blackouts on Samsung Galaxy Z Flip 5 | Dr.fone
- Journey Through Win11 Settings: Mouse Mastery Essentials
- Recommended 6 Best Music Video Apps on Android
- Say Goodbye to Freezing Frames: Fixing Fallout 4 Glitches for Seamless Playtime
- Solve Your Division 2 Crash Woes Quickly with These Simple Steps
- Top 5 Methods Zur Umwandlung Von AVCHD-M2TS Zu MP4 Ohne Qualitätsverlust
- Troubleshooting High Disk Space and CPU Load by WSAPPX: Tips & Fixes
- Troubleshooting Tips for the Fixed Football Manager 2022 PC Freezing Problems
- Understanding Electric Driveways: A Comprehensive Guide to BEVs, PHEVs & FCEVs
- Untangling the Problems in Call of Duty: WWII - Decoding Error 4128!
- Title: Expert Tips to Prevent Metro Exodus From Unexpectedly Crashing on Desktop Platforms
- Author: Christopher
- Created at : 2025-01-04 04:38:06
- Updated at : 2025-01-06 03:35:53
- Link: https://win-blog.techidaily.com/expert-tips-to-prevent-metro-exodus-from-unexpectedly-crashing-on-desktop-platforms/
- License: This work is licensed under CC BY-NC-SA 4.0.