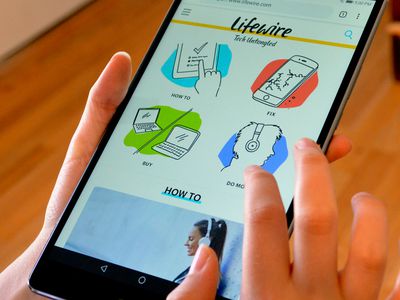
Fallout Amoose_1410-7985e - Improve Graphics and Speed on Fallout 76 with Latest FPS Optimization Tips

The Ultimate Guide to Achieving Smoother Graphics and Better Response Times with Elevated FPS in Tainted Grail - Conquer Your Battles

Since the early access release back in 2020, many gamers have been enjoying Tainted Grail: Conquest. Now it’s officially out but as a new game, it’s far from error-free. Players have been reportinglow FPS issues orconstant FPS drops in-game. If you also run into these issues, here are some working tips that you can try to boost your FPS.
Try these fixes…
You don’t have to try them all; just work your way down the list until you find the one that does the trick!
1: Make sure your PC meets the requirement
2: Update your graphics driver
3: Install the latest game patches
4: Verify game files integrity
5: Modify your graphics settings
6: Change the power plan in your graphics setting
7: Keep your system up-to-date
Fix 1: Make sure your PC meets the requirement
Although Tainted Grail: Conquest isn’t as demanding as many other large games, higher PC specs will definitely boost the game performance. You can check out theminimum system requirement for Tainted Grail: Conquest below:
| OS | Windows 7/8/10 64-bit |
|---|---|
| Processor | 3.2 GHz Dual Core Processor |
| Memory | 8 GB RAM |
| Graphics | GTX 750 2GB / equivalent Radeon |
| Storage | 8 GB available space |
If your PC specs are sufficient for the game but you still suffer from low FPS issues, move on to the next fix.
Fix 2: Update your graphics driver
An outdated or faulty graphics driver can cause a lot of display issues. If you notice constant FPS drops in-game, you may want to update your graphics driver to make sure it’s functioning properly.
One way to keep your video card driver up-to-date is tomanually update itvia Device Manager . If Windows suggests your driver is up-to-date, you can still check if there’s a newer version and update it in Device Manager. Go to the manufacturer’s website, and search for the latest correct driver. Be sure to choose only drivers that are compatible with your Windows version.
Automatic driver update – If you don’t have the time, patience, or computer skills to update your driver manually, you can, instead, do it automatically with Driver Easy . Driver Easy will automatically recognize your system and find the correct driver for your exact graphics card and your Windows version, then it will download and install it correctly:
- Download and install Driver Easy.
- Run Driver Easy and click the Scan Now button. Driver Easy will then scan your computer and detect any problem drivers.

- Click the Update button next to the flagged graphics card driver to automatically download the correct version of the driver, then you can manually install it (you can do this with the FREE version).
Or click Update All to automatically download and install the correct version of all the drivers that are missing or out of date on your system. (This requires the Pro version which comes with full support and a 30-day money-back guarantee. You’ll be prompted to upgrade when you click Update All.)
The Pro version of Driver Easy comes with full technical support.
If you need assistance, please contact Driver Easy’s support team at [email protected] .
Make sure you restart your PC for the new driver to take effect. If updating the graphics driver doesn’t solve your problem, try the next fix.
Fix 3: Install the latest game patches
The developers release patches for Tainted Grail: Conquest every now and then. And since this game had an early access release, the developers have been communicating with the players and fixing bugs upon feedback.
When the developers are aware of a particular error that seems to cause FPS drops, you can expect an official fix from them. Even if no known issues may affect in-game FPS, you should still keep your game up-to-date to avoid other issues.
By default, the Steam client will detect any available patches and update your game, so you don’t have to worry about missing an update. However, if you want to report a bug or any game issues, feel free topost in their Steam forum orjoin their official discord for quicker responses.
Fix 4: Verify game files integrity
Damaged or missing game files could cause a lot of game issues, including in-game FPS drops as well. You may want to make sure your game files are intact. Here’s how:
- Open your Steam library and find Tainted Grail: Conquest. Right-click the game icon then clickProperties .

- Under theLOCAL FILES tab, clickVerify integrity of game files .

- Steam will scan your local game files, and replace or add any corrupted or missing files to your game folder.
If repairing your game files doesn’t bring a boost in your FPS, try the next fix.
Fix 5: Modify your graphics settings
For low FPS issues, tweaking your graphics settings can usually help to some extent. You can try to:
1. Adjust your graphics cards settings
2. Adjust in-game graphics settings
Adjust your graphics card settings
Make sure your graphics driver is up-to-date before proceeding to the steps below.
For NVIDIA graphics cards:
- Right-click on an empty area on your desktop, then clickNVIDIA Control Panel .
- On the left pane, click3D settings >>Manage 3D settings .
- Switch to theProgram Settings tab.
- Under section1: Select a program to customize , clickAdd . Then you need to add the game executable to the list. The default installation location for Tainted Grail: Conquest isC:Program Files (x86)Steamsteamappscommon .
- For section2: Select the preferred graphics processor for this program , you can set it toHigh-performance NVIDIA processor to ensure your GPU is working at max.
- Under section3: Specify the settings for this program , tweak as follows:
- Image Sharpening :Off
- Vertical Sync :Off (We recommend turning off V-Sync, but you can test which way brings a higher FPS as it could differ on every PC.)
- Low-Latency Mode :Off
- Power management mode :Prefer Maximum Performance
- Threaded Optimization :On
- ClickApply to save the changes. You can now test if you get a higher FPS in-game.
For AMD graphics cards:
- Right-click anywhere empty on your desktop, then clickAMD Radeon Settings .
- Go toGaming >>Global Settings >>Global Graphics , and modify the settings as follows:
- Anti-aliasing Mode :Use application settings
- Anti-aliasing Method :Multisampling
- Texture Filtering Quality :Performance
- Surface Format Optimization :On
- Wait for Vertical Refresh :Off, Unless Application Specifies
- Shader Cache :AMD optimized
- Tessellation Mode :AMD optimized
- Frame Rate Target Control :Disabled
Make sure to save the changes then test the in-game FPS.
Adjust in-game graphics settings
Upon feedback, the developers are looking into known optimization issues. One workaround suggested for achieving an FPS boost is tolower the in-game graphics settings .
You don’t have to modify all of them. Since the settings could bring different effects based on PC specs, it would be better to test your FPS while adjusting each graphics setting. It’s recommended for all players to lower theirresolution andgraphics quality , though.
If adjusting the graphics settings fails to bring a major boost in your FPS, try the next fix.
Fix 6: Change the power plan in your graphics setting
Windows allows the users to change the power options if needed. By setting to the high-performance mode, your CPU usage won’t be limited as it’ll be able to run at a high speed constantly.
Note that Tainted Grail: Conquest isn’t very CPU demanding. That said, this fix will surely bring a better game performance to some extent, but may not guarantee a major FPS boost. You can still follow the steps below and try out this fix:
- In the search bar next to the Start button, typegraphics then clickGraphics settings .

- ClickBrowse .

- Locate your game executable file and add it to the list. It’s usually in C:Program Files (x86)Steamsteamappscommon .
- Once the exe. file is added to the list, clickOptions .

- SelectHigh Performance , then clickSave .

Check if you get a higher FPS in-game now. If this doesn’t solve your problem, try the last fix.
Fix 7: Keep your system up-to-date
Every now and then, Windows releases updates. It’s always a good idea to install the available updates, so you can make sure your PC has the necessary functions for the game. Although it may not address the low FPS issues directly, it will help prevent compatibility issues with the game which could affect the in-game FPS. Here’s how to check for available updates and how to install them:
- In the search bar on your taskbar, typeupdate , then click Check for updates .
(If you don’t see the search bar, click the Start button and you should find it in the pop-up menu.)
- Windows will scan for available updates. If there are_no_ available updates, you’ll get aYou’re up to date sign. You could also clickView all optional updates and install them if needed.

If there are available updates, clickInstall updates .
- Restart your PC to let the updates take effect.
Hopefully this article helps with your problem and you get a FPS boost for Tainted Grail: Conquest! Please feel free to leave a comment if you have any questions or suggestions.
Also read:
- [FIXED] Discord Won’t Open
- [New] 2024 Approved From Two-Dimensions to Three Making Text Pop in Photoshop
- [New] 2024 Approved The Expert’s Guide to Instagram's Licensed Music Posting Policies
- [Solved] Sims 3 Crashing on PC | Quickly & Easily
- [Updated] 2024 Approved Beginner's Blueprint for Online Content Simple, Straightforward Video Projects
- [Updated] Subtlety in Audio Mixdown with Alive for 2024
- Counter Strike 2 Launcher & Game Freeze Problems - Solutions
- Dissecting Dell's Engineering Mastery in The P2715Q Review
- Fast & Simple Guide: Converting AVI Files Into DVD Format
- Fast Track to Fixing the Unresponsive Epic Games Launcher - Expert Tips Inside
- High-Res Gaming The Best Screen Capture Options for 2024
- Jurassic World Evolution: Troubleshooting the Game Crash - Now Fixed!
- Quick Troubleshooting Tips for Stabilizing Your World of Warcraft Gameplay
- Tips for Recording High-Quality Video in Zoom
- Troubleshooting and Correcting Cod: Black Ops Cold War Error Code - 80070057
- Title: Fallout Amoose_1410-7985e - Improve Graphics and Speed on Fallout 76 with Latest FPS Optimization Tips
- Author: Christopher
- Created at : 2024-12-03 16:33:53
- Updated at : 2024-12-06 17:11:52
- Link: https://win-blog.techidaily.com/fallout-amoose1410-7985e-improve-graphics-and-speed-on-fallout-76-with-latest-fps-optimization-tips/
- License: This work is licensed under CC BY-NC-SA 4.0.








