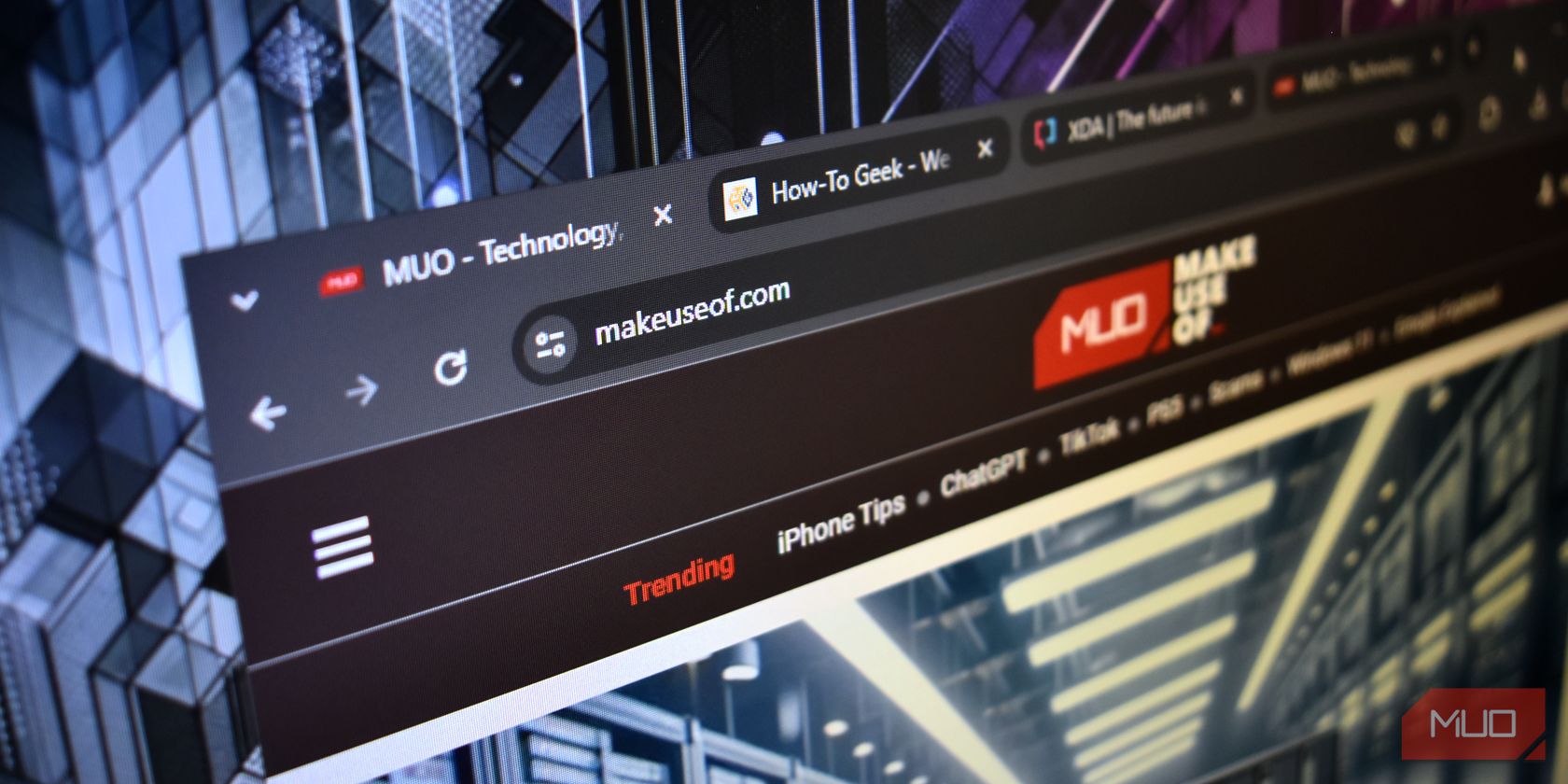
Fixed Fast: How to Stop Outriders From Unwanted Restarts

SnowRunner Stability Issues on Desktop? Here’s How to Prevent the Unexpected Shutdowns and Restarts

SnowRunner keeps crashing on your PC? Don’t worry… Although it’s incredibly frustrating, you’re definitely not the only person to experience this problem. Thousands of players have recently reported the very same issue. More importantly, you should be able to fix it pretty easily…
Try these fixes
Although the causes of SnowRunner crashing issue vary, here we’ve put together the latest fixes that solved this issue for many PC gamers. Whether SnowRunner crashes on startup or crashes in the middle of the game, you can find a fix to try in this article.
- Verify integrity of game files
- Update your graphics driver
- Install the latest game patch
- Enable VSync
- Close CPU / memory hogging applications
- Perform a clean boot
Fix 1: Verify integrity of game files
Corrupted game files may cause SnowRunner to crash. If you’re not sure if the game crashing issue is triggered by the faulty game files, just verify integrity of game files. By doing that, you can repair the game.
If you play SnowRunner in Steam , follow the steps below:
- Launch Steam and go to your LIBRARY . Right-click on SnowRunner and select Properties .

- Click LOCAL FILES on the left, then click Verify integrity of game files… . It may take some time to finish verifying the game files. If Steam finds anything wrong with the game files, it will re-download them from official server.

If you play SnowRunner in Epic Games Launcher, you can follow the instructions below to verify the game files:
- Launch Epic Games Launcher and go to your Library .
- click on the three dots under the SnowRunner game tile and select Verify .

Depending on the size of the game files, it may take some time to verify all your game files.
Relaunch SnowRunner after the verifying process completed to see if this fix works. If not, don’t worry. Just move on and try the next fix, below.
Fix 2: Update your graphics driver
Graphics driver is essential to the functioning of video games. If SnowRunner keeps crashing on your PC, it’s likely that you have the corrupted or outdated graphics driver on your PC. So you should update your drivers to see if it fixes the game crashing issues. If you don’t have the time, patience or skills to update the driver manually, you can do it automatically with Driver Easy .
Driver Easy will automatically recognize your system and find the correct drivers for it. You don’t need to know exactly what system your computer is running, you don’t need to be troubled by the wrong driver you would be downloading, and you don’t need to worry about making a mistake when installing. Driver Easy handles it all.
You can update your drivers automatically with either the FREE or the Pro version of Driver Easy. But with the Pro version it takes just 2 steps (and you get full support and a 30-day money back guarantee):
- Download and install Driver Easy.
- Run Driver Easy and click the Scan Now button. Driver Easy will then scan your computer and detect any problem drivers.

- Click Update All to automatically download and install the correct version of all the drivers that are missing or out of date on your system. (This requires the Pro version – you’ll be prompted to upgrade when you click Update All.)

Note : You can do it for free if you like, but it’s partly manual.
- Restart your PC for the changes to take effect.
The Pro version of Driver Easy comes with full technical support . If you need assistance, please contact Driver Easy’s support team at [email protected] .
Launch SnowRunner and see if the latest graphics driver stops the crash. If this fix doesn’t work for you, try the next fix, below.
Fix 3: Install the latest game patch
The developer of SnowRunner releases regular game patches to fix bugs and improve gaming performance. It’s possible that a recent patch has caused the game crash issue, and that a new patch is required to fix it.
If a patch is available, it will be detected by Steam or Epic Games Launcher, and the latest game patch will be automatically downloaded and installed when you launch the game.
Launch SnowRunner again to check if the game crash issue has been resolved. If it didn’t work, or there was no new game patch available, move on to next fix, below.
Fix 4: Enable VSync
VSync is a graphics technology that synchronizes the frame rate of a game with a monitor’s refresh rate. If your PC is suffering from screen tearing, enabling VSync can be an effective fix.
Some PC gamers reported that by turning on VSync, the game stopped crashing. If you didn’t enable VSync, you should give it a shot.
To turn on VSync in Nvidia graphics card, just open Nvidia Control Panel , then go to Manage 3D Settings > Program Settings , then add SnowRunner . Scroll down to set VSync to ON . Then launch SnowRunner to enable VSync at in-game graphics settings.
Launch the game and see if this fix works. If the game still crashes, just try the next fix, below.
Fix 5: Close CPU / memory hogging applications
Another common cause of SnowRunner crashes is insufficient memory. If there’re lots of applications running in the background at the same time, your computer may run out of RAM and the game may crash.
If it’s the case, closing those CPU / memory hogging applications may get SnowRunner work again, Here is how to do it:
- On your keyboard, press Ctrl , Shift and Esc at the same time to open Task Manager . You will be prompted for permission. Click Yes to open Task Manager.
- Select any other applications and programs that take up a large amount of CPU or memory , then click End task to close it.

If SnowRunner works well after you closed those CPU / memory hogging applications, congratulations!
To prevent SnowRunner from crashing due to insufficient memory in the future, you may need to consider upgrading the memory (RAM) on your computer.
Fix 6: Perform a clean boot
The clean boot is a troubleshooting technique that allows you to manually disable startups and services so that you can find out the problematic program that crashes the game . Once you locate the program, just uninstall it, and then the this issue will be solved. Here’s how to do it:
- On your keyboard, press the Windows logo key and R at the same time to open the Run Dialog. Type msconfig and press Enter to open the System Configuration window.

- Navigate to the Services tab, check Hide all Microsoft services and then click Disable all .

3. Select the Startup tab and click Open Task Manager .

4. On the Startup tab in Task Manager , for each startup item, select the item and then click Disabled .
5. Go back to the System Configuration window and click OK .
6. Click Restart to restart your PC.
Restart your PC and run SnowRunner to check whether the problem reappears. If not, you need to open the System Configuration window again to enable services and applications one by one until you find the problematic software. After enabling each services, you need to restart your PC to apply the changes.
Once you find out the problematic software that make the game keep crashing, you need to uninstall it to avoid game crashing issues in the future.
If the game still crashes after you disabled all the 3rd party apps and services, try reinstalling SnowRunner. Normally, after reinstalling the game, you’ll be able to fix the crashing issue.
Tips:
If these common fixes on this article didn’t help you fix the SnowRunner crashing issue, you can also try investigating Windows crash logs to analyze and troubleshoot the causes of the crash. For more details, see the article: How to view crash logs in Windows 10 .
Hopefully, one of the fixes above helped you fix the SnowRunner crashing issue. If you have any questions or suggestions, feel free to leave us a comment below. Thanks for reading!
Also read:
- [New] In 2024, Retweeted Gifs IPhone/Android Step-by-Step Savings
- [Updated] Innovative Book Trailers Displayed
- [Updated] Securing Elite Photos Online With No Expense Incurred
- 2024 Approved Next-Gen Escapades Upcoming Best PlayStation VR Games to Try
- Crash No More: Effective Strategies to Resolve PC Issues with The Cycle: Frontier Game
- Expert Tips for Resolving Frequent Crashes of Cautionary Messages During Web Sessions
- Fix & Prevent Gas Station Simulator Continuous PC Crashes
- Fix Roblox Crashes Fast: Essential Tips for Steady Gameplay - Updated Guide for 2N4
- How to Prevent and Resolve GTA V From Crashing Unexpectedly
- How to Quickly Fix Bluetooth Not Working on Vivo Y100 | Dr.fone
- In 2024, Full Guide to Catch 100 IV Pokémon Using a Map On OnePlus Nord CE 3 5G | Dr.fone
- Overcome Phasmophobia: Fixing the Perpetual 90% Load Issue
- Overcoming Issues? Here's Why Football Manager 2022 Launch Was Postponed - Now Resolved.
- Recover your contacts after Oppo Find X7 has been deleted.
- Step-by-Step Guide: When You Can't Play Elden Ring with Friends Anymore
- The Chakras and the Human Energy Fields | Free Book
- Troubleshooting & Repairing Error 0Xc19001e1 on Your Windows 11 PC Efficiently
- Title: Fixed Fast: How to Stop Outriders From Unwanted Restarts
- Author: Christopher
- Created at : 2024-11-24 01:49:14
- Updated at : 2024-11-27 03:21:28
- Link: https://win-blog.techidaily.com/fixed-fast-how-to-stop-outriders-from-unwanted-restarts/
- License: This work is licensed under CC BY-NC-SA 4.0.





