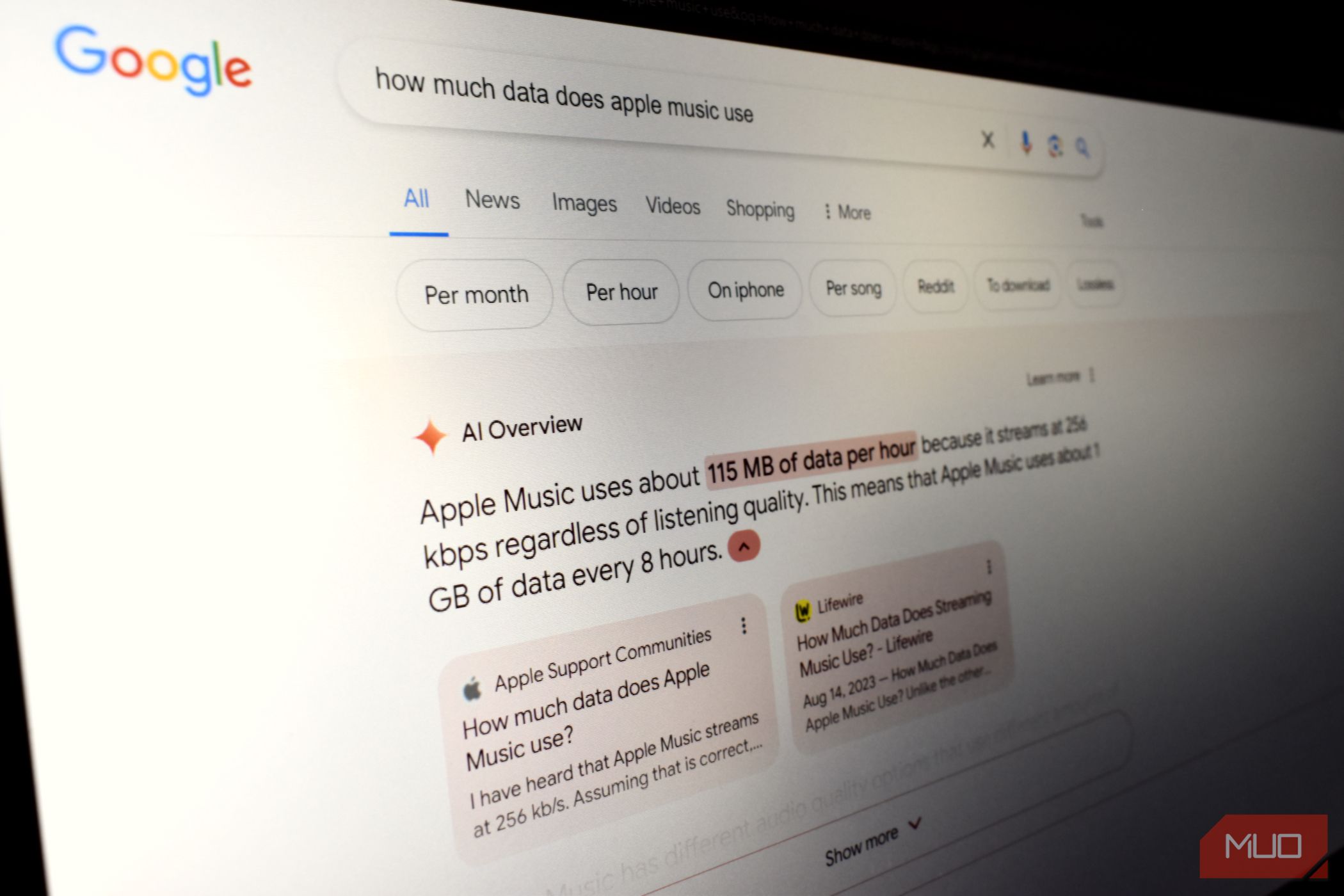
Fixing PC Glitches in RE8: Expert Advice to Prevent Game Crashes

Troubleshoot and Resolve Chrome Hitches in Windows 11 – Expert Advice Needed

If Google Chrome has been freezing your computer since Windows 10 updates, you’ve come to the right place! This article gives practical solutions to your problem.
Disclaimer: This post includes affiliate links
If you click on a link and make a purchase, I may receive a commission at no extra cost to you.
Try these fixes
You may not have to try them all; just work your way down the list until you find the one that works for you.
- Update your graphics card driver
- Run System File Checker
- Clear your browsing data
- Disable your extensions
- Reset Chrome settings to default
- Disconnect and reconnect your Internet
- Uninstall and reinstall Chrome
Fix 1: Update your graphics card driver
If your graphics card driver is corrupted after Windows 10 updates, it may stop Chrome from working properly. To better troubleshoot the problem, you should update your graphics card driver.
There are two ways to update your graphics card driver:manually andautomatically .
Update your graphics card driver manually — You can update your driver manually by going to the hardware manufacturer’s website, and searching for the latest driver for your graphics card. But if you take this approach, be sure to choose the driver that’s compatible with the exact model number of your hardware, and your version of Windows.
OR
Update your graphics card driver automatically — If you don’t have the time, patience or computer skills to update your driver manually, you can, instead, do it automatically with Driver Easy . You don’t need to know exactly what system your computer is running, you don’t need to risk downloading and installing the wrong driver, and you don’t need to worry about making a mistake when installing. Driver Easy handles it all.
- Download and install Driver Easy.
- Run Driver Easy and clickScan Now . Driver Easy will then scan your computer and detect any problem drivers.

- ClickUpdate next to any flagged devices to automatically download the correct version of their drivers, then you can install them manually. Or clickUpdate All to automatically download and install them all automatically. (This requires the Pro version – you’ll be prompted to upgrade when you clickUpdate All . You get full support and a 30-day money back guarantee.)

4. Restart your computer and check if Chrome now works properly.
The Pro version of Driver Easy comes with full technical support.
If you need assistance, please contact Driver Easy’s support team at [email protected] .
Fix 2: Run System File Checker
If some system files get corrupted after Windows 10 updates, you can run the System File Checker tool to repair those files and help unfreeze your computer. Here’s how to run System File Checker:
- In the Windows search box, typecmd .

- From the results, right-clickCommand Prompt , and selectRun as administrator .

- At Command Prompt, type sfc /scannow and pressEnter .

4. It should begin running a system scan, and will take some time. When it finishes, restart your computer.
5. Launch Chrome and check if the freezing issue is solved. If not, try Fix 3, below.
Fix 3: Clear your browsing data
Alternatively, you can try clearing your browsing data in Chrome. This can help remove any nasty cookies that might be causing Chrome to freeze. Here’s how to clear your browsing data in Chrome:
- At the top right in Chrome, click thethree dots >More tools >Clear browsing data .

- From theBasic tab, set theTime range toAll time , and select all the checkboxes below.

3. From theAdvanced tab, set theTime range toAll time . Select Browsing history ,Cookies and other site data ,Cache images and files .

4. ClickClear data .
- When the data is cleared, typechrome://restart in the URL bar then pressEnter to restart Chrome and check if the problem is resolved. If not, try Fix 4, below.

Fix 4: Disable your extensions
Extensions are also known to cause Chrome to freeze. Sometimes they may have compatibility issues with your Chrome browser. You can disable all your extensions in Chrome and see if this solves your problem.
- Type chrome://extensions in the address bar and pressEnter .

- Toggle off all extensions to disable them.

3. Restart Chrome and test if it works properly. If not, move on to Fix 5, below.
Fix 5: Reset Chrome settings to default
If Chrome conflicts with some other program on your computer, it may also cause Chrome to freeze. You can reset Chrome to its default settings to better troubleshoot the problem.
- At the top right in Chrome, click thethree dots >Settings .

- At the bottom, clickAdvanced .

3. UnderReset and cleanup , clickReset settings to their original defaults >Reset Settings .
4. Relaunch Chrome and check. If the problem still exists, try the next fix.
Fix 6: Disconnect and reconnect your Internet
Some users have reported that the Chrome freezing problem may be caused by an Internet problem — when they by chance disconnected and reconnected their Internet, Chrome worked again. You can also give this a try.
- You can simply click theNetwork icon on the taskbar, then selectAirplane mode toturn iton .

- A few seconds later, select theAirplane mode again toturn itoff .
- Restart Chrome to check the issue.
Fix 7: Uninstall and reinstall Chrome
If none of the above worked for you, reinstalling Chrome is also worth a try — you can first go to Control Panel to uninstall Chrome, then download the latest version of Chrome fromits official website .
If you have any question or suggestion, please feel free to leave a comment below.
Also read:
- [New] 2024 Approved Tips for Creating Stunning Slow Motion Content on Instagram
- [New] In 2024, Exclusive Listing of Best 5 SD Cards for GoPro HERO Cameras
- [Updated] In 2024, The Essential Guide to a Bespoke YouTube Channel URL
- Baldur's Gate 3 Won't Launch? Here Are the Solutions You Need!
- Comprehensive Guide to Fixing Performance Hiccups for a Smooth GTA 5 Experience
- Easy Fix: How to Retrieve a Lost Partition on Windows 10 (+ Video Guide)
- Euro Truck Simulator 2: Effective Fixes for Preventing and Correcting PC Crash Issues
- Experience the Ultimate Strategy Gameplay with 'Yakuza: Like a Dragon' Thriving on PC
- Expert Fixes for PC Shutdown Errors: Essential Advice for a Smooth Run
- Guide to Resolving Abnormal Coloration and Visual Aberrations in Your Desktop/Laptop Display
- How to Fix the GeForce Experience 'Encountered an Error' Issue - Complete Guide
- In 2024, 3 Easy Ways to Factory Reset a Locked Apple iPhone SE Without iTunes
- League of Legends 2024 Bug Fix Guide: Solving the Recurring Connection Problems for a Seamless Gaming Session
- Mastering the Fixes: Eliminate Your Finals TFLA0eRror Code with These Steps!
- Reconhecidos Gritos De Alegria Em Portugal - Todas as Variedades
- The Ultimate Facetune Examination Enhancing Photos Like a Pro
- Unlocking Made Easy The Best 10 Apps for Unlocking Your Honor 90 Lite Device
- Title: Fixing PC Glitches in RE8: Expert Advice to Prevent Game Crashes
- Author: Christopher
- Created at : 2024-10-09 19:53:03
- Updated at : 2024-10-14 21:29:36
- Link: https://win-blog.techidaily.com/fixing-pc-glitches-in-re8-expert-advice-to-prevent-game-crashes/
- License: This work is licensed under CC BY-NC-SA 4.0.







