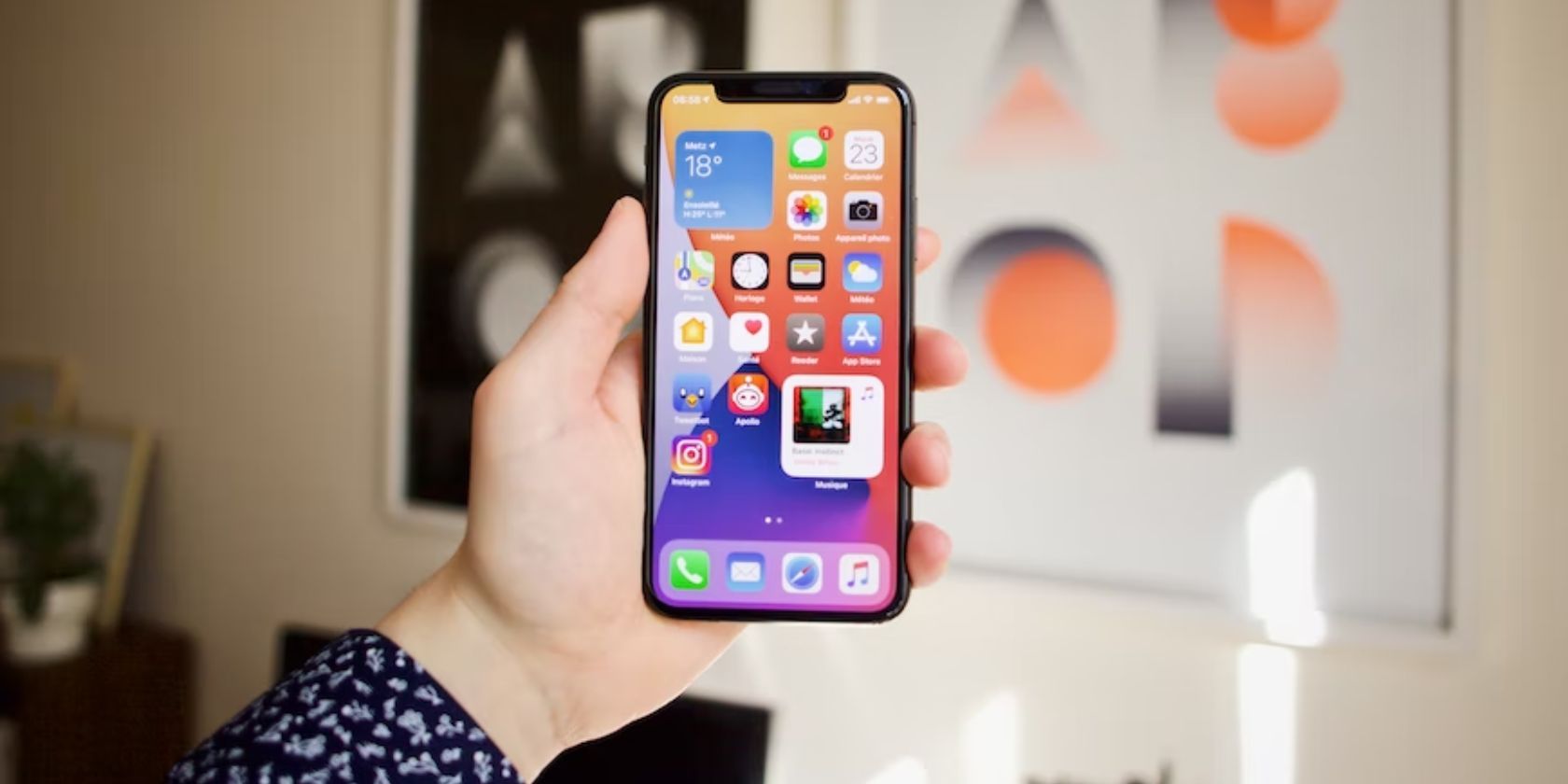
Fixing Problems with Armored Core VI: Fires of Rubicon During Launch Sequence

Fixing Launch Problems with Cyberpunk 2077 – Success Stories Inside
After a long wait, Cyberpunk 2077 is finally available now, but many players report numerous problems. If you’re on PC and are running into the Cyberpunk 2077 not launching issue, here’s how you can fix it.
Fixes to try
Due to the different hardware, software and game settings each player has, it’s not always easy to diagnose why the game isn’t running on your computer.
But don’t worry. Here are some workarounds you can try to get your game back on track. You may not have to try them all; just work your way down the list until you find the one that works for you.
- Verify integrity of game files
- Temporarily disable anti-virus software
- Run as administrator
- Update the graphics driver
- Update the game launcher
- Clear game cache files
- Check for Windows updates
Check your computer specs first
Before moving to fixes, make sure your PC is up for running the game. Below are the minimum and recommended system requirements for Cyberpunk 2077.
| MINIMUM: | |
|---|---|
| Operating System | Windows 7 or 10 |
| Processor | Intel Core i5-3570K or AMD FX-8310 |
| Memory | 8 GB RAM |
| Graphics | NVIDIA GeForce GTX 780 or AMD Radeon RX 470 |
| DirectX | Version 12 |
| Storage | 70 GB available space |
| Additional Notes | SSD recommended |
| RECOMMENDED: | |
|---|---|
| Operating System | Windows 10 |
| Processor | Intel Core i7-4790 or AMD Ryzen 3 3200G |
| Memory | 12 GB RAM |
| Graphics | NVIDIA GeForce GTX 1060 or AMD Radeon R9 Fury |
| DirectX | Version 12 |
| Storage | 70 GB available space |
If you are sure your PC meets the system requirements for Cyberpunk 2077, you can skip to fixes directly. But if unfortunately not, then you’ll need to either update your hardware or play the game on another device that supports it.
Fix 1: Verify integrity of game files
The Cyberpunk 2077 not launching issue may occur when you have one or more game files corrupted or deleted by malware. To fix this, try verifying the integrity of game files from Steam or Epic Games depending on which platform you’re on.
Verify game files on Steam
Run Steam.
Click LIBRARY .

- Right-click Cyberpunk 2077 and select Properties .

- Click the LOCAL FILES tab, then click VERIFY INTEGRITY OF GAME FILES.

- Relaunch your game to test your issue.
If your game is still unplayable, move on to Fix 2 .
Verify game files on Epic Games
Open Epic Games Launcher
Click Library , then click theSettings icon next to the game.

- Click Verify .

- Relaunch your game to test the issue.
If this doesn’t fix the issue, try the next solution below.
Fix 2: Temporarily disable anti-virus/overclocking software
Game launching issues could also be caused by some anti-virus or overclocking software (e.g.Riva Statistics software, MSI Afterburner , etc.) interfering with the launch. To see if that’s the problem for you, temporarily disable the software if you have any and check if the problem persists.
Be extra careful about what sites you visit, what emails you open and what files you download when your antivirus is disabled.
If the game is still unplayable, move on to the fix below.
Fix 3: Run as administrator
If Cyberpunk 2077 doesn’t have permission for certain game files on your system under a standard user mode, it may not run properly. Try this setting to give the program the administrator privileges:
Right-click the Cyberpunk 2077 desktop icon and select Open File Location.
Right-click the .exe file and select Properties .
Click the Compatibility tab and check Run this program as an administrator . Then clickOK .

If the game still won’t launch with admin privileges, then try the next solution.
Fix 4: Update the graphics driver
Your graphics card driver is vital to the gaming experience. If the driver is out of date, it can cause a range of issues, even if your video hardware exceeds the game’s requirements.
So, you should update your graphics driver to see if it fixes the issue. There are two ways you can do this:
Manual driver update – You can update your graphics driver manually by going to the manufacturer’s website for your graphics product, and searching for the most recent correct driver. Be sure to choose only driver that is compatible with your Windows version.
Automatic driver update – If you don’t have the time, patience or computer skills to update your graphics driver manually, you can, instead, do it automatically with Driver Easy .
Driver Easy will automatically recognize your system and find the correct driver for it. You don’t need to know exactly what system your computer is running, you don’t need to risk downloading and installing the wrong driver, and you don’t need to worry about making a mistake when installing.
Download and install Driver Easy.
Run Driver Easy and click theScan Now button. Driver Easy will then scan your computer and detect any problem drivers.
 ZoneAlarm Extreme Security NextGen
ZoneAlarm Extreme Security NextGen

- Click theUpdate button next to the graphics driver to automatically download the correct version of that driver, then you can manually install it (you can do this with the FREE version).
Or clickUpdate All to automatically download and install the correct version of all the drivers that are missing or out of date on your system. (This requires the Pro version which comes withfull support and a 30-day money back guarantee . You’ll be prompted to upgrade when you click Update All.)

The Pro version of Driver Easy comes with full technical support.
If you need assistance, please contact Driver Easy’s support team at [email protected] .
- Relaunch the game to test your issue.
If Cyberpunk 2077 still won’t launch, then go ahead with the fix below.
Fix 5: Update the game launcher
Game issues could happen when you’re running an outdated game launcher. So if you haven’t updated the game launcher already, try updating it to see if that’s the core issue. If the issue persists, then try the next fix below.
Fix 6: Clear game cache files
If your game won’t launch, then it may be due to an issue with game cache files. In this case, clearing your download cache can solve the problem.
Clear Steam cache files
This process will not affect your currently installed games, but you will need to log into Steam afterward.
Run Steam.
On the top left corner, selectSteam > Settings .
Click theDownloads tab .
Click theClear Download Cache button.
ClickOK .
If you’re still having trouble with Cyberpunk 2077, then try Fix 7 .
Clear Epic Games cache files
Exit theEpic Games Launcher .
On your keyboard, press theWindows logo key and R at the same time to invoke the Run dialog box.
Type**%localappdata%** then hit theEnter key.
Double-click theEpic Games Launcher folder.
Double-click the Saved folder.
Click the webcache folder, and then delete it.
Restart your computer and the game.
If this didn’t resolve the issue, then try the next fix below.
Fix 7: Check for Window updates
Windows updates can address bugs related to both hardware and software. So, make sure you’ve installed all the new Windows updates to keep your game running correctly. Here is how to do it:
1) On your keyboard, press the Windows logo key. Then, type windows update and select Windows Update settings .

2) Click Check for updates, and then wait for Windows to download and install the updates automatically.

3) Restart your computer after the update is complete.
Hopefully, this post helped. Feel free to leave a comment below if you have any questions or suggestions.
- Title: Fixing Problems with Armored Core VI: Fires of Rubicon During Launch Sequence
- Author: Christopher
- Created at : 2024-08-18 18:21:31
- Updated at : 2024-08-19 18:21:31
- Link: https://win-blog.techidaily.com/fixing-problems-with-armored-core-vi-fires-of-rubicon-during-launch-sequence/
- License: This work is licensed under CC BY-NC-SA 4.0.
 OtsAV DJ Pro
OtsAV DJ Pro


 CollageIt Pro
CollageIt Pro