
Guide: Personalizing Your Office 2016 Title Bar Appearance

Guide: Personalizing Your Office 2016 Title Bar Appearance
Among the new features in Microsoft Office 2016 are some improvements to the user interface. For example, they added a background image to the title bar in each Office program, and an improved dark theme. Customizing the background and theme is easy, and we’ll show you how to do it.
Related: Screenshot Tour: What’s New in Office 2016
By default, the background image is clouds, but there are several other background images from which you can choose. You cannot add your own images, but if you don’t like any of the included images, you can choose to not have a background image on the title bar at all.
We’ll show you how to change the title bar background and theme in Word, but the procedure is the same in Excel, PowerPoint, and Outlook as well. To begin, click the “File” tab.
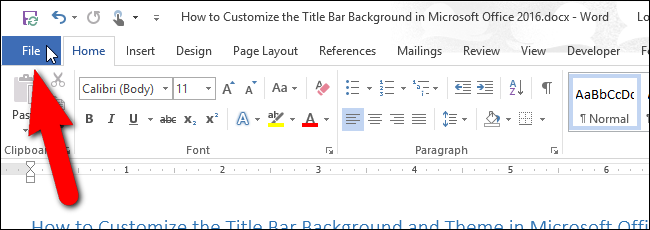
On the backstage screen, click “Options” in the list of items on the left.
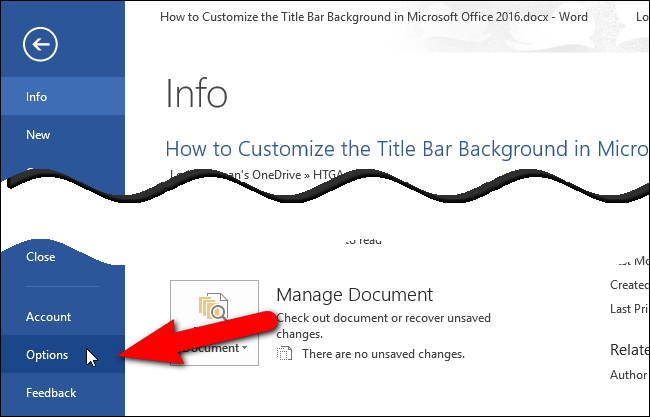
The General screen displays by default. On the right side, in the Personalize your copy of Microsoft Office section, select an option from the “Office Background” drop-down list. If you don’t want a background image on the title bar, select “No Background”.
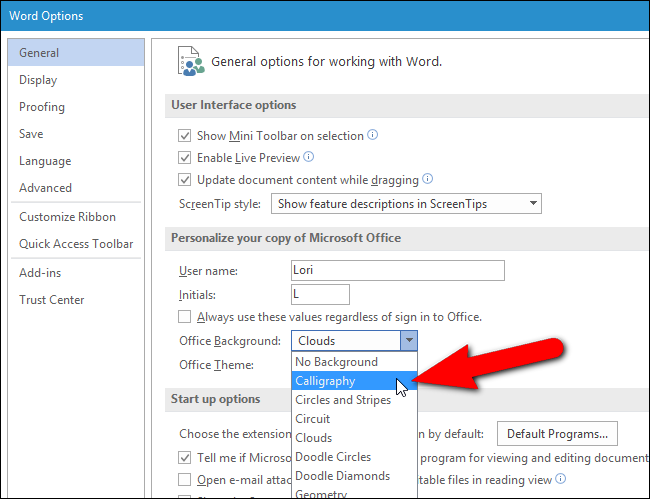
If you don’t see a background image on the title and the Office Background drop-down list is not available on the Options dialog box, that means you aren’t signed into your Microsoft account in Office. The Office Background feature is only available when you are signed into your Microsoft account. If you’ve signed in to Windows 10 using your Microsoft account, you should have access to the Office Background option, unless you specifically sign out of Office.
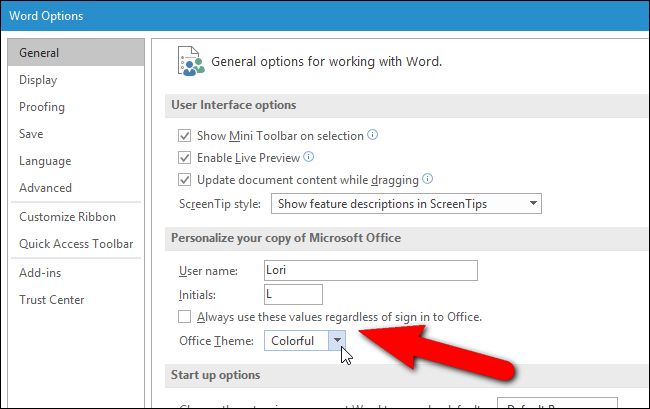
If you use a local account in Windows 10, or you’re using an earlier version of Windows, you can access the Office Background feature by signing into your Microsoft account in any Office program, using the “Sign in” link on the right side of the title bar.
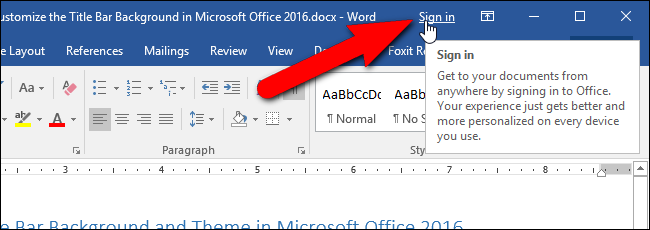
To change the color theme, select an option from the “Office Theme” drop-down list. The Dark Gray and Black themes are now available as dark themes; however, the Black theme is only available to Office 365 subscribers. The Colorful theme is a different color in each program, such as blue in Word, green in Excel, and orange in PowerPoint.
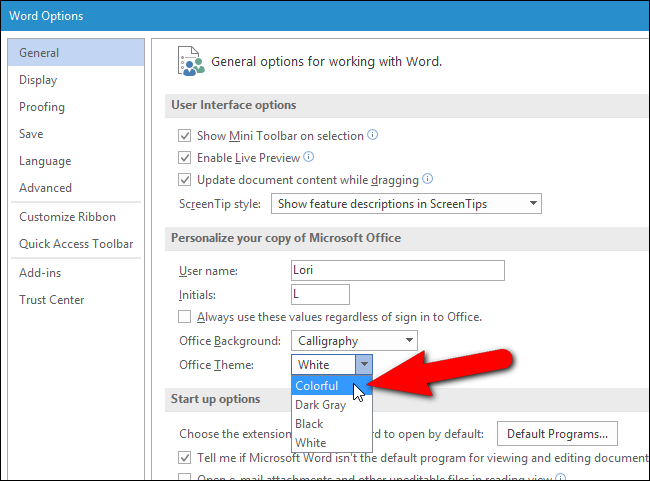
Once you’ve made your changes, click “OK” to accept them and close the Options dialog box.
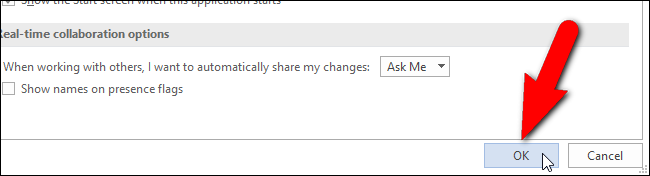
The newly selected background image (if any) and theme is applied to the title bar in the currently open Office program.
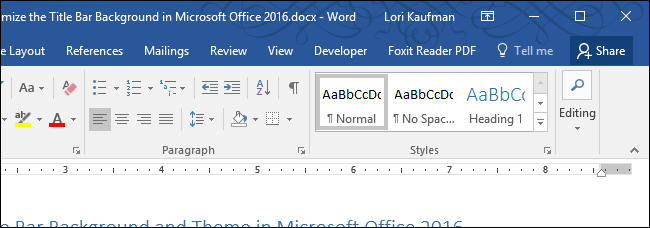
The selected background image and theme is applied to all Office programs. You cannot select a different image and theme for each program.
Also read:
- [Updated] Step-by-Step Breakdown of VivaCut's New Tools and Features for 2024
- 2024 Approved Comparative Analysis The Leading Edge with Active
- Bitcoin Exchange-Traded Funds at Risk of a Severe Setback with SEC Chairman Gensler's Policies – Expert Analysis by YL Software
- Bump Up Your Speed - Overcoming F1 202N Gaming Lags on PC
- Cel Mai Eficient, 5 Soluții Pentru a Transforma Conveirile DVD În Format MP4 - Oprirea Descomplicată & Acces Internet-Based | Movavi
- Cookiebot: Your Partner in Personalized Marketing Automation Solutions
- Cyberpunk 2077'S Latest Glitch: Understanding the Impact of Error 2024
- Hard Reset Honor Magic 6 in 3 Efficient Ways | Dr.fone
- How to Change Your Samsung Galaxy M14 5G Location on life360 Without Anyone Knowing? | Dr.fone
- In 2024, Guide on How To Remove Apple ID From Apple iPhone 7 Plus
- Journey Through Games - Top 5 Samsung Gear VR Experiences for 2024
- Overcoming the Challenge of Persistent MIR4 Errors on PC
- Solving Splitgate Lag: Tips to Enhance Your Gaming Experience
- Solving the Issue: Troubleshooting Rainbow Six Siege Failed Startup
- Step-by-Step Solution: Making Your SteelSeries GG Pad Functional on Windows Again
- The Ongoe Cycle of Existence – Key Takeaways From the Intriguing 'Black Survival'
- Troubleshooting Guide: Stop Warzone 2.0 From Crashing on Your Computer
- Title: Guide: Personalizing Your Office 2016 Title Bar Appearance
- Author: Christopher
- Created at : 2024-12-05 18:16:49
- Updated at : 2024-12-12 16:23:24
- Link: https://win-blog.techidaily.com/guide-personalizing-your-office-2016-title-bar-appearance/
- License: This work is licensed under CC BY-NC-SA 4.0.