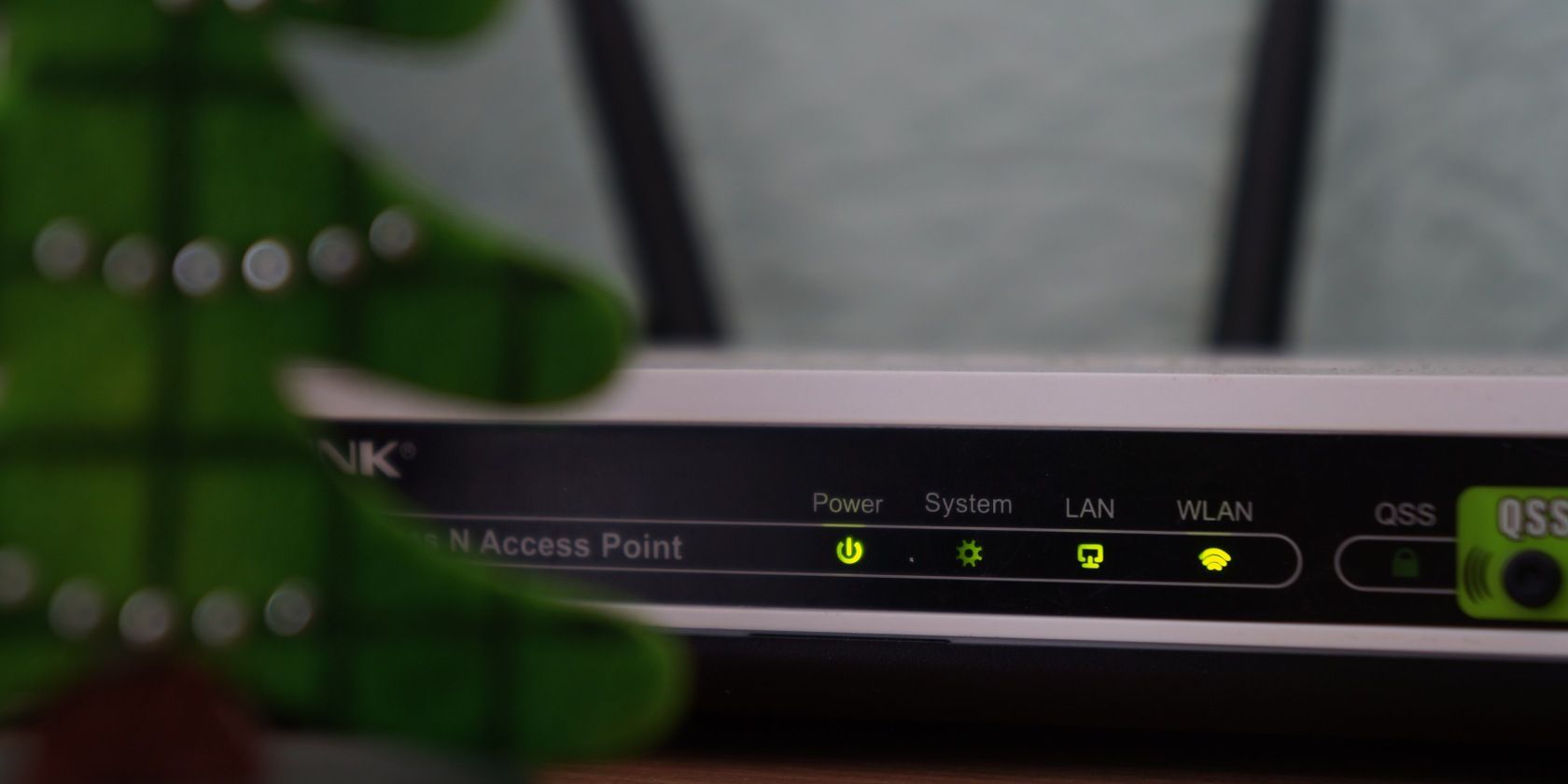
How to Enable Your Gamepad on Steam for a Smooth Windows Gaming Experience

Roblox Launch Woes? Master These Fixes for a Smooth Gaming Experience
 Project Manager - Asset Browser for 3Ds Max
Project Manager - Asset Browser for 3Ds Max

So you click the Play button of your favorite Roblox game. Roblox opens up the setup screen, but it takes a long time or never finishes to load. This is very frustrating.
If you’re having problems launching Roblox games, you’re not alone. Many Roblox gamers have reported this exact problem. But the good news is, you can fix it. Read on and try the fixes below…
Below are some known fixes for the Roblox loading screen error. You may not need to try them all; just work your way down the list until you find the one that does the trick.
Fixes to try
- Fix 1 – Restart your computer
- Fix 2 – Try an alternative browser
- Fix 3 – Reset your Internet Options
- Fix 4 – Disable your ad-blocker/extensions
- Fix 5 – Check your Firewall
- Fix 6 – Temporarily close your anti-virus
- Fix 7 – Clear your browser cookies and cache
- Fix 8 – Reinstall Roblox and Roblox Studio
- Fix 9 – Update your device driver
Fix 1 – Restart your computer
A refresh restart will reset the software and desktop environment and can often fix software glitches like this.
So if you haven’t done this yet, give it a shot. A simple restart may be all you need to solve Roblox or Roblox Studio-related issues.
Fix 2 – Try an alternative browser
Roblox is compatible with all leading browsers such as Chrome, Firefox, Opera, Safari, and more. To make sure Roblox works well on your device, make sure you’re using the latest version of the browser.
If you’re still unable to get into a Roblox game from your current browser, try a different one to see if it works. For example, if you can’t launch your Roblox game from Chrome, try opening Firefox and launch the game.
If Roblox won’t load the game from any browser, read on and try the next fix.
Fix 3 – Reset your Internet Options
In some cases, you can fix Roblox loading issues by resetting your PC’s Internet Options.
You’ll need to open Internet Explorer to perform the following steps, but this will fix problems even if you use other browsers, such as Chrome, to play the game.
1) Run Internet Explorer .
2) Click the gear button on the top-right corner of your screen, then click Internet options .
 Project Manager - Asset Browser for 3Ds Max
Project Manager - Asset Browser for 3Ds Max

3) Click the Advanced tab , and then click Reset .

4) Click Reset .

5) Click Close .

6) Try launching your game.
If Roblox still gets stuck when loading the game, try the fix below.
Fix 4 – Disable your ad-blocker/extensions
Browser extensions, especially ad-blockers that modify page content could also interfere with Roblox. So if you’re running any browser extensions, you may also want to try disabling them.
This process varies slightly in different browsers. If you’re using Chrome, follow the instructions below:
1) Open Chrome.
2) Click the Menu button.

3) Select More tools , and then select Extensions .

4) Click the toggle to disable your extensions one by one, try relaunching your Roblox game each time to check if your problem is caused by any of these extensions.

If your game still won’t load correctly, don’t fret. Try the next fix.
Fix 5 – Check your Firewall
As with all multiplayer games, Roblox requires an internet connection to send and receive data.
If Roblox is having issues loading games, there’s a good chance your Firewall is restricting Roblox’s access to the internet. Follow the instructions below to see how to check if Roblox is allowed through your Windows Defender’s firewall:
1) On your keyboard, press the Windows logo key and R at the same time.

2) Type control and then press the Enter key .

3) Under View by , select Small icons , then click Windows Defender Firewall .

4) Click Allow an app or feature through Windows Defender Firewall .

5) Click Change settings .

6) ClickAllow another app .

7) Click Browse , then locate the Roblox launcher file and clickAdd .

8) Check Private if you’re using a trustworthy network, then click OK .

9) Firewall will prompt you to allow access to networks, click Allow access .
If you still can’t join the game, move on to the next fix.
Fix 6 – Temporarily close your anti-virus
Your problem is sometimes caused by interference from antivirus software. To see if that’s the problem for you, temporarily disable your antivirus program and firewall and check if the problem persists. (Consult your antivirus documentation for instructions on disabling it.)
If Chrome works properly after you disable the antivirus software, contact the vendor of your antivirus software and ask them for advice, or install a different antivirus solution.
Be extra careful about what sites you visit, what emails you open, and what files you download when your antivirus is disabled.
Fix 7 – Clear your browser cookies and cache
The cache and cookies stored by your browser, if corrupted, can sometimes cause issues. Try clearing your browser cookies and cacher to see if this helped:
1) Open your browser.
2) On your keyboard, press the Ctrl, Shift, and Del keys at the same time. Then, click Clear data .

3) Relaunch your browser and your Roblox game.
If the game is still not opening up, try the next below.
Fix 8 – Reinstall Roblox and Roblox Studio
If you’re still having issues running Roblox games, try reinstalling Roblox and Roblox Studio too. This will overwrite and replace any deleted or broken files and fix any related issues.
Follow the instructions below:
1) On your keyboard, press the Windows logo key and R at the same time to invoke the Run box.
2) Type appwiz.cpl and click OK .

3) Right-click the Roblox app and click Uninstall . If you seeRoblox Stuido , uninstall it, too.

4) On your keyboard, press the Windows logo key and R at the same time.
5) Type**%localAppdate%** and clickOK .

6) Click the Roblox folder and press the Delete key on your keyboard.

7) Download Roblox and install it.
8) Try launching your game to see if this worked.
If not, try the next fix below.
Fix 9 – Update your device driver
A missing or outdated device driver can bring various problems to your computer, so updating your device drivers should always be your go-to option when something goes wrong with your computer.
Whether you choose to update the device drivers manually, using Windows Update or use a trusted third-party product, it’s essential that you have the latest correct device drivers for your operating system at all times. If you’re not comfortable playing with device drivers, we recommend using Driver Easy .
Driver Easy will automatically recognize your system and find the correct drivers for it. You don’t need to know exactly what system your computer is running, you don’t need to risk downloading and installing the wrong driver, and you don’t need to worry about making a mistake when installing.
1) Download and install Driver Easy.
2) Run Driver Easy and click Scan Now . Driver Easy will then scan your computer and detect any problem drivers.

3) Click the Update button next to the flagged driver to automatically download the correct version of this driver, then you can manually install it (you can do this with the FREE version).
Or click Update All to automatically download and install the correct version of all the drivers that are missing or out of date on your system (this requires the Pro version – you’ll be prompted to upgrade when you click Update All).
Advanced Find and Replace for Google Sheets, Lifetime subscription

The Pro version of Driver Easy comes with full technical support.
If you need assistance, please contact Driver Easy’s support team at [email protected] .
4) Restart your computer and the game.
Hopefully, this post helped. Did we miss a troubleshooting step that helped you or might help someone else fix the Roblox game loading issue? Let us know in the comments if you have any thoughts!
- Title: How to Enable Your Gamepad on Steam for a Smooth Windows Gaming Experience
- Author: Christopher
- Created at : 2024-08-18 18:17:32
- Updated at : 2024-08-19 18:17:32
- Link: https://win-blog.techidaily.com/how-to-enable-your-gamepad-on-steam-for-a-smooth-windows-gaming-experience/
- License: This work is licensed under CC BY-NC-SA 4.0.

 PCDJ Karaoki is the complete professional karaoke software designed for KJs and karaoke venues. Karaoki includes an advanced automatic singer rotation list with singer history, key control, news ticker, next singers screen, a song book exporter and printer, a jukebox background music player and many other features designed so you can host karaoke shows faster and easier!
PCDJ Karaoki is the complete professional karaoke software designed for KJs and karaoke venues. Karaoki includes an advanced automatic singer rotation list with singer history, key control, news ticker, next singers screen, a song book exporter and printer, a jukebox background music player and many other features designed so you can host karaoke shows faster and easier! Epubor Audible Converter for Win: Download and convert Audible AAXC/AA/AAX to MP3 with 100% original quality preserved.
Epubor Audible Converter for Win: Download and convert Audible AAXC/AA/AAX to MP3 with 100% original quality preserved.
 vMix Basic HD - Software based live production. vMix Basic HD includes 4 inputs, 3 cameras, streaming, recording, playlist.
vMix Basic HD - Software based live production. vMix Basic HD includes 4 inputs, 3 cameras, streaming, recording, playlist.

