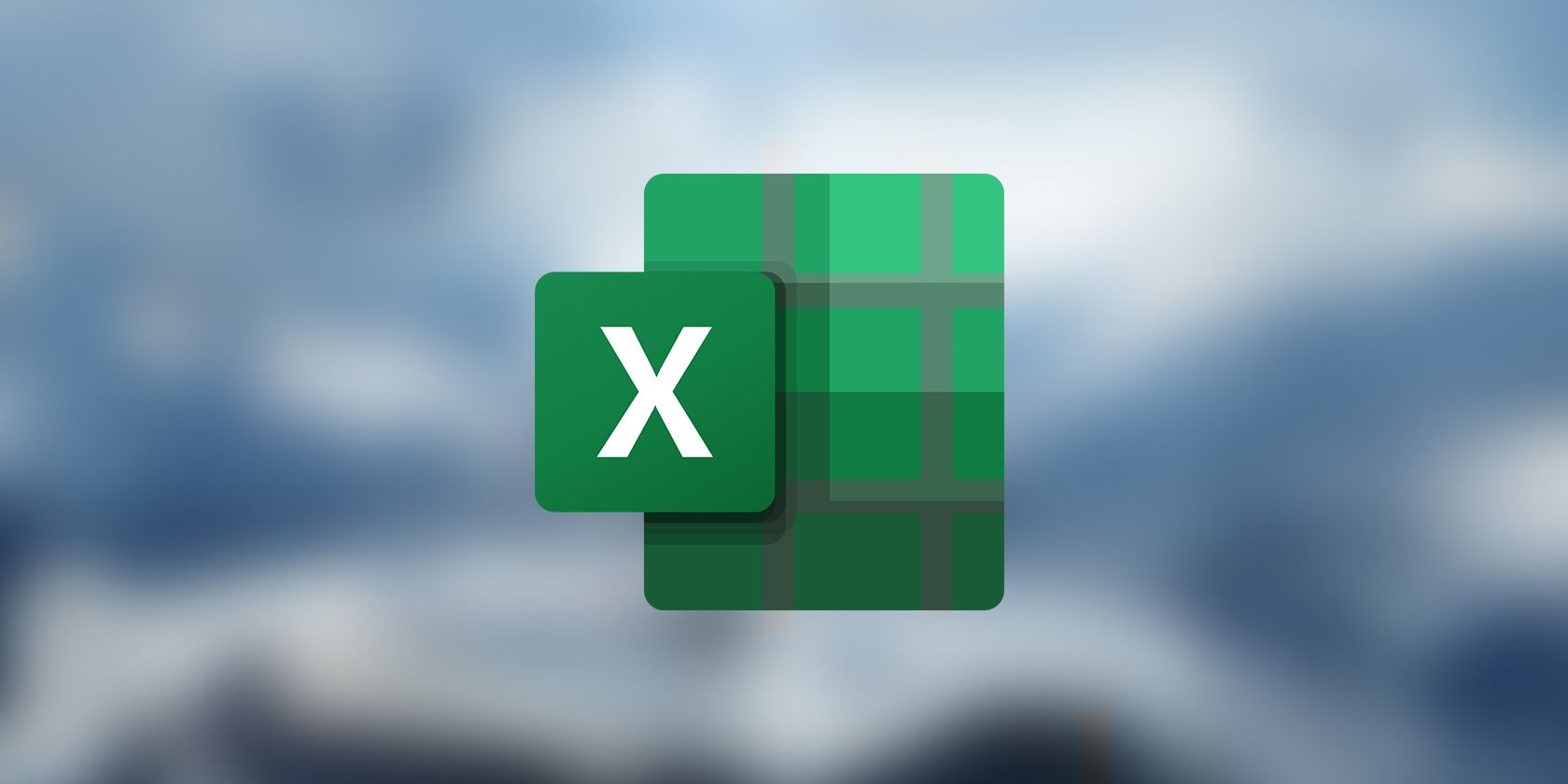
How to Fix Halo Infinite's Dark Screen Flaw – Problem No More

Rainbow Six Siege Trouble? Here’s How to Get Rid of That Annoying Black Screen

Seeing a black screen when playing Tom Clancy’s Rainbow Six Siege? You are not alone. It’s a common issue many players face when playing video games. But the good news is, it’s fixable. In this post, we will show you how to fix Rainbow Six Siege black screen issues.
Check the game’s minimum requirements
Before trying the methods below, it will be better for you to check the game’s minimum requirements first and see if your computer’s hardware is good enough for Rainbow Six Siege. If your computer doesn’t meet the requirements, this will most likely be the cause of the black screen issue. Then you’ll need to upgrade your hardware components before you can play this game normally.
| Operating System: | Windows 7 / 8 / 10 64-bit |
|---|---|
| Processor: | Intel Core i3 560 or AMD Phenom II X4 945 |
| Memory: | 6 GB RAM |
| Graphics Card: | Nvidia GeForce GTX 460 or AMD Radeon HD5770 |
Try these fixes
- Verify the integrity of your game files
- Update your graphics driver
- Install the latest Windows updates
- Check the advanced power options
- Force borderless windowed mode in games
- Run the game in compatibility mode
- Reinstall the game
Fix 1: Verify the integrity of your game files
The Rainbow Six Siege black screen issue might be caused by a faulty installation. To fix this, you need to verify your game files. Here’s how to do it:
Ubisoft Connect
- LaunchUbisoft Connect and navigate to theGames tab. At the bottom right corner of Rainbow Six Siege, click thearrow icon , then selectVerify files from the drop-down menu.

- If prompted, selectRepair . Ubisoft Connect will then restore any missing or corrupted files.
Epic Games Launcher
- Select the game in yourLibrary and click on thethree dots at the button-right.
- Then clickVerify in the drop-down menu.
- Wait a few minutes to verify all your game’s files.
Steam
- Open yourSteam Library .
- Right-click Tom Clancy’s Rainbow Six Siege, then selectProperties… .

- Select theLOCAL FILES tab and clickVERIFY INTEGRITY OF GAME FILES… .

- Steam will verify the game’s files. This process may take several minutes.
Once it completes, launch Rainbow Six Siege again to see if it solves the black screen problem.
If not, then you can try the next fix below.
Fix 2: Update your graphics driver
The graphics card is no doubt one of the most important hardware for gaming. So if your graphics driver is outdated or faulty, you might experience a black screen while playing Rainbow Six Siege . Besides, the manufacturers of graphics cards frequently release new drivers, which usually can improve the performance of new games. If you don’t remember the last time you updated your graphics driver, then now is a great time to have it done.
Here are two ways you can try to update your graphics driver:
Option 1 — Manually
You can go to the official website ( NVIDIA , AMD or Intel ) of your graphics card to download and install the latest version of the driver. This needs some time, patience and computer skills.
Option 2 — Automatically (Recommended)
If you don’t have the time, patience or computer skills to update your device drivers manually, you can, instead, do it automatically with Driver Easy . Driver Easy will automatically recognize your system, find the correct drivers for your exact devices and your Windows version, and it will download and install them correctly.
- Download and install Driver Easy.
- Run Driver Easy and click theScan Now button. Driver Easy will then scan your computer and detect any problem drivers.

- ClickUpdate All to automatically download and install the correct version of all the drivers that are missing or out of date on your system (this requires thePro version – you’ll be prompted to upgrade when you click Update All).
Or you can click Update next to the flagged device driver to do it for free, but it’s partly manual.
The Pro version of Driver Easy comes with full technical support . If you need assistance, please contact Driver Easy’s support team at [email protected] .
Once you’ve updated your graphics driver, launch Rainbow Six Siege and see if the issue persists.
If the black screen issue still remains, you can try the next fix.
Fix 3: Install the latest Windows updates
If you’re on Windows 10, you might fix the black screen error by installing the latest Windows updates. That’s because every Windows update will fix mostly all the latest bugs. Here’s how to do it:
- On your keyboard, press theWindows logo key andI key at the same time to openSettings .
- ClickUpdates & Security .

- Under Windows Update, clickCheck for updates . The system will automatically start the search for new Windows updates if available. If there is any, it will download the update directly.

- Once the update is completed, restart your computer to apply changes.
Now you can launch Rainbow Six Siege again to see if the black screen problem persists or not.
If the problem still remains, you can try the following fixes.
Fix 4: Check the advanced power options
Your power settings might affect your GPU’s performance based on power saving options. To make sure your graphics card is properly powered, you can check the advanced power settings. Here’s how to do it:
- On your keyboard, press theWindows logo key andR key together to open the Run dialog box. Then type incontrol panel and clickOK .

- In Control Panel, clickHardware and Sound .

3. ClickPower Options .

4. Then clickChange plan settings .

5. ClickChange advanced power settings .

6. In the pop-up window, double clickPCI Express , then extendLink State Power Management .

7. Open the drop-down menu next toOn battery andPlugged in orderly, then selectOff .

8. ClickApply andOK to save settings.

Now you can relaunch Rainbow Six Siege. This should fix your black screen issue. But if not, then you should try the next fix.
Fix 5: Force borderless windowed mode in games
Some gamers have reported that they fixed the black screen issue by changing the fullscreen mode to borderless windowed mode. The change was made byediting the .ini file . Here’s how to do it:
- Find the .ini file.
The path should be: C:\Users\Your_username\Documents\My Games\Rainbow Six-Siege\a_bunch_of_letters_and_numbers_folder\GameSettings.ini - Right-click the .ini file and selectEdit with Notepad to open it.
- ChangingWindowMode=0 toWindowMode=2 .

- Save the file and run Rainbow Six Siege to see if it fixes the black screen issue.
If the issue remains, you can try the next fix below.
Fix 6: Run the game in compatibility mode
Sometimes the Windows update may conflict with Rainbow Six Siege. If that’s the case, you can try to run the game in compatibility mode. To do so:
- Right-click the Rainbow Six Siege icon, then selectProperties .
- In the pop-up window, click theCompatibility tab andcheck the box ofRun this program in compatibility mode for .

- In the drop-down menu beneath that, selectWindows 7 .

4. Check the box ofDisable fullscreen optimizations .
5. ClickOK to save changes.

Then you can launch Rainbow Six Siege to see if the black screen issue is fixed or not.
If the issue still remains, here’s one last fix for you to try.
Fix 7: Reinstall the game
If none of the fixes above help, you can try to reinstall Rainbow Six Siege. To do so:
- On your keyboard, press theWindows logo key andR key together to open the Run dialog box.
- Typeappwiz.cpl , then clickOK .

- Right-click Tom Clancy’s Rainbow Six Siege and selectUninstall .
- Reinstall the game from where you purchased it.
Now you can launch Rainbow Six Siege again and see if it solves the black screen issue.
That’s all about how to fix the Rainbow Six Siege black screen on PC. If this post was helpful for you to fix the black screen issue, do let us know which method worked for you.
Also read:
- [New] 2024 Approved Top 5 Best Facebook Video Downloader for iOS
- [New] Boosting Views? Try These 30 Powerful TikTok Monikers for 2024
- [Updated] Top 5 Display Choices to Enhance PS5/Xbox Playtime
- Best FREE Memes Unlock Humor in Everyday Life for 2024
- Fixing the Issue: Why Outriders Failed to Launch
- How To Stop 'Praey for the Gods' From Crashing On Your Computer
- Immortals of Fenyx Rising Game Now Stable - Crashing Issue Solved!
- In-Depth Winegard FL5500A FlatWave Antenna Assessment - Balancing Cost and Quality
- Innovative Strategies for Effective Live Webcam Recording for 2024
- Mastering the Art of Resolving DirectDraw Mishaps in Software Applications
- Resolving the Frostpunk Shutting Down Issue for a Smoother Gaming Experience
- Snapchat's Hidden Messages Revealed: The Definitive Guide to Emoji Meanings
- Solving Batman: Arkham Knight's Sudden System Failures & Serious Glitches
- Troubleshooting Guide: How to Stop Warframe From Crashing Continuously
- التحول الثوري: كيفية إعادة تشغيل Windows Server 2012 ^@#@%@
- Title: How to Fix Halo Infinite's Dark Screen Flaw – Problem No More
- Author: Christopher
- Created at : 2024-10-13 17:54:24
- Updated at : 2024-10-20 17:24:30
- Link: https://win-blog.techidaily.com/how-to-fix-halo-infinites-dark-screen-flaw-problem-no-more/
- License: This work is licensed under CC BY-NC-SA 4.0.









