
How to Get Your Discord Camera Back Up and Running Smoothly

Trouble with Logitech C920? Here’s How to Get Your Webcam Up and Running Again
Are you upset by your Logitech C920 webcam? It’s not working or no longer recognized by your computer? Don’t worry, you’re not alone. Come and read this post to fix your problem.
Before trying any complicated fixes, make sure your Logitech C920 webcam is working properly. You can test it on another computer.
Try these fixes
You don’t have to try them all; just work your way down the list until you find the one that works for you.
- Go to privacy settings
- Reinstall the Logitech software
- Reinstall your drivers
- Disable conflict apps
- Repair system files
Fix 1: Go to privacy settings
The problem may be caused by Windows Privacy settings. It’s possible that Windows Privacy blocks the Logitech Webcam.
- Press theWindows logo key + I and clickPrivacy .

- In the left pane, clickCamera and make sureAllow apps to access your camera is on. Scroll down to turn on the app you allow to access your camera.
- In the left pane, clickMicrophone and make sureAllow apps to access your camera is on. Scroll down to turn on the app you allow to access your camera.

Fix 2: Reinstall the Logitech software
It’s possible that the Logitech software could be the reason for the issue. Remove the Logitech software and download it from the official website, then install it.
- Press theWindows logo key + R together.
- Type appwiz . cpl and pressEnter on your keyboard.

- Right-click on Logitech software and selectUninstall .

- During the uninstall process, only select THE DRIVER.
- Finish the uninstall process and run the camera again. It should be working with your software.
- But if it doesn’t help, you can uninstall the whole software and go to theLogitech website to re-download.
- Then install it and reboot it to check.
There’s another situation that
Fix 3: Reinstall your drivers
Outdated or wrong drivers could cause trouble. When you meet computer problems but have no clue to fix them, you can update related drivers for a try. Keeping your drivers updated can help you enhance device functions to improve computer performance.
There are two ways you can update your drivers: manually and automatically.
Option 1 – Manually – You’ll need some computer skills and patience to update your drivers this way because you need to find exactly the right driver online, download it and install it step by step.
OR
Option 2 – Automatically (Recommended) – This is the quickest and easiest option. It’s all done with just a couple of mouse clicks – easy even if you’re a computer newbie.
Option 1 – Download and install the driver manually
You can download graphics drivers from the manufacturer’s official website. Search for the model you have and find the correct driver that suits your specific operating system. Then download the driver manually.
Option 2 – Automatically update drivers
If you don’t have time or patience to manually update drivers, you can do it automatically with Driver Easy .
Driver Easy will automatically recognize your system and find the correct drivers for it. You don’t need to know exactly what system your computer is running, you don’t need to risk downloading and installing the wrong driver, and you don’t need to worry about making a mistake when installing.
You can update your drivers automatically with either the 7 days free trial or the Pro version of Driver Easy. It takes just 2 clicks, and you get full support and a 30-day money-back guarantee with the Pro version:
- Download and install Driver Easy.
- Run Driver Easy and click the Scan Now button. Driver Easy will then scan your computer and detect any problem drivers.

- Click theActivate & Update button next to the flagged device to automatically download and install the correct version of this driver.
Or click Update All to automatically download and install the correct version of all the drivers that are missing or out of date on your system (You’ll need the Pro version for this – when you select Update All, you’ll get a prompt to upgrade. If you’re not prepared to purchase the Pro version yet, Driver Easy provides a 7-day trial at no cost, granting access to all Pro features like fast downloads and easy installation. No charges will occur until after your 7-day trial period ends.)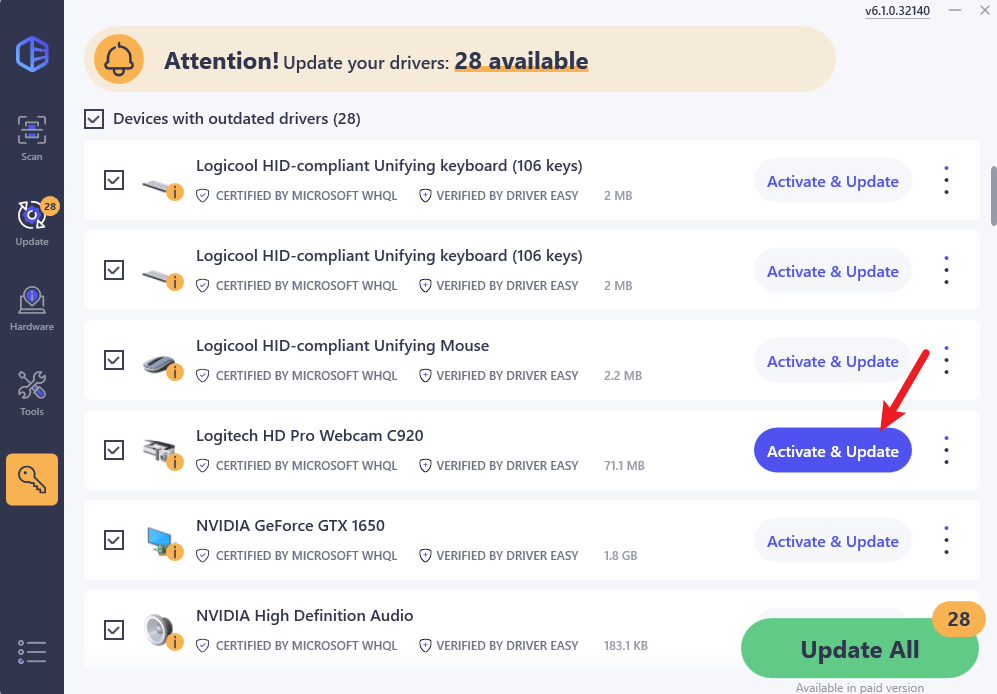
4. After updating, restart your computer to take effect.
The Pro version of Driver Easy comes with full technical support . If you need assistance, please contact Driver Easy’s support team at [email protected] .
Fix 4: Disable conflict apps
There’s a situation where your webcam stops working because of other programs. The conflict apps could be Skype, Discord, VPN, or others. According to our readers,VPN provided by Malwarebytes is one of the conflicting apps.
To fix the problem, simply switch the conflicting app off, or disable it through Task Manager.
- Press theCtrl + Shift + Esc keys together to open theTask Manager .
- Find the conflicting app and clickEnd task .

- Reboot your camera to check.
Fix 5: Repair system files
Sometimes corrupted system files and hardware issues will lead to all kinds of errors. To identify the cause and repair it, you don’t have to check those components one by one but perform a quick automatic system scan.
You can useFortect to run an automatic system scan and repair systems with one-click. It is a powerful tool that specializes in Windows repair and cleaning to get your PC optimized. It scans to get full visibility of your PC health so that it can repair and replace damaged or missing files on your computer (registry keys, DLL files, etc). It’s like a fresh reinstallation of Windows, but keep your programs, user data, and settings as they are.
- Download and install Fortect.
- Open Fortect and clickYes to run a free scan of your PC.

- Fortect will scan your computer thoroughly. This may take a few minutes.

4. Once done, you’ll see a detailed report of all the issues on your PC. To fix them automatically, clickSTART REPAIR . This requires you to purchase the full version. But don’t worry. If Fortect doesn’t solve the issue, you can request a refund within 60 days.
The Pro version of Fortect comes with 24/7 technical support. If you need any assistance, please contact Fortect support:
Email: support@fortect.com
Hope this post could help you fix the issue. If you have any problems or suggestions, you’re welcome to leave comments below.
Also read:
- [New] 2024 Approved Numeral 8 Innovative Image Fusion Application
- [New] Beyond Entertainment VR's Utility
- [New] In 2024, Thriving in the Social Media Jungle Facebook's Essentials
- [New] Understanding How YouTube Manages Post-Upload Content
- [Updated] 2024 Approved Video Enhancement Embedding YouTube Into Google Slides
- Beat the Error - Fixing 'Lost Ark Cannot Connect to Server' Woes Easily
- Effective Solutions to Stop Recurring Diablo 3 System Failures
- Elevate Streams to Next Level with AV1 on YouTube
- Essential Upgrade: Increase CPU Capacity to Satisfy Vanguard Standards
- Expert Guide: Troubleshooting Steps for Getting Tekken 8 to Start on PC
- Find and Install Updated Drivers for Your Canon MG2900 Easily
- Functionalization Possibilities for Nanofibers, Including Electrostatic Charging, Hydrophilic Treatments, or Catalytic Coatings for Enhanced Pollutant Removal.
- How to Easily Hard reset my Samsung Galaxy F54 5G | Dr.fone
- How to Fix Pokemon Go Route Not Working On Nubia Z50 Ultra? | Dr.fone
- How to Successfully Reinstall DS4 Drivers on Your PC When Windows Won’t Detect It
- Top Fixes for Phasmophobia Crashing Issues: Update for Players in 202#4!
- Triumph Over Helldivers 2 Issues in PC: Discover Reliable Methods to Keep the Game Running Smoothly
- Troubleshooting Tips - Crusader Kings III Freezing Problems on Windows/MacOSX
- Unleash the Power of Your Devices with Beatit BT-D11 Portable Charger Analysis
- Title: How to Get Your Discord Camera Back Up and Running Smoothly
- Author: Christopher
- Created at : 2025-01-02 16:03:01
- Updated at : 2025-01-05 19:13:41
- Link: https://win-blog.techidaily.com/how-to-get-your-discord-camera-back-up-and-running-smoothly/
- License: This work is licensed under CC BY-NC-SA 4.0.






