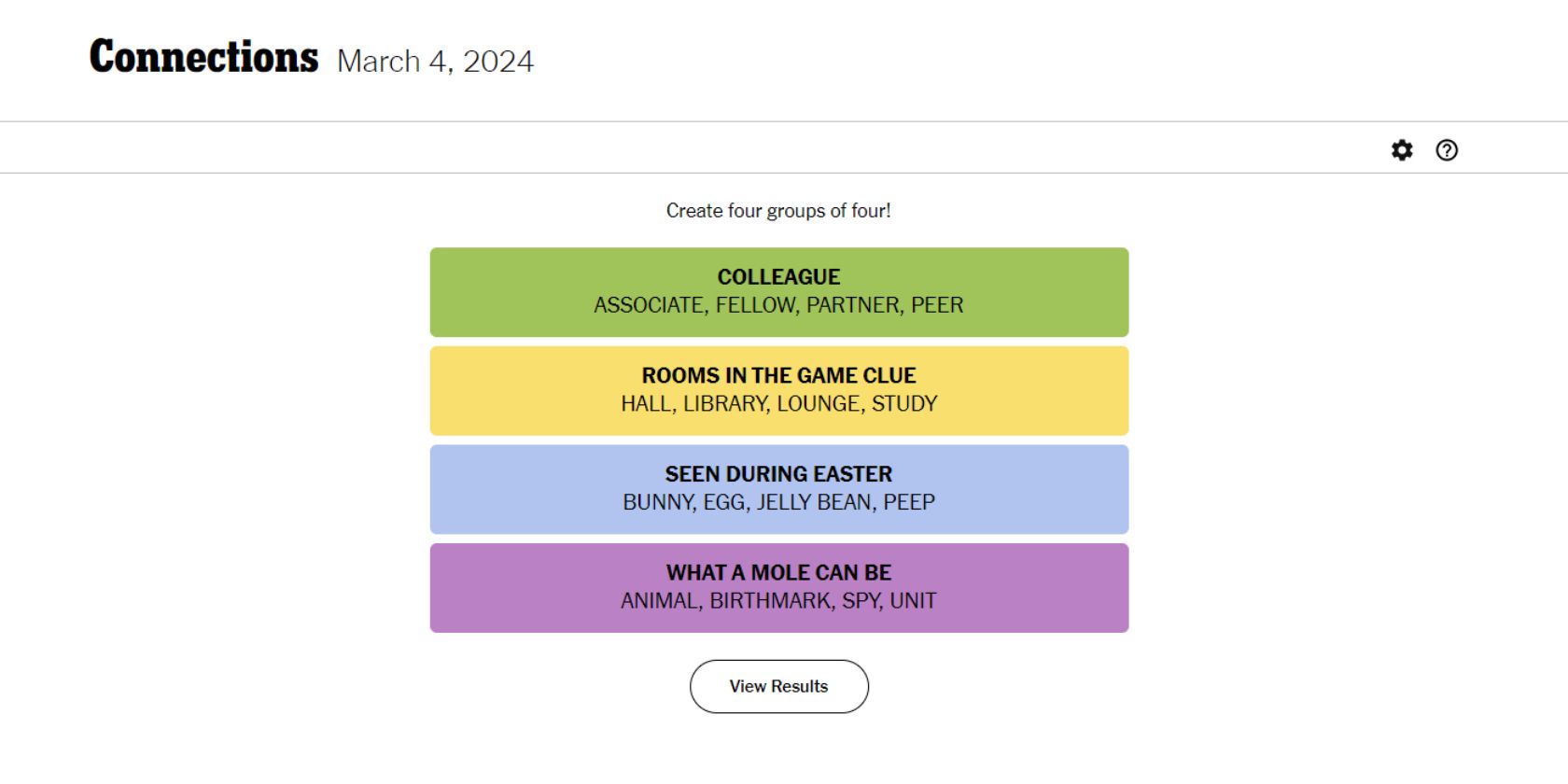
How to Resolve Magic: The Gathering Arena Display Problems for Optimal Play

Pathfinder: Wrath of the Righteous Launch Problems? Here’s How to Resolve Them

Pathfinder: Wrath of the Righteous, a sequel to Pathfinder: Kingmaker, is developed by the same Publisher: Owlcat Games and Publisher Deep Silver. However, many players are having issues with this epic saga. If your Pathfinder:Wrath of the Righteous is not launching or crashes to the desktop after the game logo, you will find every possible fix in this post.
Failed to start Wrath of the Righteous startup? Try these fixes
First, make sure your PC meets the minimum requirements for Pathfinder: Wrath of the Righteous.
- OS: Windows 7 (64-bit processor and operating system)
- Processor: Intel(R) Core(TM) i3-2310M CPU @ 2.10GHz.
- Memory: 6 GB RAM.
- Graphics: Intel(R) Intel HD Graphics 620.
- Storage: 50 GB available space.
Below are 6 fixes for the ‘Pathfinder: Wrath of the Righteous not launching’ issue; just walk your way down until you find the one that works for you.
- Restart the Steam client
- Update your device drivers
- Disable NVIDIA/GoG Overlays
- Modify the Registry
- Perform a clean boot
- Change the GPU priority
Fix 1: Restart the Steam client
It never hurts to restart your game and verify your game files before heading to other more advanced fixes. Here’s how:
Restart Steam and re-login to your Steam account.
SelectLibrary , and then right-click onPathfinder: Wrath of the Righteous > selectProperties .

- Select theLOCAL FILES tab and clickVERIFY INTEGRITY OF GAME FILES…

Wait for Steam to verify the game files. This process may take up to several minutes.
Once complete, the window will exit automatically.
Try starting the game and check if the ‘Pathfinder: Wrath of the Righteous not launching’ issue persists. If this method doesn’t do the trick, you can move on to the next fix below.
Fix 2: Update your device drivers
To boost gaming performance, it’s always recommended to keep your drivers up to date, especially your graphics driver (sometimes your audio drivers, too). If your driver is outdated or faulty, you may experience game crashing / not launching issues quite often (newly-released games especially).
If you’re tired of updating graphics drivers, audio drivers manually, you can do it automatically with Driver Easy .
You can update your drivers automatically with either the FREE or the Pro version of Driver Easy. But with the Pro version it takes just 2 steps (and you get full support and a 30-day money back guarantee):
Download and install Driver Easy.
Run Driver Easy and click the Scan Now button. Driver Easy will then scan your computer and detect any problem drivers.

- Click the Update button next to a flagged graphics / audio driver to automatically download and install the correct driver (You can do this with the FREE version).
Or click Update All to automatically download and install all the latest correct drivers that are missing or outdated (This requires the Pro version . You will be prompted to upgrade when you click Update All).

- Restart your computer and check whether your problem is solved.
The Pro version of Driver Easy comes with full technical support.
If you need assistance, please contact Driver Easy’s support team at [email protected] .
Fix 3: Disable NVIDIA/GoG Overlays
If you’re on GoG and Pathfinder: Wrath of the Righteous won’t launch, the solution is as follow:
- Launch Gog and go toSetting s by clicking the GOG icon on the left corner.

- Go toGame Features and uncheckOverlay .

Now you’ve disabled in-game notifications and overlay in GoG. Start your game again to check ifPathfinder: Wrath of the Righteous not launching issue persists.
If you’re using an NVIDIA graphics card, you can disable NVIDIA overlay.
Click on the System Tray to show hidden icons.
Right-click the Nvidia icon

Click GeForce Experience .
Click on the Settings icon.

How to disable the GeForce Experience Share in-game overlay
- Under theGENERAL tab, scroll down and toggleIN-GAME OVERLAY to Off .

Close the GeForce Experience window and try starting your game again to test the issue. If your Pathfinder: Wrath of the Righteous is not launching, don’t worry since we have a few fixes for you to try.
### Fix 4: Modify the RegistryIf the fixes above didn’t help at all, you can delete the ‘Owlcat’ key and let Steam reload the game.
Quit the game and Steam.
On your keyboard, press theWindows logo key andR at the same time. Then type inregedit and hitEnter .

Go to Computer\HKEY_CURRENT_USER\SOFTWARE\owlcat and delete the entire key.
Restart your game. Wait for the game to load and don’t alt-tab out.
Fix 5: Perform a clean boot
Some applications can interfere with your Pathfinder: Wrath of the Righteous, especially your antivirus software. To check if this is the cause of ‘Pathfinder: Wrath of the Righteous not launching’, you can temporarily uninstall your antivirus software because simply disabling it might not work.
If this doesn’t work, there might be other applications that are conflicting with your game. You might want to perform a clean boot to find the problematic one and uninstall it temporarily.
Fix 6: Change the GPU priority
If you have multiple GPUs installed, you might as well try changing the GPU to the dedicated card to see if this helps.
- Right-click on any empty area of your desktop and selectNVIDIA Control Panel .

- SelectManage 3D Settings under3D Settings .

Click on the Program Settings tab and selectPathfinder: Wrath of the Righteous from the drop-down list.
Below you will see ‘Select the preferred graphics processor for this program ‘. Expand the list and select the dedicated graphics card e.g.High-performance Nvidia processor .
Hopefully, you have solved the ‘Wrath of the Righteous is not launching’ issue already. Feel free to drop us a line if you have any questions or share your own troubleshooting experience.
- Title: How to Resolve Magic: The Gathering Arena Display Problems for Optimal Play
- Author: Christopher
- Created at : 2024-08-18 18:18:43
- Updated at : 2024-08-19 18:18:43
- Link: https://win-blog.techidaily.com/how-to-resolve-magic-the-gathering-arena-display-problems-for-optimal-play/
- License: This work is licensed under CC BY-NC-SA 4.0.


