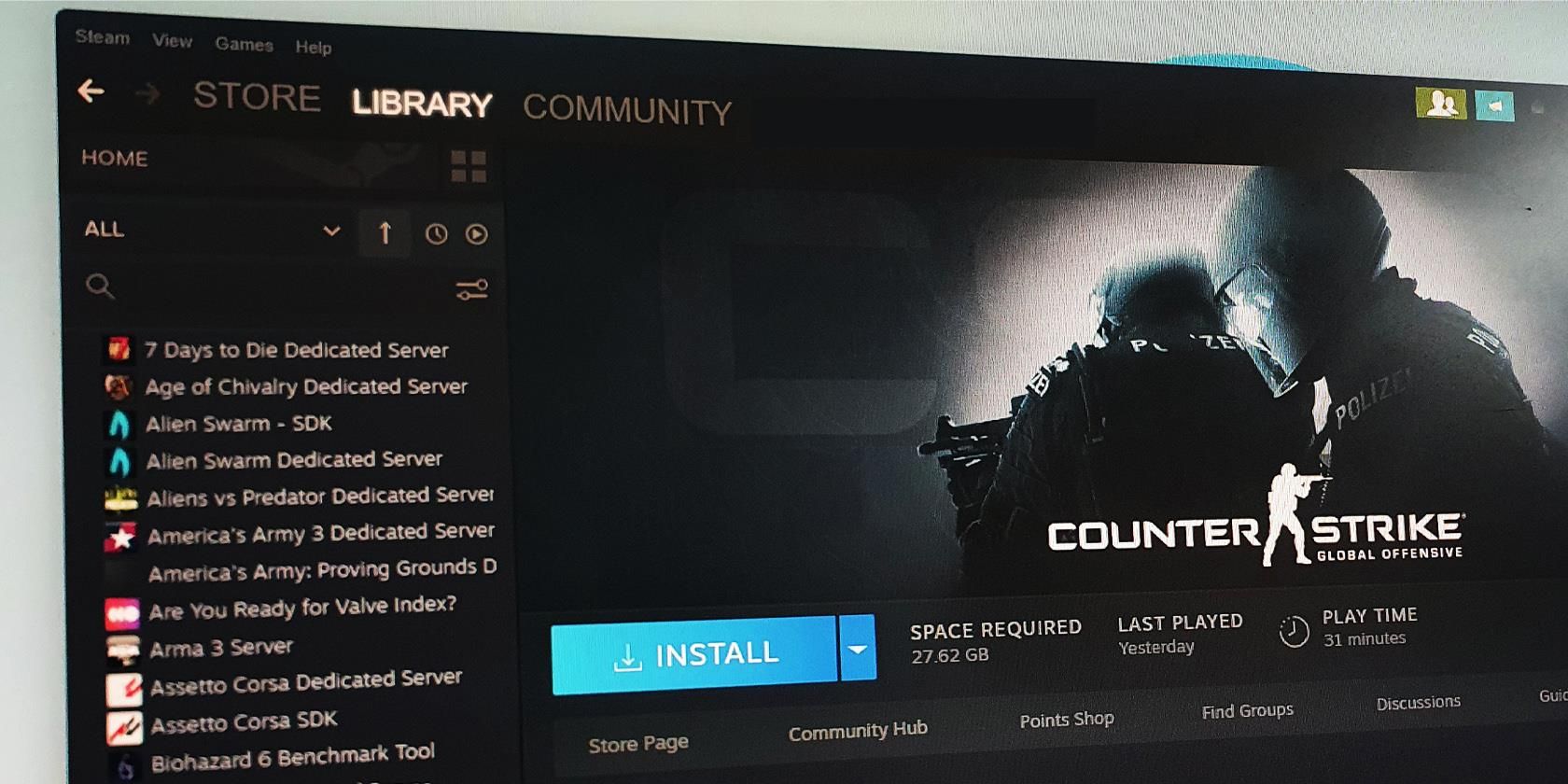
How to Stop Zoom From Crashing in Windows 11 & 10: Effective Strategies

Master Five Essential Fixes to Stop World of Warships From Freezing in Windows
It’s a lot of fun to immerse in the epic naval warfare in World of Warships. However, when the game keeps crashing, it could feel awful and annoying. If you’re one of the many plagued by the constant crashes, don’t frustrate as this problem is not hard to fix.
Try these fixes
Here are 5 fixes that helped other players solve World of Warships crashing. You don’t need to try them all; just work in order until you find the one that does the trick.
- Repair the game files
- Update your graphics card driver
- Delete the preferences.xml file
- Launch World of Warships in safe mode
- Reinstall the game
The screenshots below come from Windows 10, but the fixes also apply to Windows 7 and Windows 8.
Fix 1 – Repair the game files
Corrupted and damaged game file is one of the most common causes of game crashes, so an integrity check should be your first step for troubleshooting. We’ll show you how to do this onSteam and Wargaming launcher .
If you play on Steam
1) Open the Steam client. Then, navigate to theLibrary tab.

2) Right-clickWorld of Warships and clickProperties .

3) Select theLocal Files tab, and clickVerify Integrity of Game Files .

After it finishes validating the game files, you can relaunch World of Warships to check if crashes are still there. If yes, proceed to Fix 2 below.
If you play on Wargaming launcher
1) Launch the Wargaming Game Center.
2) SelectWorld of Warships . Then, clickGame Settings and clickCheck and Repair .

3) ClickContinue .

Wait for the process to complete, and relaunch World of Warships to test this method. If it fails to cure the crash, move on to the fixes below.
Fix 2 – Update your graphics card driver
Graphics card is important in determining the video game performance. If your GPU driver is wrong or outdated, you might get a lot of crashes when playing World of Warships. To solve this, you need to get the right and latest graphics driver safely. Here’re two options for you: manually or automatically .
Option 1 – Update the graphics card driver manually
Graphics card manufacturers keep updating drivers and they’re usually available on their official websites:
Find the drivers corresponding with your specific flavor of Windows version (for example, Windows 32 bit) and download the driver manually. Then, double-click the downloaded file and follow the on-screen instructions to install the driver.
Option 2 – Automatically update the graphics card driver
If you don’t have the time, patience or computer skills to update the graphics driver manually, you can do it automatically with Driver Easy .
Driver Easy will automatically recognize your system and find the correct drivers for it. You don’t need to know exactly what system your computer is running, you don’t need to risk downloading and installing the wrong driver, and you don’t need to worry about making a mistake when installing.
You can update your drivers automatically with either the FREE or the Pro version of Driver Easy. But with the Pro version it takes just 2 clicks:
1) Download and install Driver Easy.
2) Run Driver Easy and click theScan Now button. Driver Easy will then scan your computer and detect any problem drivers.

3) ClickUpdate All to automatically download and install the correct version of all the drivers that are missing or out of date on your system (this requires the Pro version – you’ll be prompted to upgrade when you clickUpdate All ).

You can clickUpdate to do it for free if you like, but it’s partly manual.
The Pro version of Driver Easy comes with full technical support.
If you need assistance, please contact Driver Easy’s support team at [email protected] .
Now that you’ve installed the most recent graphics driver, you can expect a smooth and enhanced game performance. If updating the driver doesn’t work, keep reading the next fix below.
Fix 3 – Delete the preferences.xml file
This is a simple but useful trick reported by many players to stop World of Warships from crashing. Please note that this process will clear the corrupted cache and revert the game settings, including audio, graphics and controls to default.
1) On your keyboard, press theWindows logo key andR at the same time to invoke the Run dialog. Then, type**%appdata%\wargaming.net\worldofwarships** , and clickOK .
If you’re playing WoWS on Steam, you may locate the preferences.xml file in: C: > Program Files (x86) > Steam > steamapps > common >World of Warships .

2) Click thepreferences.xml file and press theDelete key on your keyboard.
See if the crashing issue goes away. If not, try the fixes below.
Fix 4 – Launch World of Warships in safe mode
If you’re accustomed to playing World of Warships with installed modifications but found the game started to malfunction after an update, the problem is possibly related to the mods. To identify whether that’s the case, you can try the safe mode.
1) Launch World of Warships.
2) Click theup arrow icon next to Play and clickLaunch the game in safe mode .

Do the crashes disappear now? If not, continue to the next fix.
Fix 5 – Reinstall the game
If you’ve tried all the methods above but still to no avail, you could reinstall the game as a last resort. Here is how:
1) Typecontrol in the search bar and clickControl Panel .

2) SelectCategory next to View by, and clickUninstall a program .

3) ClickWorld of Warships from the list, and clickUninstall . Then, follow the on-screen instructions to complete the process.

4) On your keyboard, press theWindows logo key andE at the same time to open File Explorer.
5) PasteC:\Users\[User Name]\AppData\Roaming\Wargaming.net to the address bar and press Enter. (If you play on Steam, then go to this path:C:\Program Files (x86)\Steam\steamapps\common .)
6) If you see the World of Warships folder, click it and press theDelete key .
After World of Warships is completely removed from your PC, download and install it from Steam or Wargaming again. This should resolve the stubborn issues with your previous installation and help you resume the naval adventure!
That’s it – 5 working fixes for World of Warships crashing on PC. If you have further questions or suggestions, or would like to share your tricks, feel free to leave a comment below. 🙂
Also read:
- [New] 2024 Approved Optimize Your Auditory Experience Convert and Share Via YouTube
- [New] 2024 Approved Pedal Power Parade of Playtime
- [New] In 2024, Unlocking Higher Views on Instagram Videos
- [Updated] Elevate Engagement The List of Today's Hot Instagram Hashtags
- [Updated] From Long to Brief How to Shorten YouTube Footage for 2024
- 2024 Approved From Amateurs to Experts Shooting Spectacentic Photos & Videos
- Assassin's Creed Valhalla Performance Boost: Eliminate Slow Loading Times
- Beat the CSGO No Login Error with These 5 Proven Fixes
- Confirming Xbox Live Functionality: Real-Time Updates on Server Health
- Effective Solutions to Overcome nw_store.exe Program Malfunction
- Effortless Solutions: Resolving the FIFA 19 DirectX Glitch Quickly
- ExtraTorrent.cc Is Functional - Resume Torrenting Today!
- How to Restart and Repair Sound Services on Windows #7
- Maximizing Your Laptop's Efficiency with Windows 10 Battery Management Features
- The Ultimate Guide to the Mighty Beatit BT-D11: Portable Charger Review
- Troubleshooting 'No Rest for the Wicked' Performance Issues and PC Crashes
- Troubleshooting Stutter and Lag in Splitgate Games: A Step-by-Step Guide
- Ultimate Troubleshooting Techniques for Common DOOM Eternal Crashes
- Why Do Incredible Heroes Crash My PC? Fix That Now
- Title: How to Stop Zoom From Crashing in Windows 11 & 10: Effective Strategies
- Author: Christopher
- Created at : 2025-01-11 20:13:55
- Updated at : 2025-01-18 05:50:01
- Link: https://win-blog.techidaily.com/how-to-stop-zoom-from-crashing-in-windows-11-and-10-effective-strategies/
- License: This work is licensed under CC BY-NC-SA 4.0.