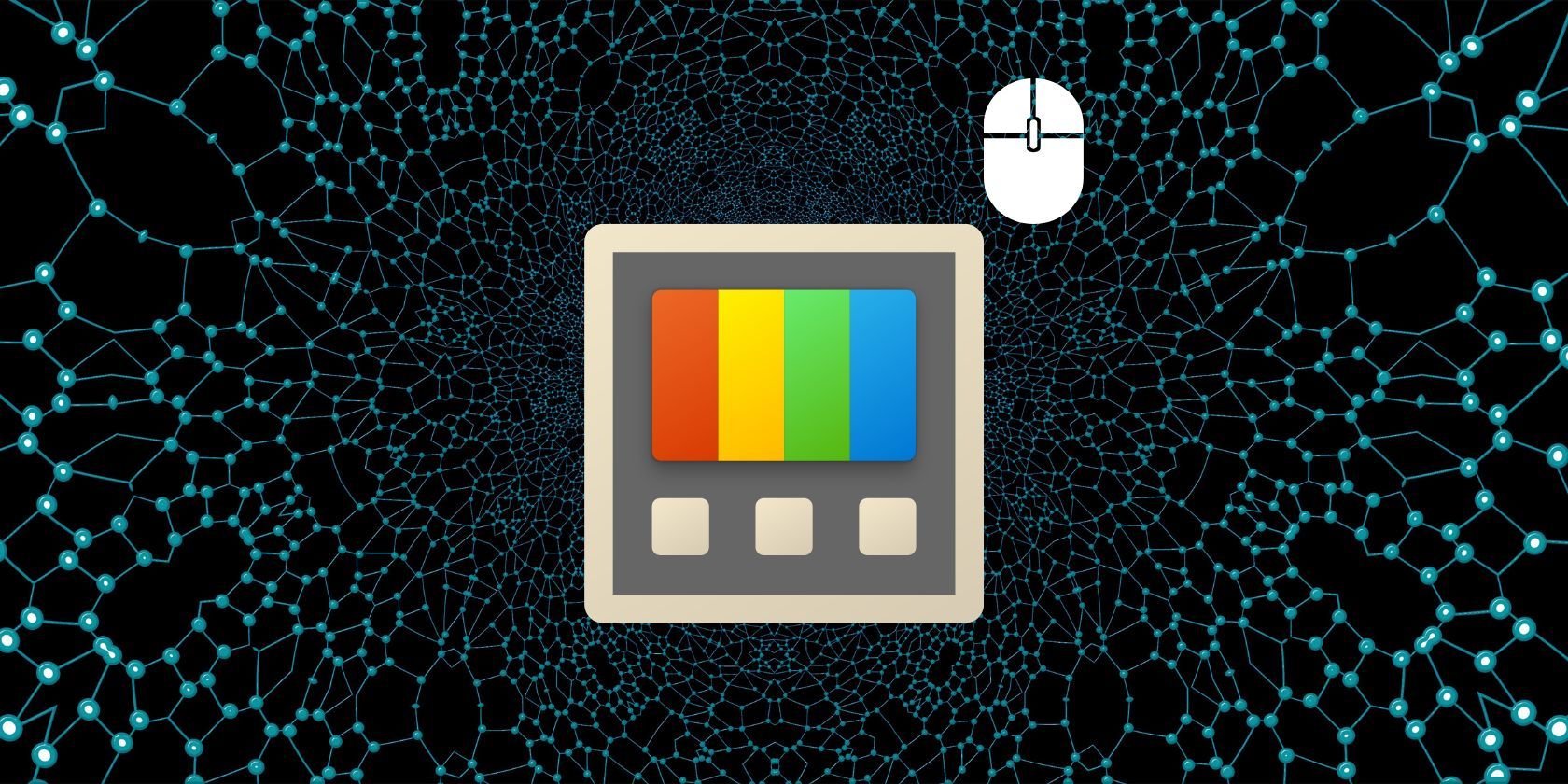
Inside the Fixes for COD Vanguard's Bug

Overcoming Dota 2 VAC Ban Issues - Tips and Tricks for the New Year

Dota 2 won’t let you play the game and show you theVAC error ? You might be seeing error messages such as “Unable to join matchmaking ,” “Unable to verify game session ,” or “Cannot play on secure servers .” Guess what, you’re not alone. Many players have reported the same issues even now in 2021. In this article, we’ll introduce a few working fixes. Read on and find out what they are…
The fixes in this article won’t work if you get a VAC ban, which is permanently unremovable. For more information, please refer to theSteam Support page .
Try these fixes…
You don’t have to try them all; just work your way down until you find the one that does the trick!
5: Turn off conflicting software
Before we dive into anything advanced, make sure you’ve tried to restart Dota 2 and your PC to see if it’s just a one-time random error.
Fix 1: Sign out and sign back in
The first thing you can do, and also probably the simplest one that could work, is tosign out of your Steam then sign back in . This has helped many players solve the VAC error, so it’s definitely worth a try!
If this doesn’t help, try the next fix.
Fix 2: Verify your game files
If your game files are broken or missing, it could cause the VAC error on Dota 2. But the good news is you can verify your game files via the Steam client, and it will automatically fix the problem for you if any files have been corrupted or missing. Here’s how:
- Open your Steam library and find Dota 2. Right-click the game and selectProperties .

- Under theLOCAL FILES tab, clickVerify integrity of game files .

- Wait for Steam to complete the scan. It may take a while depending on the game’s size.
If verifying the game files doesn’t solve your problem, try the next fix.
Fix 3: Delete temporary files
Temporary files are usually automatically deleted, but sometimes they just remain in your PC. Excessive temp files could conflict with your game and cause the VAC error (and they usually slow down your PC), so you should manually clear the temporary files on a regular basis. Here’s how:
- Press theWindows logo key andR on your keyboard to invoke the Run box.
- Type in**%temp%** , then clickOK .

- In the pop-up window, select all the files, right-click on them then clickDelete . It’s usually safe to delete all the temp files on your PC.

If you’ve cleaned all the temporary files on your PC but still get the VAC error, try the next fix.
Fix 4: Update your drivers
If your drivers are outdated or faulty, it may lead to the VAC error on Dota 2, especially when the problem is with your graphics driver. You may want to make sure yours is up-to-date and functioning properly.
There are two ways to keep your drivers up-to-date. One is to manually update itvia Device Manager . If Device Manager hasn’t updated the latest version, you can also go to the manufacturer’s website, and search for the latest correct driver. Be sure to choose only the driver that is compatible with your Windows version. (Graphics card manufacturers, see below.)
Automatic driver update – If you don’t have the time, patience, or computer skills to update your driver manually, you can, instead, do it automatically with Driver Easy . Driver Easy will automatically recognize your system and find the correct drivers for your exact hardware and your Windows version, then it will download and install them correctly:
- Download and install Driver Easy.
- Run Driver Easy and click the Scan Now button. Driver Easy will then scan your computer and detect any problem drivers.

- Click the Update button next to the flagged driver to automatically download the correct version of the driver, then you can manually install it (you can do this with the FREE version).
Or click Update All to automatically download and install the correct version of all the drivers that are missing or out of date on your system. (This requires the Pro version which comes with full support and a 30-day money-back guarantee. You’ll be prompted to upgrade when you click Update All.)
The Pro version of Driver Easy comes with full technical support.
If you need assistance, please contact Driver Easy’s support team at [email protected] .
Restart your PC for the new drivers to take effect. If updating the graphics driver doesn’t solve your problem, try the next fix.
Fix 5: Turn off conflicting software
You’ll get the VAC error message if VAC server detects the usage of a certain software and thinks you might be cheating or somehow creating disadvantages for other players. Many programs are on VAC’s list, including but not limited to:
- Cheating software
- Antivirus
- PC cleaning tools
- DLL injectors
- Virtual machine software
- Steam Idlers
You can disable the software that might conflict with the VAC server and try running Dota 2 to see if you still get the VAC error. If this doesn’t give you luck, try the last fix.
Fix 6: Reinstall the game
If you’ve tried the fixes above but nothing worked, you may need to reinstall the game. We understand it can be frustrating to reinstall a big game, but it did solve the VAC error for some players, and it’s definitely worth trying.
Hopefully this article was helpful! Please feel free to leave a comment if you have any suggestions or questions.
Also read:
- [FIXED] End Call of Duty: Black Ops Cold War PC Game Crashes - Expert Tips for a Stable 2024 Gaming Experience
- [New] Unlock Full Potential Advanced Tips for Zooming Images in Snapchat
- [Updated] 2024 Approved Top iPhone Filming Software Catalog
- [Updated] In 2024, Cutting-Edge Tools for Optimal YT Titles
- [Updated] Top Tips for Meme Magic with KineMaster for 2024
- Comprehensive BG3 Gear Checklist & More
- Diablo II Reimagined Now Stable: Solving the Infamous Crash Problems
- Discord Screen Audio Malfunction? Here's How to Solve It!
- In 2024, Ranking Royales The Ultimate 10 Royale Battles
- No More Disconnects: Ensuring Uninterrupted Gameplay in Halo 3 for Your Computer
- Reinstating Missing Window Panes in Windows 11 (6 Tactics)
- Steps to Restore Your Downloads with qBittorent When Encountered Stoppage
- Troubleshooting Steps for When uTorrent Fails to Connect or Download Torrents
- Title: Inside the Fixes for COD Vanguard's Bug
- Author: Christopher
- Created at : 2025-01-31 01:44:39
- Updated at : 2025-02-01 04:11:54
- Link: https://win-blog.techidaily.com/inside-the-fixes-for-cod-vanguards-bug-5573-expert-tips-and-advice/
- License: This work is licensed under CC BY-NC-SA 4.0.



