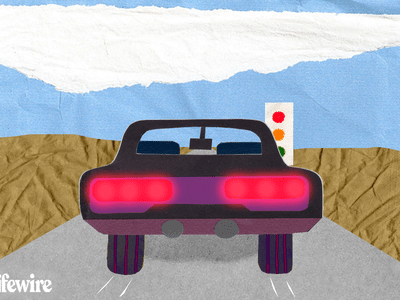
Latest Strategies for Resolving World of Warcraft's Framerate Problems

Warframe Performance Problems Solved – No More Endless Freezing

It can get very annoying when you’re playing Warframe and it starts freezing. This issue can appear in one of several ways:
- Warframe becomes completely unresponsive.
- The game gets stuck upon launch.
- Your entire computer screen freezes.
- The game freezes but the sound keeps playing.
- The game feels slow, appears laggy, or skips frames
There are several factors that can cause this issue. In some cases, this could be a hardware issue that shows your PC specs not meeting Warframe’s requirements. Or, it could be a software glitch related to an outdated driver and software conflicts. But don’t worry. We’ve got a few solutions for you in this post.
How to Fix Warframe Freezing
You may not have to try them all; just work your way down the list until you find the one that works for you.
- Check your home network
- Update your graphics driver
- Verify Warframe cache files
- Lower in-game graphics settings
- Turn off unnecessary programs
Fix 1: Check your home network
A bad network connection can often cause your game to freeze, lag or even crash, so you may want torestart your network by turning off your modem and router for at least 20 seconds then turning them back on.
If you’re using a Wi-Fi connection, try using an ethernet cable. An ethernet cable can provide a more stable internet connection. If that’s not an option, you can instead, move your computer closer to your router as the distance between your PC and the Router could also affect your Wi-Fi connection and your gaming performance.
Fix 2: Update your graphics driver
Outdated graphics drivers, of course, are the most common culprit to game issues. Be sure to download and install the correct driver set for your video card.
You can update your graphics driver manually by going to the manufacturer’s website for your graphics product, (such as AMD , Intel or Nvidia ,) and searching for the most recent correct driver. Be sure to choose only driver that is compatible with your Windows version.
If you’re not comfortable playing with device drivers, we recommend using Driver Easy . Driver Easy will automatically recognize your system and find the correct driver for you.
You don’t need to know exactly what system your computer is running, you don’t need to risk downloading and installing the wrong driver, and you don’t need to worry about making a mistake when installing.
1) Download and install Driver Easy.
2) Run Driver Easy and click the Scan Now button. Driver Easy will then scan your computer and detect any problem drivers.

3) Click the Update button next to the graphics driver to automatically download the correct version of that driver, then you can manually install it.
Or click Update All to automatically download and install the correct version of all the drivers that are missing or out of date on your system. (This requires the Pro version which comes with full support and a 30-day money back guarantee. You’ll be prompted to upgrade when you click Update All.)

You can do it for free if you like, but it’s partly manual.
The Pro version of Driver Easy comes with full technical support.
If you need assistance, please contact Driver Easy’s support team at [email protected] .
Relaunch the game to test your issue. If it’s still occurring, try the next fix below.
Fix 3: Verify Warframe cache files
Game issues might occur when your game installation files are outdated or get corrupted somehow. In this case, you can verify the game cache files in the Warframe launcher settings menu.
1) Run Warframe.
2) Click theGear button on the top-right corner, then clickVerify .
This will compare your game files with those of the latest version on Warframe’s content distribution network (CDN), replaces any bad game data, and update outdated files.

3) After the process is complete, clickOptimize .
4) Launch the game to test your issue.
Your game still freezes? Try the next fix below.
Fix 4: Lower in-game graphics settings
If you’re gaming on an old computer, try lowering the graphics settings a little bit so your game can run smoother. Here’s how to do it:
1) Run the game.
2) Go toOPTIONS .

3) Under the DISPLAY tab, go toGraphics Quality > Preset to Medium or Low .

4) ClickConfirm on the bottom-right corner of your screen to save the changes.

If your issue persists, then move on to the next fix below.
Fix 5: Turn off unnecessary programs
Third-party software running in your computer background sometimes can interfere with Warframe, causing issues like game freezing. So you should turn off inessential software during gameplay.
If you have the following programs on your device, try running Warframe without them.
- Baidu IME
- GeDoSaTo – GeDoSaTo64.dll
- Raptr overlay
- Lucid VirtuWatt software
- Razer Synapse Program
- Razer Chroma SDK
- Rivatuner Statistics Server
- MSI Afterburner OSD
Hopefully, this post helped. If you have any questions or suggestions, feel free to leave a comment below.
Also read:
- Cyberpunk 2077 and GPU: Optimizing Game Graphics in Windows Ebuild-11
- Dial Down Desktop Debacle: Solutions for Silenced Keyboard Sounds
- Expert Analysis on Aphaca's BT69 Portable Car Bluetooth FM Transmitter
- How To Reset iPhone 15? | Dr.fone
- In 2024, How To Use Allshare Cast To Turn On Screen Mirroring On Tecno Spark Go (2023) | Dr.fone
- OBS Stability Issues Resolved for Windows 11/10 Users (Updated Guide )
- Optimize With Cookiebot: A Leap Forward in Personalized Marketing
- Overcome the 'Outdated Minecraft Drivers' Error with Easy Fixes
- Restore Game Audio: Expert Tips for When Lost Ark Falls Mute
- Retro PC Resurrection with AtlasOS Integration
- Solving 'Days Gone' Game Crashes : A Step-by-Step Guide
- The Ultimate Showdown: Office Chairs Vs. Gaming Chairs – Is There a True Winner?
- Top 7 Strategies for Freeing Up Storage: Managing iPhone Photographs
- Troubleshoot and Improve Your PC's Frame Rate for Seamless Gaming Sessions
- Ultimate Guide: Resolving Stuttering Issues in Deathloop on PC/PS5 Platforms
- Title: Latest Strategies for Resolving World of Warcraft's Framerate Problems
- Author: Christopher
- Created at : 2025-01-20 18:22:40
- Updated at : 2025-01-24 18:35:08
- Link: https://win-blog.techidaily.com/latest-strategies-for-resolving-world-of-warcrafts-framerate-problems/
- License: This work is licensed under CC BY-NC-SA 4.0.