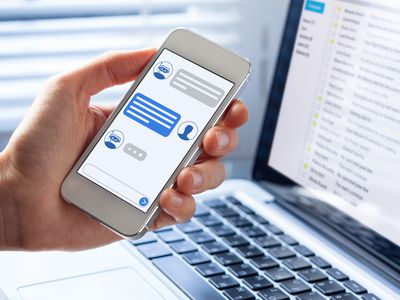
Lego Star Wars: The Skywalker Saga - Fixed PC Version for Optimal Performance

Experience the Wonders of Pandora – Newly Optimized Avatar Version for PC Launches Today
Avatar: Frontiers of Pandora is an exciting and visually stunning new open-world action-adventure game. However, some players have reported frequent crashing issues when trying to launch or play the game on a PC.
If you’re in the same boat, no worries! This step-by-step troubleshooting guide will cover the most common fixes for getting Avatar: Frontiers of Pandora to run smoothly without crashes.
Try these fixes
You may not need them all; simply work your way down the list until you find the one that works.
- Check the system requirements
- Run the game with administrator rights
- Disable background applications
- Update Windows
- Update your graphics card driver
- Verify game files
- Disable in-game overlay (Ubisoft Connect)
- Try -dx11/-dx12 in launch arguments (Ubisoft Connect)
- Start your game in High Priority
- Check for corrupted system files
![]()
1. Check the system requirements
Before troubleshooting crashes further, first make sure your PC hardware meets or exceeds the minimum system requirements to properly run Avatar: Frontiers of Pandora.
| Operating system | Windows 10, Windows 11 (64-bit versions) |
|---|---|
| Processor | AMD Ryzen 5 3600 @ 3.6 GHz, Intel Core i7-8700K @ 3.70 GHz, or better |
| RAM | 16 GB (running dual-channel mode) |
| Video card | AMD RX 5700 (8 GB), Intel Arc A750 (8 GB, with ReBAR on), NVIDIA GeForce GTX 1070 (8 GB), or better |
| Hard drive | 90 GB available storage (SSD) |
| DirectX version | DirectX 12 |
Minimum requirements
| Operating system | Windows 10, Windows 11 (64-bit versions) |
|---|---|
| Processor | AMD Ryzen 5 5600X @ 3.7 GHz, Intel Core i5-11600K @ 3.9 GHz, or better |
| RAM | 16 GB (running dual-channel mode) |
| Video card | AMD Radeon RX 6700 XT (12 GB), NVIDIA GeForce RTX 3060 Ti (8 GB), or better |
| Hard drive | 90 GB available storage (SSD) |
| DirectX version | DirectX 12 |
Recommended requirements
To check your PC specs, all you need to do is press theWindows logo + R keys simultaneously to open the Run box, then typemsinfo32 and hit Enter.

If your PC perfectly meets the requirements, try the fixes below.
 SwifDoo PDF Perpetual (1 PC) Free upgrade. No monthly fees ever.
SwifDoo PDF Perpetual (1 PC) Free upgrade. No monthly fees ever.
2. Run the game with administrator rights
Some games run into stability issues or crashes if they do not have administrator access to modify certain protected files, registry keys, or hardware functions. Running Avatar as an admin could resolve these permission-related clashes.
To let your gametemporarily have administrator rights, right-click on its desktop icon or the .exe file in its install folder and chooseRun as administrator from the menu.
To make your game permanently run with admin rights for all users:
- Right-click its desktop icon or the executable file in the installation folder, and selectProperties .
- Click on theCompatibility tab, then clickChange settings for all users . 
- Check the box next toRun this program as an administrator .

After applying the changes, launch the game. If your issue persists, don’t worry! Below are some other fixes for you to try.
3. Disable background applications
Other applications running in the background on your PC while trying to play Avatar could potentially interfere with stability or system resources. End unnecessary background processes before launching the game.
Note: The screenshots below have been mostly taken from a Windows 10 operating system. If you are using Windows 11, please be aware that the visual appearance of your screen may vary slightly, but the steps to perform the task remain consistent.
- On your keyboard, press the Windows logo + R keys simultaneously to open the Run box.
- Type taskmgr and hit Ener to open the Task Manager.

- Right-click the process that you don’t need to run while playing Avatar: Frontiers of Pandora and select End task .

If your game still crashes, proceed to the next fix.
4. Update Windows
Keeping Windows updated with the latest patches and fixes can significantly improve gaming performance and prevent crashes related to OS bugs or conflicts.
Note: The screenshots below have been mostly taken from a Windows 10 operating system. If you are using Windows 11, please be aware that the visual appearance of your screen may vary slightly, but the steps to perform the task remain consistent.
- On your keyboard, press the Windows logo key , then type check for updates . Open the settings Check for updates from the list of results.

- When the updates are available, simply click on the button Download & install .


If your issue persists, try the next fix below.
5. Update your graphics card driver
One of the most common culprits behind game crashes and instability is outdated or faulty graphics card drivers. Nvidia, AMD, and Intel regularly issue optimized driver updates for games to run best on their GPUs.
Visit the website for your graphics card manufacturer and download the latest driver package:
If you don’t have to time or patience to update drivers manually, you can do itautomatically with Driver Easy . If your PC is having persistent display issues, we recommend you use a third-party driver updater like Driver Easy. A professional tool not only updates drivers on your PC, it also fixes those that are either broken or missing altogether.
You can update your drivers automatically with either the 7 days free trial or the Pro version of Driver Easy. It takes just 2 clicks, and you get full support and a 30-day money-back guarantee with the Pro version:
Download and install Driver Easy.
Run Driver Easy and click the Scan Now button. Driver Easy will then scan your computer and detect any problem drivers.
company, user or members of the same household. Action! - screen and game recorder

3. Click theActivate & Update button next to the flagged device to automatically download and install the correct version of this driver.
Or click Update All to automatically download and install the correct version of all the drivers that are missing or out of date on your system (You’ll need the Pro version for this – when you select Update All, you’ll get a prompt to upgrade. If you’re not prepared to purchase the Pro version yet, Driver Easy provides a 7-day trial at no cost, granting access to all Pro features like fast downloads and easy installation. No charges will occur until after your 7-day trial period ends.)
4. After updating, restart your computer to take effect.
The Pro version of Driver Easy comes with full technical support. If you need assistance, please contact Driver Easy’s support team at[email protected] .
6. Verify game files
Sometimes crashes or conflicts stem from the game files themselves becoming corrupted or left partially downloaded. Most game platforms have built-in utilities to check and restore game file integrity.
On Ubisoft Connect
- Open Ubisoft Connect PC.
- Go to theGames tab and choose your game.
- SelectProperties in the menu. UnderLocal files , clickVerify files .

- If prompted, selectRepair . Ubisoft Connect PC will then download and restore any missing or corrupted files.
On Epic Games Launcher
- Open the Epic Games Launcher.
- Find the game in your Epic GamesLibrary .
- Click thethree dots on the right side of the game line. SelectManage .

- Click on theVERIFY button.


- Wait for validation to complete. It may take a while to verify all your files.
On Steam
- Launch Steam.
- In theLIBRARY , right-click Avatar and selectProperties from the drop-down menu.
 Easy and Safe Partition Software & Hard Disk Manager
Easy and Safe Partition Software & Hard Disk Manager

3. Select theInstalled Files tab and click on theVerified integrity of game files button.

4. Steam will verify the game’s files – this process may take several minutes.
When the process is completed, launch your game and see how things go.
7. Disable in-game overlay (Ubisoft Connect)
The overlay feature often requires additional processing power and memory, and disabling it may reduce the overall burden on your system during gameplay.
- On Ubisoft Connect PC, open the side menu by selecting thethree-lined icon .


- Select Settings .
- In theGeneral section,uncheck the box next to Enable in-game overlay for supported games.

Try to relaunch your game to see if it takes effect.
8. Try -dx11/-dx12 in launch arguments (Ubisoft Connect)
Certain games may have compatibility issues or encounter errors related to specific DirectX versions. By forcing the game to use either DirectX 11 (“-dx11”) or DirectX 12 (“-dx12”) through launch arguments, you are providing a directive for the game to utilize a particular graphics API.
- Open Ubisoft Connect PC.
- Go to theGames tab and choose your game.
- SelectProperties in the menu. UnderGame launch arguments , enter-dx12 or-dx11 into the box and clickSave .

If this doesn’t work, proceed to the next fix.
9. Start your game in High Priority
Make Windows dedicate more resources to Avatar by setting the game process priority higher in Task Manager:
Note: The screenshots below have been mostly taken from a Windows 10 operating system. If you are using Windows 11, please be aware that the visual appearance of your screen may vary slightly, but the steps to perform the task remain consistent.
- On your keyboard, press theWindows logo + R keys simultaneously to open the Run box.
- Typetaskmgr and hit Enter. 
- In theProcesses tab, right-click your game and selectGo to details .

- Now the executable will be highlighted, right-click it and selectSet priority > High .

After applying the changes, launch Avatar: Frontiers of Pandora. If your game still crashes frequently, try the next fix below.
10. Check for corrupted system files
Over time, critical Windows system files can become corrupted or damaged from normal PC use, software installations, updates, malware, bad shutdowns, and more. Corrupted files like DLLs, drivers, and registry keys can cause instability, crashes, and error messages.
To figure out whether it’s a root cause for your game issue, you may want to run a quick and thorough system scan with Fortect . Fortect is a comprehensive diagnostic tool that scans your entire computer and identifies hardware risks and system stability issues.
- Download and install Fortect.
- Launch Fortect and run a complete scan.

- You’ll get a scan summary listing all the issues it detects. Click Start Repair to fix the problems (and you’ll need to pay for the full version which comes with a 60-day money-back guarantee).
 Video Converter Factory Pro
Video Converter Factory Pro

Once done, reboot your device and try to launch the game.
Hopefully, this guide helps! Let us know which method works for you and if you manage to fix the issue using methods aside from the ones that are listed above, do not hesitate to let us know in the comment section below!
- Title: Lego Star Wars: The Skywalker Saga - Fixed PC Version for Optimal Performance
- Author: Christopher
- Created at : 2024-08-18 18:31:15
- Updated at : 2024-08-19 18:31:15
- Link: https://win-blog.techidaily.com/lego-star-wars-the-skywalker-saga-fixed-pc-version-for-optimal-performance/
- License: This work is licensed under CC BY-NC-SA 4.0.













 Video Converter Factory Pro
Video Converter Factory Pro