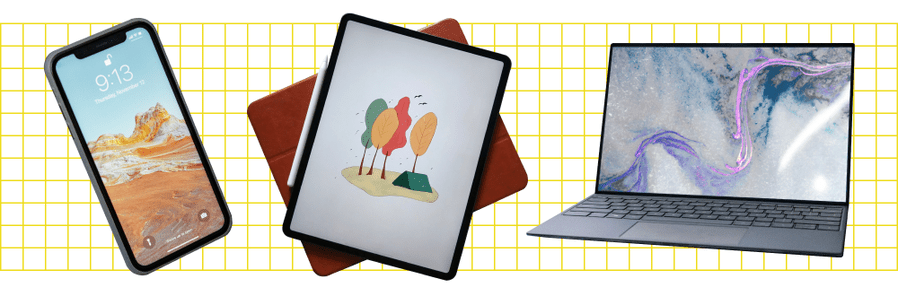
Masterful Fixes for Rainbow Six Siege Server Link Failures

Solution Strategies for Phoenix Point’s Game-Crashing Glitches Now Fixed
Recently, many_Phoenix Point_ players are reporting the game crashing problem. The issue occurs randomly – at launch or mid-game – causing extreme annoyance for players.
Fortunately, the fix is easy. So, if you’re facing_Phoenix Point_ crashes on Windows, follow the steps below and you should be able to run the game as flawlessly as is.
Fixes to try
You may not have to try them all; just work your way down the list until you find the one that works for you.
- Update your graphics driver
- Run your game as administrator
- Turn off unnecessary programs
- Verify your game files
- Reinstall your game
- Reinstall Epic Games launcher
- Check for Windows updates
Fix 1: Update your graphics driver
Your graphics card (GPU) is the most important component when it comes to determining gaming performance. If you’re using an outdated graphics driver, or the driver is corrupted, you’re likely to encounter game issues. So, you should update your graphics driver to see if it fixes your issue.
If you’re not comfortable playing with device drivers, we recommend using Driver Easy . Driver Easy will automatically recognize your system and find the correct driver for you.
You don’t need to know exactly what system your computer is running, you don’t need to risk downloading and installing the wrong driver, and you don’t need to worry about making a mistake when installing.
1)Download and install Driver Easy.
2) Run Driver Easy and click the Scan Now button. Driver Easy will then scan your computer and detect any problem drivers.

3) Click the Update button next to the graphics driver to automatically download the correct version of that driver, then you can manually install it.
Or click Update All to automatically download and install the correct version of all the drivers that are missing or out of date on your system. (This requires the Pro version which comes with full support and a 30-day money back guarantee. You’ll be prompted to upgrade when you click Update All.)

If you need assistance, please contact Driver Easy’s support team at [email protected] .
4) Relaunch your game to test your issue.
If your issue persists, move on to the next fix, below.
Fix 2: Run your game as an administrator
By default, Windows runs programs as a user, with limited access to the files and folders on your PC. To see if that’s the problem for you, try running your game as an administrator. Here is how:
1) Right-click the Epic Games icon and select Properties .

2) Go to the Compatibility tab , then check the box next to Run this program as an administrator .

3) Click Apply , then OK .

4) Restart your game to see if this worked.
If the game crashing issue continues to occur, then go ahead with Fix 3, below.
Fix 3: Turn off unnecessary programs
If you’re running multiple programs at the same time during gameplay, your PC might get overloaded and crash your game. Or, in some cases, one of your programs is conflicting with your game and causes it to fail.
So, it’s recommended that you close unneeded programs while gaming. Here is how to do it:
1) Right-clickyour taskbar and selectTask Manager .
 Project Manager - Asset Browser for 3Ds Max
Project Manager - Asset Browser for 3Ds Max

2) Right-click the programs you want to close and select End Task.
Don’t end any program that you’re not familiar with. It may be critical for the functioning of your computer.

3) Relaunch your game to see if this fixed your issue.
If it didn’t, read on and try the fix below.
Power Tools add-on for Google Sheets, 12-month subscription
Fix 4: Verify your game files
This issue might happen when one or more Phoenix Point files are corrupt or missing. If you’re playing the game on Epic Games Launcher, you should verify your game files. Here is how to do it:
1) RunEpic Games Launcher .
2) Click Library , then click the Settings icon .
 EmEditor Professional (Lifetime License, non-store app)
EmEditor Professional (Lifetime License, non-store app)

3) Click Verify .

4) Restart your game.
If your game still won’t work properly, then try the next solution.
Fix 5: Reinstall your game
This problem might occur when the game is not properly installed on your PC. If that’s the core issue, reinstalling the game should fix it. Follow the instructions below:
For Epic Games users
1) Run Epic Games Launcher .
2) Click Library and then click the Settings button.

3) Click Uninstall.

4) Relaunch the Epic Games Launcher to download and install Phoenix Point .
If your game is still unplayable, move on to Fix 6 , below.
For Microsoft Store users
1) On your keyboard, press the Windows logo key and findphoenix point .

2) Right-click Phoenix Point and click More > App settings .

3) Click Reset .

4) Click Reset .

5) Relaunch Phoenix Point after the process is complete.
If your problem continues to occur, then move on and try the next fix.
Fix 6: Reinstall your game launcher
If you’re playing on Epic Games and none of the fixes above worked for you, try reinstalling your game launcher. Here is how to do it:
You’ll lose all your installed games after reinstalling the Epic Games Launcher.
1) On your keyboard, press the Windows logo key and type control . Then select Control Panel .

2) Under View by , select Category .

3) Click Uninstall a program .
4) Right-click the Epics Games, then click Uninstall/Change .
If you’re prompted for permission, select Continue .

5) Download and install the Epic Games Launcher. Then, reinstall Phoenix Point .
If this fix didn’t help, don’t fret! There is still one more fix to try.
Fix 7: Check for Windows updates
Although it’s unlikely that this problem is caused by outdated Windows components, you should still rule out the possibility. Try installing all the new Windows updates to see if this works for you. Here is how to do it:
1) On your keyboard, press the Windows logo key. Then, type windows update and select Windows Update settings .

2) Click Check for updates, and then wait for Windows to download and install the updates automatically.

3) Restart your computer and your game.
Hopefully, this article helped. Please leave a comment below if you have any questions or suggestions, or if you managed to fix this issue in some other way. I would love your thoughts!
- Title: Masterful Fixes for Rainbow Six Siege Server Link Failures
- Author: Christopher
- Created at : 2024-08-18 18:42:35
- Updated at : 2024-08-19 18:42:35
- Link: https://win-blog.techidaily.com/masterful-fixes-for-rainbow-six-siege-server-link-failures/
- License: This work is licensed under CC BY-NC-SA 4.0.





