
Mastering Data Merging: Comprehensive Guide to Joining Cells in Microsoft Excel

Mastering Data Merging: Comprehensive Guide to Joining Cells in Microsoft Excel
Quick Links
With concatenation, you can merge two or more values from multiple cells into a single cell in your spreadsheet. Microsoft Excel offers two different ways to perform this task, and we’ll show you how to use those two methods.
Concatenate Using an Ampersand in Excel
A quick way to join two or more values together is by using the “&” (ampersand) operator. You specify the values you want to join with this sign, and Excel puts all your selected values in a single cell.
To use this method, first, launch your spreadsheet with Excel. Then select the cell in which you want to concatenate values.
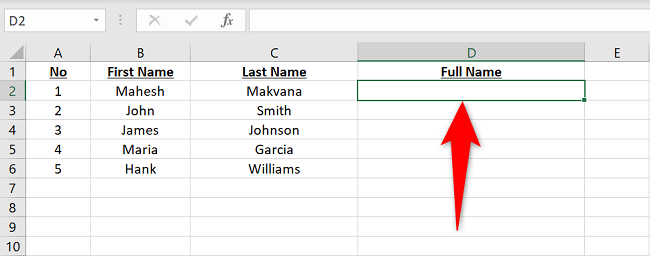
To join two or more values by typing them, use the formula as follows. Here, replace Mahesh and Makvana with the terms you want to join.
=”Mahesh”&”Makvana”
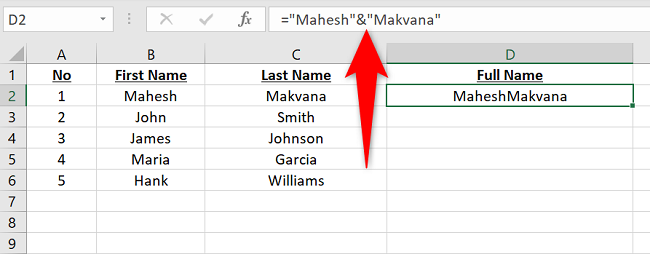
You can also take values from your cells and join them. To do so, use the following formula. Here, replace B2 and C2 with the cell references you want to use.
=B2&C2
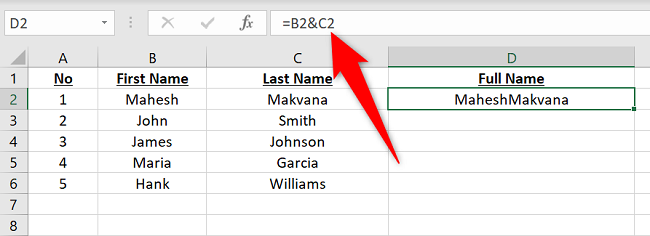
You’ll notice that Excel doesn’t add a space between two values. You will have to add that space manually, and to do that, use the formula as below:
=B2&” “&C2
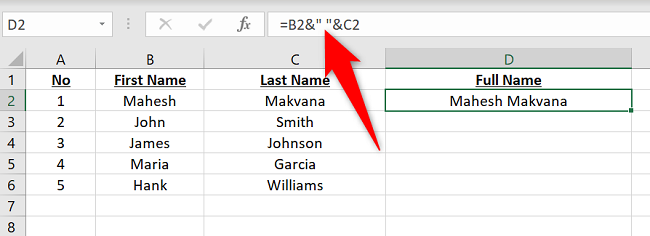
And that’s how you bring values from multiple cells together in a single cell.
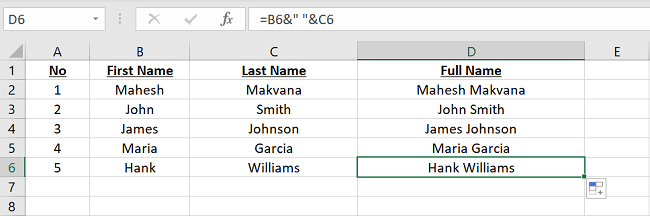
Happy joining!
Related: [Concatenate Using the CONCAT Function in Excel](https://www.howtogeek.com/866786/how-to-combine-first-and-last-names-in-microsoft-excel/related]
<div class=ad-odd><!-- Not injecting Ads due to No-Ads mode. --></div><h2 id=)
[To help you join your values, Excel also offers a function called CONCAT. This function replaces the legacy CONCATENATE function and allows you to](https://www.howtogeek.com/866786/how-to-combine-first-and-last-names-in-microsoft-excel/related]
<div class=ad-odd><!-- Not injecting Ads due to No-Ads mode. --></div><h2 id=)[merge your values](https://fake-location.techidaily.com/is-pgsharp-legal-when-you-are-playing-pokemon-on-xiaomi-redmi-13c-5g-drfone-by-drfone-virtual-android/) in newer versions of Excel.
To use the function, open your spreadsheet with Excel. Then choose the cell in which you want to display the concatenation result.
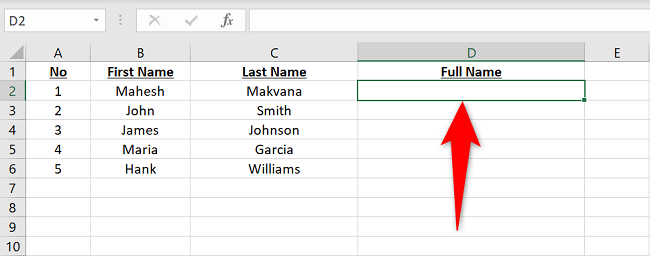
If you want to specify the values in the function itself, then type the function as follows. Here, replace Mahesh and Makvana with your own values that you want to join.
=CONCAT(“Mahesh”,”Makvana”)
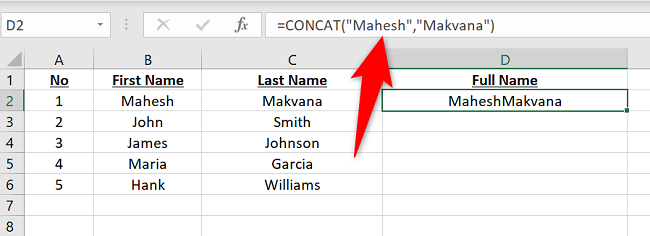
To add a space separating two values, manually hard-code the space in the function as follows:
=CONCAT(“Mahesh”,” “,”Makvana”)
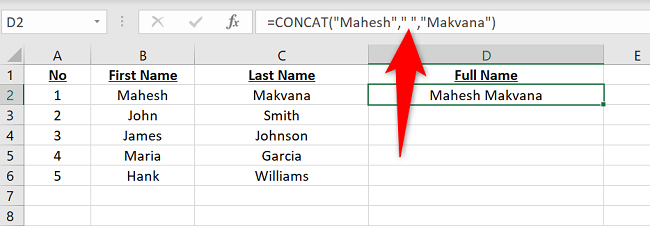
You can also use cell references with this function so your values are taken from your chosen cells. Use the function as follows replacing B2 and C2 with your cells:
=CONCAT(B2,C2)
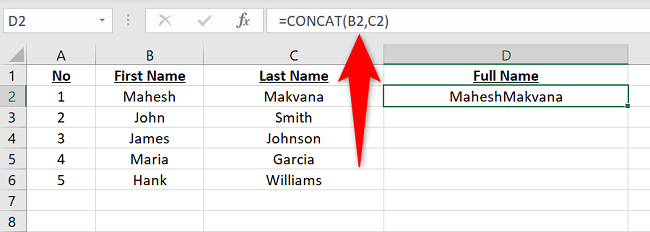
To add a space between your joined values, manually add the space between your cell references, as follows:
=CONCAT(B2,” “,C2)
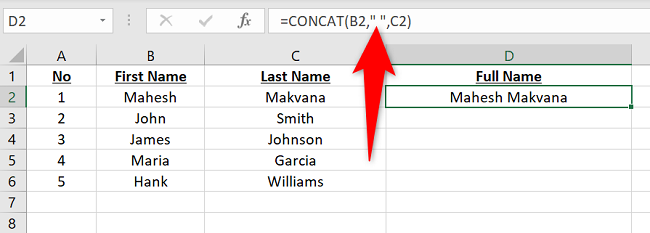
Excel will join your referred cells and display the result in your selected cell.
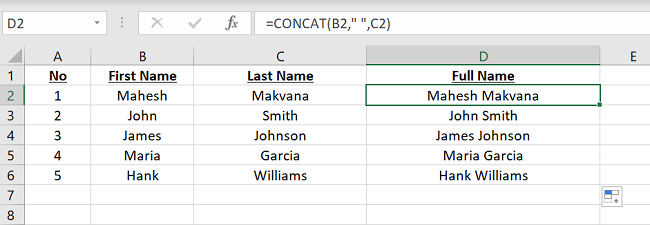
Keep in mind that you’ll lose your text’s formatting when you use it in the CONCAT function. To add your text formatting, use the TEXT function within the CONCAT function.
And that’s all there is to it. Enjoy merging values in your spreadsheets!
[related]https://www.howtogeek.com/447559/how-to-concatenate-data-from-multiple-cells-in-google-sheets/">How to Concatenate Data from Multiple Cells in Google Sheets
Also read:
- [New] Creative Commons Legalities Explained Simply
- [New] What Lies Unseen in Instagram Story Watching
- 2024 Approved Photoshop PicMaster Guide & Assessment
- 2024 Approved The Layers of a Great Humorous Poster
- 8 Ways to Transfer Photos from Itel A60s to iPhone Easily | Dr.fone
- Accelerating HEVC/H.265 Video Compression - Tips to Boost Speed
- Defeating the Crash Bug: Assassin’s Creed Syndicate Stability Hacks Players
- Fix Your Call of Duty: Warzone PC Game Crashes with These Expert Hacks
- How to Resolve Your Sims #4 Visual Malfunctions with Ease
- In 2024, How to Bypass iCloud Lock on Apple iPhone XS Max
- Troubleshooting Low Frame Rate & Gameplay Hiccups on Naraka: Bladepoint
- Tutorial Détaillé Pour Configurer Un Serveur Windows 2016 À L'aide D'une Machine Virtuelle
- Title: Mastering Data Merging: Comprehensive Guide to Joining Cells in Microsoft Excel
- Author: Christopher
- Created at : 2024-12-07 19:43:41
- Updated at : 2024-12-12 19:12:05
- Link: https://win-blog.techidaily.com/mastering-data-merging-comprehensive-guide-to-joining-cells-in-microsoft-excel/
- License: This work is licensed under CC BY-NC-SA 4.0.