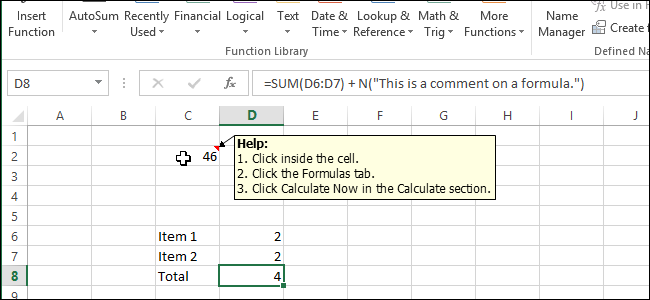
Mastering the Art of Editing Formula Descriptions Within Excel 2013 Cells

Mastering the Art of Editing Formula Descriptions Within Excel 2013 Cells
Quick Links
When entering formulas in Excel, you may want to remind yourself, or someone else, what it was for in the future. Or you may want to add instructions to let users of your spreadsheet know what to do in certain cells.
We will show you how to add a comment to a formula and a comment that displays when you move your mouse over a cell.
Add a Comment to a Formula
The N() function allows you add comments directly inside your cells on your formulas. To use the function to add a comment, simply add a plus sign (+) to the end of your formula, and then enter some text in quotes inside the parentheses, passing that text to the N() function.
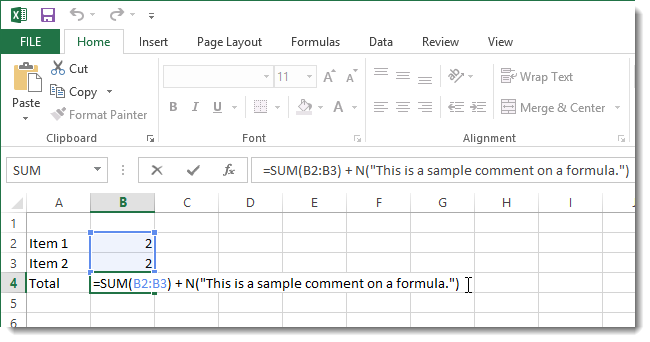
When you select the cell, the comment shows as part of the formula in the Formula bar.
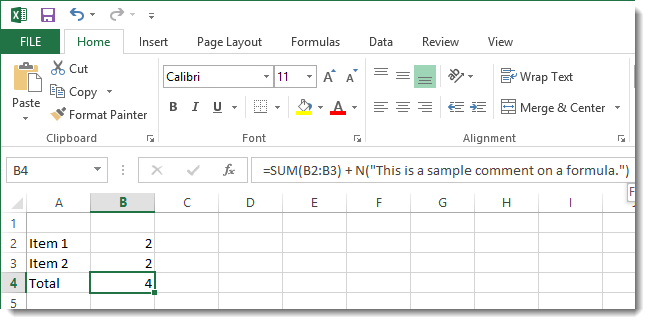
Add a Comment to a Cell
You can also add a comment to a cell that displays when you move your mouse over that cell. This is helpful if you want to provide help for the users of your spreadsheet, informing them of how to use specific parts of your spreadsheet.
We will use the function that generates a random number between a range of numbers as an example. Enter the following formula in a cell in your spreadsheet.
=RANDBETWEEN(1, 49)
This function will generate a random number between 1 and 49.
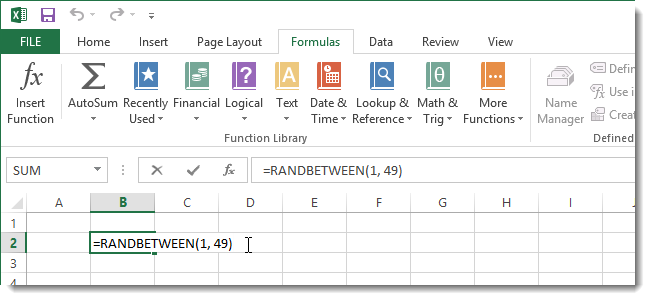
If you don’t have automatic calculation on, you have to click Calculate Now in the Calculation section of the Formula tab (or press F9) to generate a new random number.
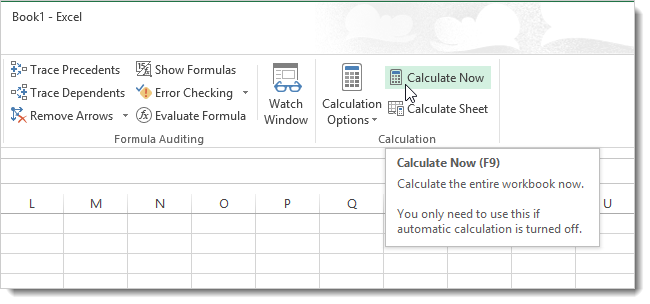
To add a comment to the cell that lists the steps for generating a new random number, select the cell and click the Review tab.
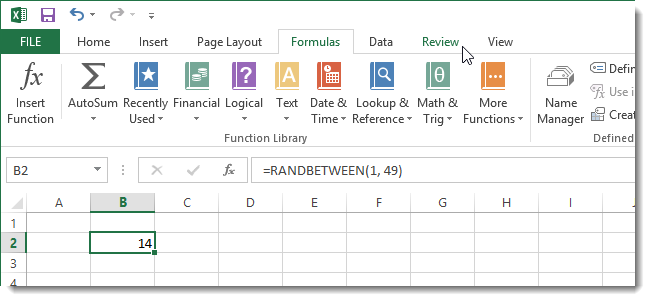
In the Comments section of the Review tab, click New Comment.
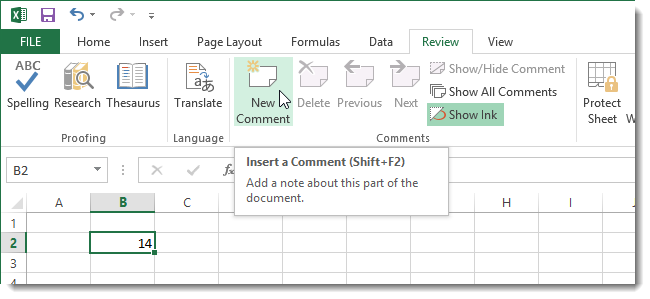
A sticky note-style box displays pointing at the selected cell. By default, the user name of the current user is entered into the comment box, but you can delete this text or change it to something else. Enter any additional desired text into the comment box. You can resize the comment box using the small, outlined box handles along the edge.
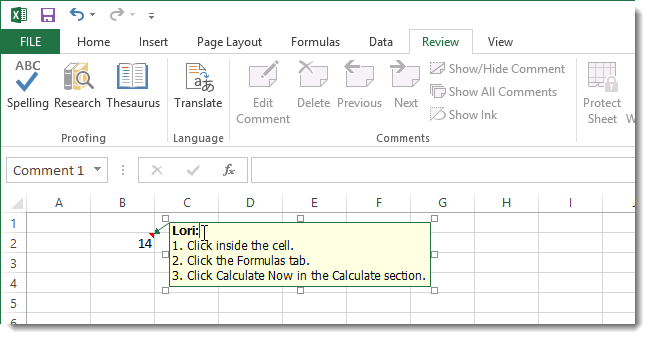
Once you have entered your text, click on any other cell outside of the comment box. The cell now contains a small, red triangle in the upper, right corner, indicating a comment has been added to it.
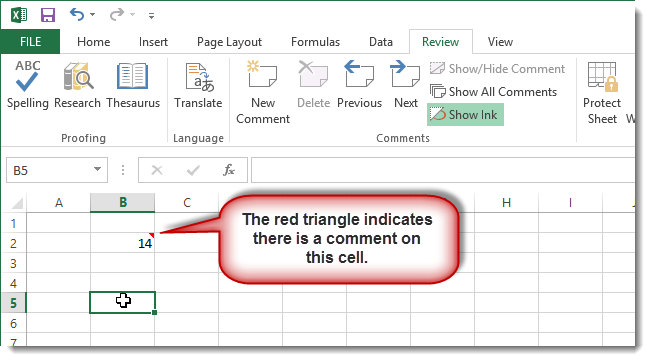
When you move your mouse over the cell, the comment box displays.
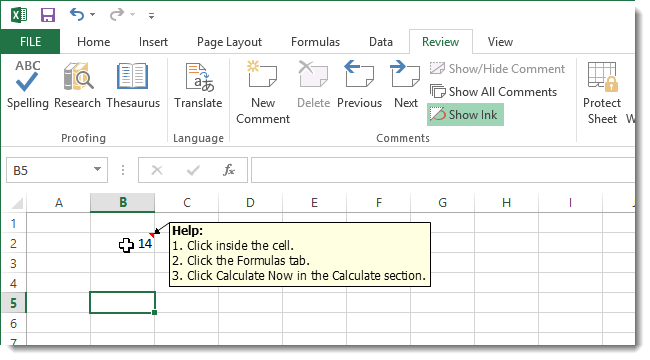
To remove a comment from a cell, right-click on the cell and select Delete Comment from the popup menu.
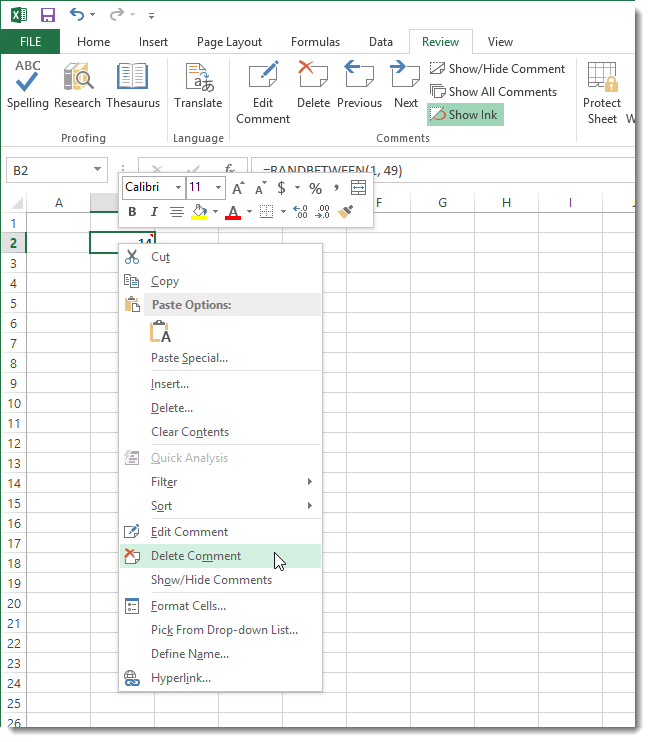
Comments are a convenient way of documenting your spreadsheet both for your own reference and as “context-sensitive help” for users of your spreadsheet.
Also read:
- [New] IPhone Slow Motion Shooting Essentials
- [Updated] In 2024, Unveiling Windows 11 A Compreayer to Master Video Editing Techniques
- All You Need to Know About PSVR2: Release Info, Costs, and Tech Specs Revealed
- ChatGPT Essentials: Tips and Tricks for Seamless Integration with Android and iOS Phones
- Easy Steps: Removing Nvidia GeForce Experience with Simple Methods
- Effective Solutions for the 'Low On Memory' Problem on Windows 10
- Guide on How To Remove Apple ID From iPhone 6s
- How to Correct the 'Audio Issue' Warning From iTunes
- New In 2024, Top 10 Streaming Services Worth a Try
- Overcome Technical Glitches – Playing Psychonauts 2 Without Disruptions on Your Computer
- Resolved Issue: Troubleshooting and Fixes for the LS-0013 Launch Problem in Fortnite
- Steam Authentication Errors Solved - Regain Access Now
- The 5 Best Methods to Track a Lost or Stolen iPhone 11 | Stellar
- Troubleshooting Tips If Your Copy of Monster Hunter Rise Doesn't Launch Correctly
- Title: Mastering the Art of Editing Formula Descriptions Within Excel 2013 Cells
- Author: Christopher
- Created at : 2024-12-09 17:21:36
- Updated at : 2024-12-12 17:10:15
- Link: https://win-blog.techidaily.com/mastering-the-art-of-editing-formula-descriptions-within-excel-2013-cells/
- License: This work is licensed under CC BY-NC-SA 4.0.