
Mastering the Art of Identifying Replicated Data Points in Excel Tutorial

Mastering the Art of Identifying Replicated Data Points in Excel Tutorial
Quick Links
Do you want to find and optionally delete the duplicate entries in your spreadsheets? If so, use Microsoft Excel’s conditional formatting option to highlight duplicates and then select an option to remove those items. We’ll show you how.
To find the duplicates, use conditional formatting that checks the duplicate values in your cells and highlights them in your chosen formatting . Then, optionally, you can ask Excel to remove all duplicates from your dataset, keeping only the unique values in it.
Related: How to Highlight a Row in Excel Using Conditional Formatting
Highlight Duplicate Values in Excel
To highlight non-unique values, first, open your spreadsheet with Microsoft Excel.
In the spreadsheet, select the dataset which you want to check for duplicates. Make sure to include the column headers in your selection .
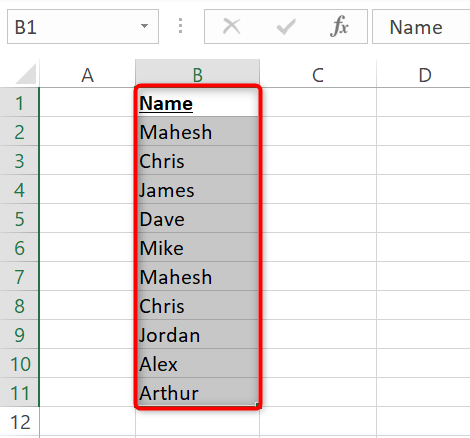
From Excel’s ribbon at the top, select the “Home” tab. Then, in the “Styles” section, choose Conditional Formatting > Highlight Cells Rules > Duplicate Values.
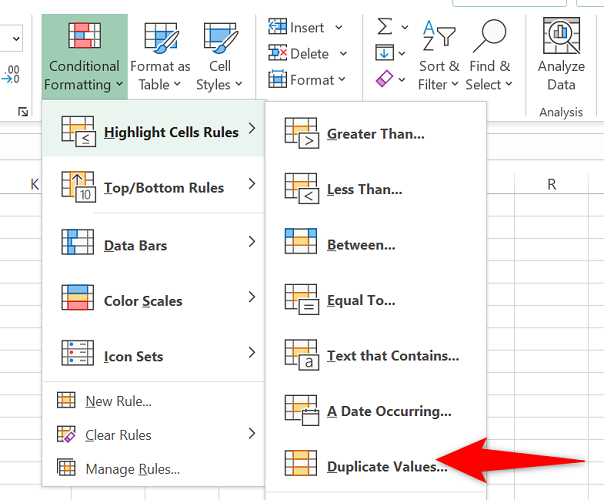
You’ll see a “Duplicate Values” box. Here, click the first drop-down menu and choose “Duplicate.” Select the second drop-down menu and pick the formatting you want to use to highlight the duplicate entries. To use custom formatting, choose “Custom Format.”
Then, click “OK.”
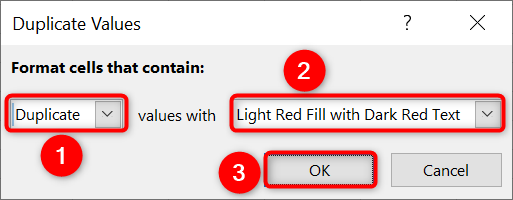
On your spreadsheet, you’ll find that Excel has highlighted the duplicate entries in your selected formatting style.
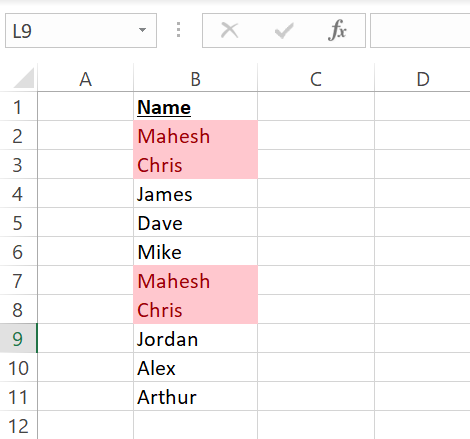
And that’s how you easily spot non-unique records in your datasets.
Related: How to Highlight Blanks or Errors in Microsoft Excel
Remove Duplicate Values in Excel
Excel offers a feature that automatically removes duplicate values from your datasets .
To use it, first, select your dataset in your Excel spreadsheet. Make sure to select your column headers as well.
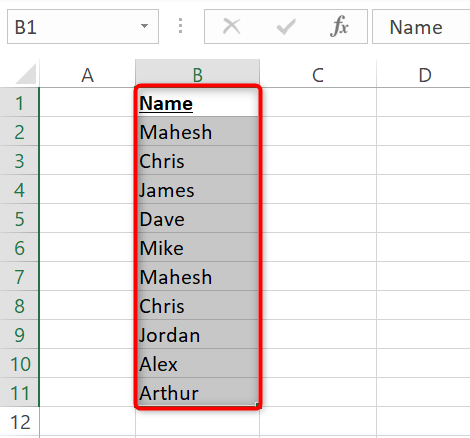
In Excel’s ribbon at the top, click the “Data” tab. Then, from the “Data Tools” section, choose “Remove Duplicates” (it’s an icon with an “X” on it).
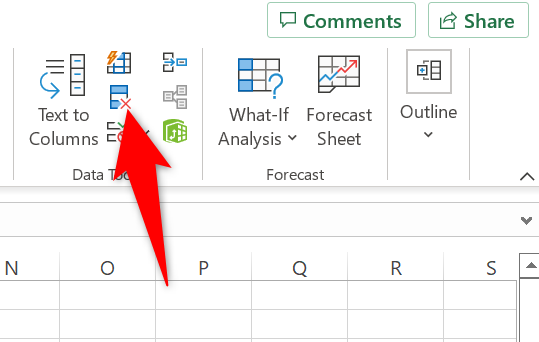
On the “Remove Duplicates” box, if you’ve included column headers in your selection, then enable the “My Data Has Headers” option. In the “Columns” section, make sure the correct column(s) are listed.
Then choose “OK.”
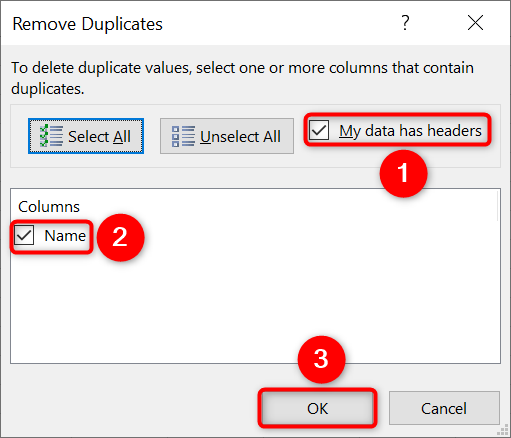
Excel has removed duplicate entries from your dataset.
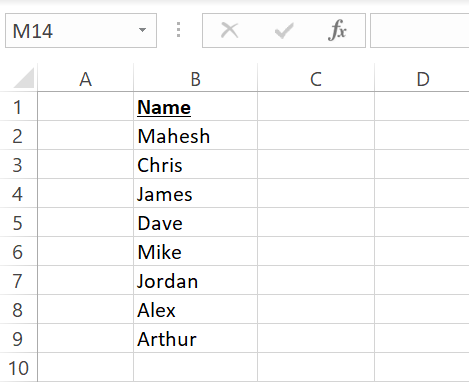
And you’re all set.
Related: How to Remove Duplicate Rows in Excel
Also read:
- [Fixed] iTunes Has Detected a Problem with Your Audio Configuration
- [Updated] 2024 Approved Zoom's Role in Professional Podcast Recording Explained
- Comprehensive Handbook for Correcting Crashes in Software Systems
- Discover the Next Level with 10 Revolutionary GPTs Enhancing ChatGPT
- End the Cycle of Constant Cravings - Fix Hunger Issues on Windows/Mac
- Fixing Dirt 5 PC Crashes: Ultimate Guide & Solutions
- How To Check if Your Honor Is Unlocked
- How To Deal With the Honor 90 Screen Black But Still Works? | Dr.fone
- How to Fix Euro Truck Simulator 2 Errors on Windows - A Comprehensive Guide
- How to Fix When Sea of Thieves Fails to Load - Comprehensive Solutions
- Navigating Hardware Choices with Tom's System Solutions
- Repair Office 2016 Files (Word, Excel and PowerPoint)on Windows | Stellar
- Solution for Silent Screens: Bring the Audio Alive to Roblox on Your Win11/Win10 PCs!
- Solved: League of Legends Fastest Per Second Drop Rates Unveiled
- Tackling Connectivity Errors for a Smoother Experience in Granblue Fantasy on PC
- The Game Plan for Thriving as a Livestreamer on YouTube for 2024
- The Next Generation of Display Tech: Unpacking What the iPad Pro's Tandem OLED Reveals for Tomorrow's Gadgets
- Tips and Tricks for Setting Up your Nubia Phone Pattern Lock
- Unleashing Audio Pleasure - Your iPhone’s Podcast Potential
- Title: Mastering the Art of Identifying Replicated Data Points in Excel Tutorial
- Author: Christopher
- Created at : 2024-12-11 18:42:43
- Updated at : 2024-12-12 16:19:37
- Link: https://win-blog.techidaily.com/mastering-the-art-of-identifying-replicated-data-points-in-excel-tutorial/
- License: This work is licensed under CC BY-NC-SA 4.0.