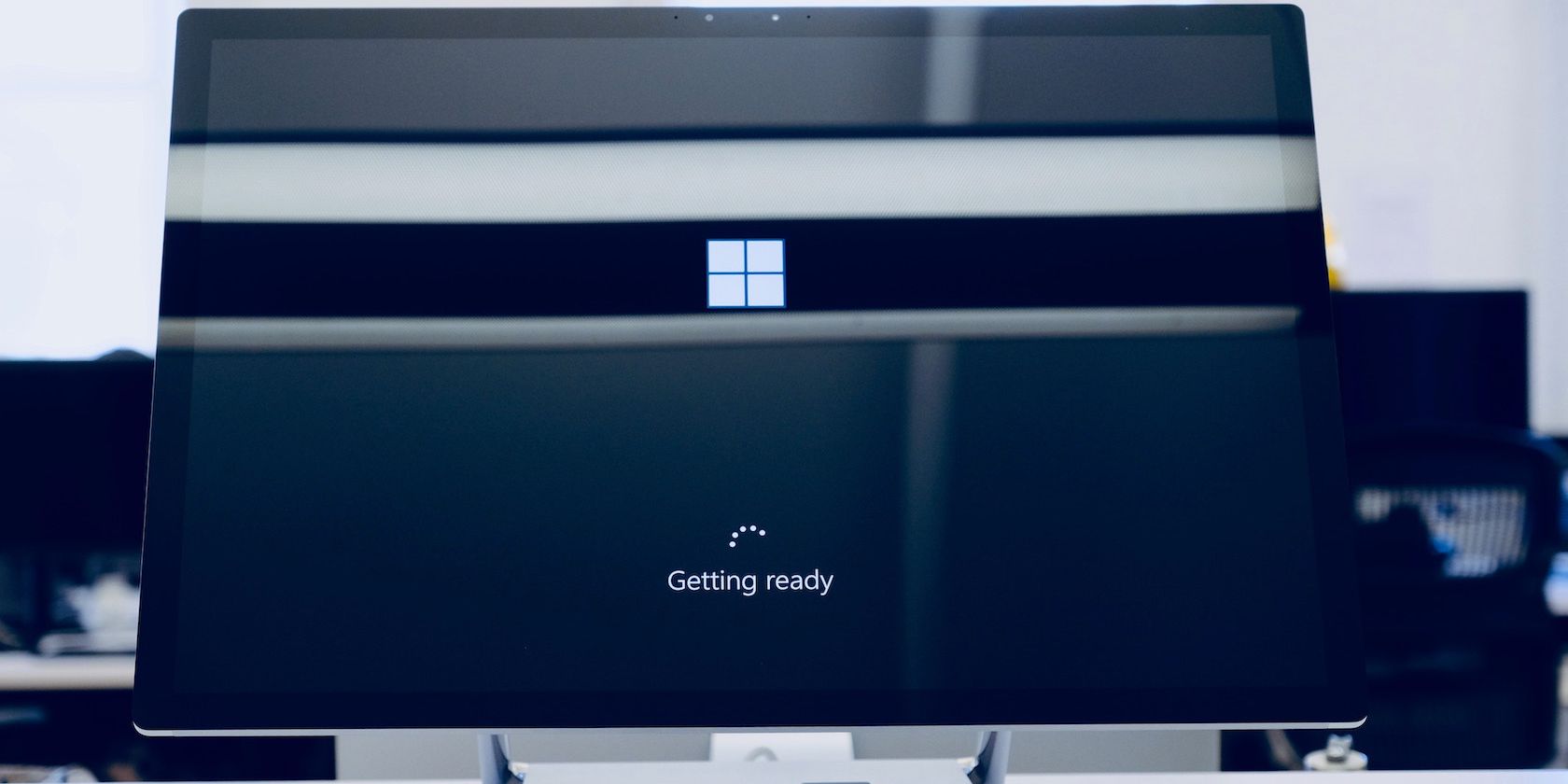
Mastering the Launch Pad: Essential Fixes for High-Stakes Business Ventures Approaching 2024

Unlock Your Game: Overcoming Launch Hurdles with Dead Space Remake, Tips for 202 Grooping the Latest Trends in Gaming Troubleshooting

Image source: ea.com
The Dead Space Remake is superb! With its jaw-dropping visual fidelity, suspenseful atmospheric audio, and improvements to gameplay, the remake is undoubtedly the definitive way to experience one of the best survival horror shooters.
But there are some issues pissing players off, one of which is that the game doesn’t even launch! Some are getting an error “Your game failed to launch. An error on our end caused your launch to fail. Try again a little later.” If you have no clue what has happened, you’ve come to the right place! In this guide, we’ll walk you through the methods to solve your problem and bring your game back to the deep and immersive gaming experience.
Before proceeding to the fixes below…
Before you take any troubleshooting steps as follows, we suggest youperform a restart on your computer . Sometimes your problem is temporary and can be solved by a simple restart.
Then you’ll need to make sure that your PC is capable of running Dead Space. Below are the minimum and recommended system requirements. To get the most out of the gameplay, you should have a PC that meets the recommended requirements.
MINIMUM:
Requires a 64-bit processor and operating system
| OS | Window 10 64-bit + |
|---|---|
| Processor | Ryzen 5 2600x, Core i5 8600 |
| Memory | 16 GB RAM |
| Graphics | AMD RX 5700, GTX 1070 |
| DirectX | Version 12 |
| Network | Broadband Internet connection |
| Storage | 50 GB available space |
| Additional Notes | 50GB SATA SSD |
RECOMMENDED:
Requires a 64-bit processor and operating system
| OS | Window 10 64-bit + |
|---|---|
| Processor | Ryzen 5 5600X,Core i5 11600K |
| Memory | 16 GB RAM |
| Graphics | Radeon RX 6700 XT, Geforce RTX 2070 |
| DirectX | Version 12 |
| Network | Broadband Internet connection |
| Storage | 50 GB available space |
| Additional Notes | 50GB SSD PCIe compatible |
To check your PC hardware specifications, you can follow the steps below.
- On your keyboard, press the Windows logo + R keys simultaneously to open the Run box.
- Type dxdiag and hit Enter.

3. Now you can check your system information under the System tab.

To find out which graphics card you have in your PC, all you have to do is go to theDisplay tab.
If a system restart doesn’t help and you’ve confirmed that your PC is perfectly capable of running Dead Space, you can try these fixes.
- Temporarily disable firewall and antivirus software
- Close conflicting or non-essential programs
- Run your game as an administrator
- Download & install all Windows updates
- Update your graphics driver
- Verify your game files
- Repair corrupted system files
1. Temporarily disable firewall and antivirus software
To protect our computer from malware, most of us will turn on Windows Firewall and install some antivirus software. However, there are some circumstances where they mistakenly block legitimate programs like Dead Space. To determine the cause of your problem, you can tryturning Windows Defender Firewall off and disable your antivirus when launching Dead Space.
- On your keyboard, press the Windows logo + R keys simultaneously to open the Run box.
- Type or paste control firewall.cpl and hit Enter.

3. Click Turn Windows Defender Firewall on or off .

4. Select Turn off Windows Defender Firewall (not recommended) for Domain network, Private Network and Public network. Then click OK .

You should also try disabling your antivirus if you’re using any. After you’ve done these, attempt to launch the game. If it still fails to launch or triggers any errors, proceed to the next fix. Prior to getting started with the troubleshooting steps below, remember to repeat the similar steps as listed above to turn on the Firewall and enable antivirus to protect your computer from the risk of malicious programs.
2. Close conflicting or non-essential programs
Not often, but possible, certain programs on your computer are in conflict with your game title. Besides, Dead Space Remake is graphics demanding, which requires your system to allocate sufficient resources in order to function properly. If you have too many programs running in the background while launching Dead Space, however, you’re more likely to suffer from any sort of issue. To prevent this from affecting your gameplay, you should take the steps as follows to stop certain programs from running.
- On your keyboard, press the Windows logo + R keys simultaneously to open the Run dialog box.
- Type taskmgr and hit Enter.

3. Under the Processes tab, select the program and click End task until you close all the unnecessary applications.
(Some gamers did find that the Razer Synapse is more likely to be in conflict with a number of big releases. Therefore, if you have it installed in your computer, stop it from running in the background. )

Then you can attempt to open your game. If your problem persists, proceed to the next fix.
3. Run your game as an administrator
Sometimes a program may not launch because it lacks the administrative rights. To rule out the cause of your issue, try to run Dead Space as an administrator. All you have to do is:
- Go to the game’s installation folder and locate the .exe file.
- Right-click it and selectProperties .
- When the Properties window opens, select theCompatibility tab. Then check the box next toRun this program as an administrator . Then clickApply > OK to save the changes.
Till now, launch the game to test if it works. If this method doesn’t give you any luck, move on to the next fix.
4. Download & install all Windows updates
Windows updates are released on a regular basis to provide users with bug fixes and new features. So you should make sure they are installed in your system to get all the performance enhancements. If your issue is triggered by the incompatibilities, updating Windows is more likely to help.
- In the Search box, type check for updates . Then click Check for updates from the list of results.

2. Click on the Check for updates button. If updates are available, follow the on-screen instructions to download and install the updates for your system.

After the updates are installed, reboot your device and then try to launch your game. If you’re still having the issue, proceed to the next fix.
 Glary Utilities PRO - Premium all-in-one utility to clean, speed up, maintain and protect your PC
Glary Utilities PRO - Premium all-in-one utility to clean, speed up, maintain and protect your PC
5. Update your graphics driver
Your graphics card is one of the core components of your computer. And your graphics driver is essential for getting top performance from your GPU. Unfortunately, it’s also susceptible to corruption. When that happens, your PC performance would suffer and your graphics-intensive game may fail to work properly. Therefore, it’s imperative to update your graphics driver. Additionally, when a new title comes out, some graphics card manufacturers would release game-ready drivers, which you should definitely download and install.
There are mainly two ways you can update your drivers: manually and automatically.
Option 1: Manually update your drivers
If you have the time, patience and computer skills to update drivers on your own, you can visit your graphics card manufacturer’s website:
Then find the most up-to-date driver and follow the on-screen instructions to download and install it for your system.
Option 2: Automatically update your drivers (recommended)
If you’re looking for a hassle-free way to get driver updates, you can use an automatic driver updater like Driver Easy . Manually updating drivers is a tedious task and Driver Easy helps you do all the busy work. It helps you scan and detect any missing or outdated drivers, then download and install the latest drivers for your system, direct from the device provider.
- Download and install Driver Easy.
- Run Driver Easy and click theScan Now button. Driver Easy will then scan your computer and detect any devices with outdated drivers.

3. Click Update All . Driver Easy will then download and update all your outdated and missing device drivers, giving you the latest version of each, direct from the device manufacturer.
This requires the Pro version which comes with full support and a 30-day money-back guarantee. You’ll be prompted to upgrade when you click Update All. If you don’t want to upgrade to the Pro version, you can also update your drivers with the FREE version. All you have to do is to download them one at a time and manually install them.

The Pro version of Driver Easy comes with full technical support . If you need assistance, please contact Driver Easy’s support team at [email protected] .
After updating drivers, restart your computer. If your game isn’t loading, don’t fret! Below are some other fixes.
6. Verify your game files
From time to time, game files can get corrupted and some important ones may even be missing, causing the issue of your game failing to launch as expected. To replace the corrupted files and make sure they are intact, you should try to verify them within the gaming platform.
On Steam
- Open your Steam client. UnderLIBRARY , right-click your game title and selectProperties .
- Choose the LOCAL FILES tab. Then click on the Verify integrity of game files… button.

Now Steam will start scanning your game files. This process may take a few minutes. If there are file validation failures, you can safely ignore the message that pops up.
When the verification process is finished, close the window and check if it solves your problem. If your game still fails to launch, move on to the next fix.
On EA
- Open the EA desktop app.
- ClickMy Collection . Locate your game and click on thethree dots . Then selectRepair .

Then all you have to do is wait until the repair process is complete. If this doesn’t do the trick, try the next fix below.
On Epic Games
- Navigate to the game in your Library. Then click on thethree dots . SelectManage from the drop-down.

2. Now click on theVERIFY button.

Depending on the size of your game, it may take a few minutes to verify all your files. Once it finishes, try to launch your game to check whether verifying game files works.
7. Repair corrupted system files
If you’ve exhausted all the methods above but still haven’t managed to solve your problem, it’s time to identify whether it’s due to the corruption of your system files, which can cause a wide range of issues, ranging from minor glitches to critical performance issues. To make sure those files are intact, you can use theSystem File Checker (SFC), a utility in Windows that helps check any problematic files and repair them if there are any. Below is the simple step-by-step guide.
- In the search box on the taskbar, type cmd . Find Command Prompt from the list of results and right-click it. Then select Run as administrator .

2. Click Yes when you receive a prompt.
3. Copy and paste the following commands in Command Prompt, then press Enter.
DISM.exe /Online /Cleanup-image /Restorehealth
4. Wait until you see a message saying “The operation completed successfully.”

5. Now type sfc /scannow and press Enter. Then it’ll start scanning the integrity of all protected operating system files and replace incorrect, corrupted, changed, or damaged versions with the correct versions.
When you see a message that says “Verification 100% complete”, type exit and press Enter.

However, this tool may not help you with a 100% guarantee. Sometimes it fails to fix an underlying problem. If that’s your case, a more powerful tool will be needed. Fortect is the one that helps. Specializing in Windows repair, Fortect can help replace damaged or missing Windows files with healthy ones and restore your PC back to its greatness. In addition, it detects threatening apps, protects, and removes malware from your PC before it’s too late!
Fixing corrupted system files with Fortect is a breeze. All you have to do is follow the simple step-by-step below.
- Download and install Fortect.
- Launch Fortect and it will run a free scan of your PC. Upon completion of the scan, the software will conduct a diagnosis and show you a summary of system issues. This will take a few minutes.
- If it detects any issues on your PC, click Start Repair to let it start the repairing process.

The repair is available with the paid version of Fortect which comes with full technical support. If you encounter any issues when using Fortect, do not hesitate to contact their support team.
After the repair, try to launch Dead Space and you should be able to load into your gameplay. Hope you immerse yourself in this next-gen sci-fi horror!
- Title: Mastering the Launch Pad: Essential Fixes for High-Stakes Business Ventures Approaching 2024
- Author: Christopher
- Created at : 2024-08-18 18:33:04
- Updated at : 2024-08-19 18:33:04
- Link: https://win-blog.techidaily.com/mastering-the-launch-pad-essential-fixes-for-high-stakes-business-ventures-approaching-2024/
- License: This work is licensed under CC BY-NC-SA 4.0.


 /a>
/a>


 Video Converter Factory Pro
Video Converter Factory Pro

 Screensaver Factory, Create stunning professional screensavers within minutes. Create screensavers for yourself, for marketing or unlimited royalty-free commercial distribution. Make screensavers from images, video and swf flash, add background music and smooth sprite and transition effects. Screensaver Factory is very easy to use, and it enables you to make self-installing screensaver files and CDs for easy setup and distribution. Screensaver Factory is the most advanced software of its kind.
Screensaver Factory, Create stunning professional screensavers within minutes. Create screensavers for yourself, for marketing or unlimited royalty-free commercial distribution. Make screensavers from images, video and swf flash, add background music and smooth sprite and transition effects. Screensaver Factory is very easy to use, and it enables you to make self-installing screensaver files and CDs for easy setup and distribution. Screensaver Factory is the most advanced software of its kind. OtsAV DJ Pro
OtsAV DJ Pro