
Misplaced Files During Windows Document Shift? Explore Effective Data Recovery Techniques Inside!

Misplaced Files During Windows Document Shift? Explore Effective Data Recovery Techniques Inside!
Quick Links
- Check Source and Destination Folders
- Look in the Recycle Bin
- Consult Your IT Department
- Review Your Personal Backups
- Recover Files From File History
- Use Third-Party Data Recovery Software
- Check Your Data in Other Locations
Key Takeaways
- Carefully check the source and destination folders, restore temporarily deleted files from the recycle bin, and contact the IT team if you lose data on an office device.
- If you have a backup in the cloud, recover your data from there. If File History is enabled, you can recover earlier versions of the files you lost.
- If these methods don’t work, use third-party data recovery software as a last resort. If that also fails, you may need to obtain a new copy of the data from its source.
Have you accidentally lost files while transferring them from one drive to another or from your computer to an external drive? This can be frustrating, especially if the lost data is critical. But don’t worry; you can probably recover those files or folders.
Check Source and Destination Folders
If you can’t find a specific file or folder after relocating your data from one drive to another, recheck the source and destination folders to ensure the data is actually missing. It’s possible that the files weren’t moved from the source drive, or an interruption during the transfer may have prevented the files from being properly copied to the destination folder.
If you’ve transferred data to an external drive, try disconnecting and reconnecting it, then double-check for the files again. You’ll likely find the files or folders you’re looking for on one of the drives, eliminating the need for further troubleshooting. If not, go to the next step.
Look in the Recycle Bin
If you cleaned up the source folder before relocating your data, you might have accidentally deleted the files or folders you are unable to find. Deleted files are typically moved to the Recycle Bin, where you can easily restore them . Open the Recycle Bin and see if the files are there. If you find them, select all, right-click, and choose “Restore.”
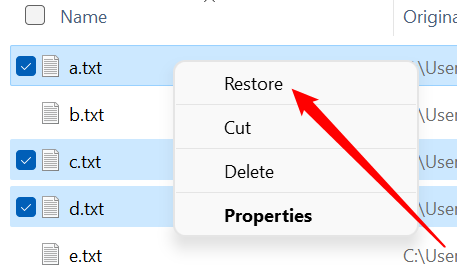
The restored files will automatically return to their original location. Check the source folder and move the files to the intended destination folder. However, if you habitually permanently delete files and folders, they won’t be in the Recycle Bin. In that case, you’ll need to explore more complex recovery options.
Consult Your IT Department
If you’ve permanently lost your data while working on an office device, contact your IT department. In office environments, files are often stored on network drives—shared storage space used by everyone on the network—rather than local drives. These drives have their own recycle bins, and administrators should have backup systems in place to avoid data loss.
Therefore, there’s a good chance that your data can be recovered by the administrator. Reach out to them and see if they can help you retrieve it.
Review Your Personal Backups
If you’re on a personal computer and have permanently lost files, try recovering them from your backup. Many Windows users rely on OneDrive for backups. If you’ve lost data from folders backed up to OneDrive, log in to your Microsoft account, open OneDrive, and check for the lost files in the backup .
If you find the files in OneDrive’s backup, you can download them to your device and resume using them. If you use another backup service, recover the files from there.
Additionally, check OneDrive’s Recycle Bin and restore the files if they have been deleted. To do that, select the file and click “Restore.”
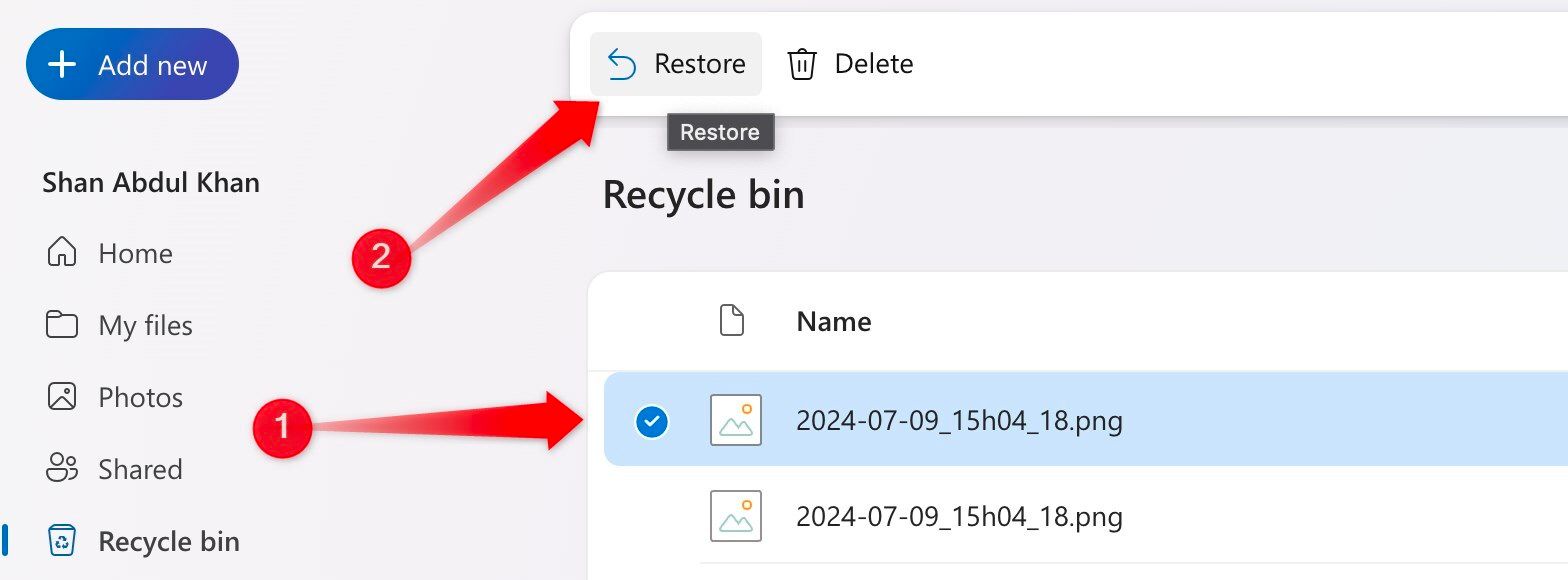
However, these option are only viable if you’ve created a backup. If you haven’t configured OneDrive or don’t use any backup service, proceed to the next step.
Recover Files From File History
If you’ve enabled File History, a built-in Windows feature that automatically backs up files in specific locations (such as Libraries, Desktop, Contacts, and Favorites) to an external drive or network location, you can recover lost data from there. Connect your drive, type File History and click on it.
Then, click on “Restore Personal Files” from the left sidebar, select the data you want to restore, and click the green Restore icon in the middle. Then, wait for the process to finish.
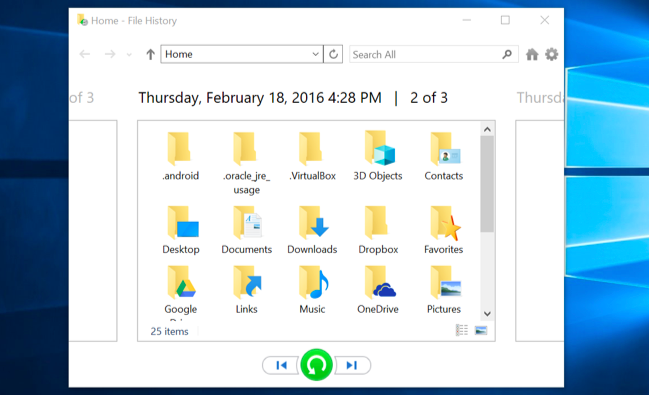
Note that File History must have been enabled before you lost your data, and the lost data must have been backed up. Otherwise, this option won’t be helpful.
Use Third-Party Data Recovery Software
If you don’t have any backups of the permanently deleted data, your last resort would be to use third-party data recovery software , which can help you retrieve accidentally deleted files from your computer. I personally use Disk Drill for data recovery, but you can choose any other reliable option.
Keep in mind that data recovery is more successful with HDDs. If you use an SSD, the TRIM command may permanently erase deleted data, making recovery impossible. To prevent data overwriting, unplug the storage drive immediately and use a different drive to boot your operating system. Avoid using the affected drive until data recovery is complete.
To recover your data, download and install Disk Drill and open the software. Then, select the drive where the data was lost and click the “Search for Lost Data” button.
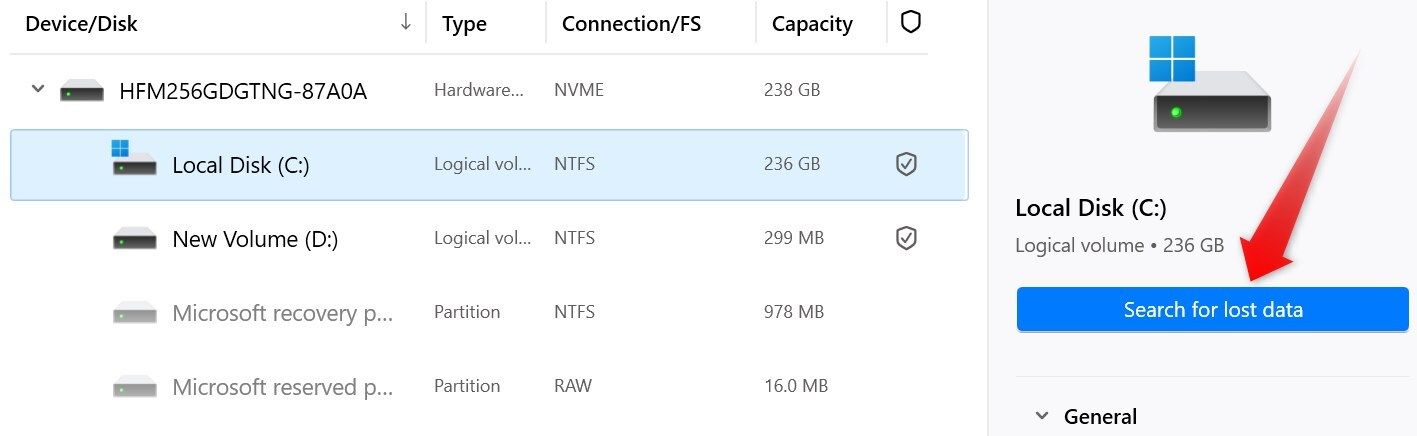
The tool will search for deleted files and allow you to preview them. If you find the accidentally deleted file or folder, select it and click on the “Recover” button to restore it.
Check Your Data in Other Locations
If you’ve wiped data from an SSD, and it’s been completely erased, consider it permanently lost. However, before giving up hope, you can try a few things.
Think about whether you’ve shared this data with anyone via email or a cloud storage service. Consider if you’ve copied it to an external storage drive, transferred it to a PC at a printing shop, or shared it with a sibling, friend, or colleague. If the deleted data comprises photos or videos, check if you still have a copy on your phone or camera.
If someone else shared that data with you, ask if they still have a copy on their PC. Hopefully, one of these scenarios applies to you, allowing you to recover your data.
Losing essential data while moving can be frustrating. Hopefully, you now know various methods to recover your data, whether it was lost on your personal or work PC or if it’s a temporary or permanent loss. To prevent this from happening again, make sure to create and regularly maintain backups to protect your data.
Also read:
- Assassin's Creed Valhalla - PC Performance Optimized: No More Stutters!
- Bring Back the Beeps and Boops! Rectifying Audio Issues in Minecraft for Windows
- Dota 2 Startup Problems? Here's How to Get Past the Load Screen Stuck!
- Effortless Conversion Guide: Transforming SWF Files Into AVI Videos
- Experience Smooth Gameplay: Fixing LoL's Internet Issues
- How to Diagnose and Repair a Black Monitor Problem in Windows 11 Devices
- In 2024, How to Fix Locked Apple ID on Apple iPhone 6s Plus
- In 2024, How to Migrate Android Data From Oppo Reno 11 5G to New Android Phone? | Dr.fone
- Latest Guide How To Bypass Honor Play 40C FRP Without Computer
- The Union of Isis and Thoth | Free Book
- Top 9 Xiaomi Redmi Note 13 5G Monitoring Apps for Parental Controls | Dr.fone
- Troubleshooting Guide: Addressing the 'Vanguard Not Initialized' Issue in VALORANT
- Troubleshooting Tips for Continuous Playthroughs of Dragon Quest XI
- Ultimate Tutorial on Utilizing BlackBerry's Factory Pro for Seamless Video Editing
- Warzone PC Stutter Solutions: Updated Techniques for a Smoother Gaming Experience
- Title: Misplaced Files During Windows Document Shift? Explore Effective Data Recovery Techniques Inside!
- Author: Christopher
- Created at : 2024-12-06 18:53:29
- Updated at : 2024-12-12 16:31:10
- Link: https://win-blog.techidaily.com/misplaced-files-during-windows-document-shift-explore-effective-data-recovery-techniques-inside/
- License: This work is licensed under CC BY-NC-SA 4.0.