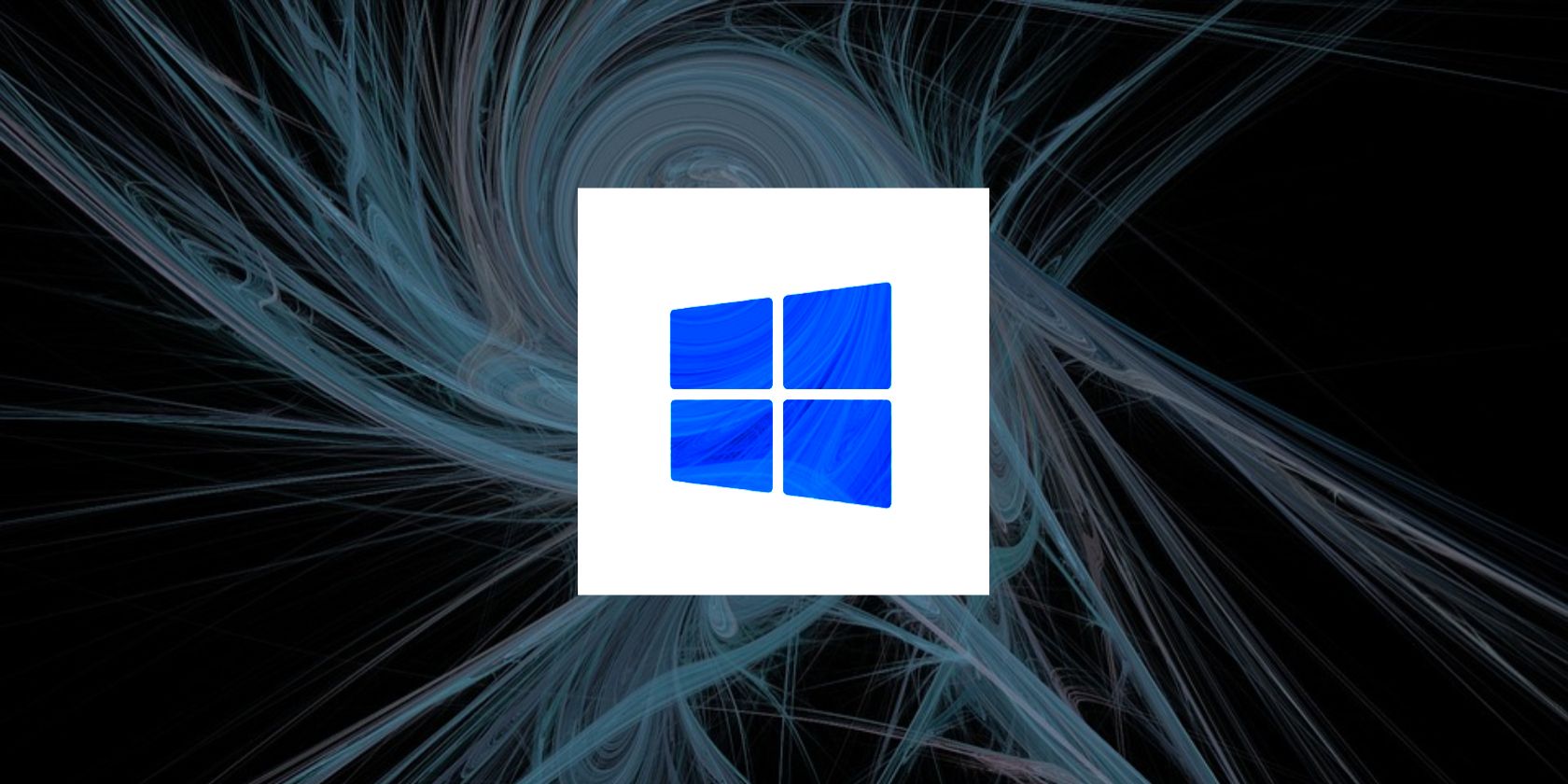
Oculus Graphics Glitches - Top Solutions for Optimal VR Performance

Beat FIFA 19 Computer Glitches Once and For All - Solutions Inside
We know how annoying it can be when you’re facing crashing issues in FIFA 19 game. FIFA can bring you back to the street, yet it can force you back to the desktop at the same time.
Many users are reporting the same issue and managed to solve it with the fixes below. If you run into a FIFA crashing or freezing problem, don’t worry, because it’s not hard to fix it at all.
Try these fixes
Here are 8 fixes that have proved helpful for many users to solve the FIFA 19 crashing issues. You may not need to try them all; just work your way down the list until you find the one that works for you.
- Run Origin and FIFA 19 as administrator
- Turn off Discord Overlay and Hardware Acceleration
- Allow FIFA running through Firewall
- Update your device drivers
- Rollback to DirectX11
- Force Vertical Sync and Triple Buffering on
- Run System File Checker to repair your files
- Perform a clean boot to check for conflicting programs
- Create TileDatalayer and Database folder
Fix 1 Run Origin and FIFA 19 as administrator
If your FIFA 19 keeps giving you the crashing error, the first method you can try is running both Origin and FIFA 19 as Administrator, which allows you to get full access to the game files.
- Right-click yourOrigin andFIFA 19 exe. file and selectRun as administrator .

- Relaunch your Origin and FIFA to check if the crashing issue still persists.
If you still have the issue, you can try the next fix.
Fix 2 Turn off Discord Overlay and Hardware Acceleration
The FIFA crashing issue can be caused by Discord settings. If you have Discord installed, you can turn off Discord Overlay and Hardware Acceleration.
Open your Discord, and click the settings icon.
Scroll down, select the Game Overlay tab, and turnoff Enable in-game overlay .

- Click theAdvanced tab and turn offHardware Acceleration . Your Discord will be restarted.

Then you can see if the crashing issue reoccurs when playing FIFA.
Fix 3 Allow FIFA 19 to run through the Firewall
Temporarily disable your Anti-virus software or add your FIFA 19 as an exception to your third-party antivirus application. (Please consult your antivirus documentation for instructions if you don’t know how to do it.)
Be extra careful about what sites you visit, what emails you open, and what files you download when your antivirus is disabled.
Fix 4 Update your device drivers
If your FIFA 19 just keeps crashing, your device drivers (especially your graphics card driver) are likely outdated or corrupt. To fix it, you can update your driversmanually orautomatically .
Option 1: Update your drivers manually
To update your drivers manually, you can either go to Device Manager or visit the manufacturer’s official website to download and install the correct and latest driver.
Option 2: Update your drivers automatically
If you’re not confident playing around with drivers manually, you can do it automatically with Driver Easy .
Driver Easy will automatically recognize your system and find the correct drivers for it. You don’t need to risk downloading and installing the wrong driver, and you don’t need to worry about making a mistake when installing.
You can update your drivers automatically with either theFREE or thePr o version of Driver Easy. But with the Pro version, it takes just 2 clicks (and you get full support and a 30-day money-backguarantee ):
Download and install Driver Easy.
Run Driver Easy and clickScan Now . Driver Easy will then scan your computer and detect any problem drivers.

- Click theUpdate button next to a flagged driver to automatically download the correct version of this driver, and then you can manually install it (you can do this with the FREE version).
OR
ClickUpdate All to automatically download and install the correct version of all the drivers that are missing or out of date on your system (this requires the Pro version – you’ll be prompted to upgrade when you click Update All).

If you need assistance, please contact Driver Easy’s support team at [email protected] .
- Restart your computer for the changes to take effect.
If updating drivers fails to solve your FIFA 19 crashing issue, there might be some configuration problems. You can go on and try the next fix.
Fix 5 Rollback to DirectX11
DX11 or DX12? What’s the difference? You may wonder. There is no visual difference, but using DX12 helps to improve the performance by 10-20 fps. However, FIFA 19 might crash randomly when in DX12. To save your FIFA 19 from crashing, you can roll back to DX11 in your game settings.
Your FIFA 19 should be working properly again now. If not, you can try the next fix.
Fix 6 Force Vertical Sync and Triple Buffering on
Vertical Sync helps you avoid screen tearing, but it can also cause problems such as frequent game crashing and freezing. To avoid it, you can leave V-Sync off in-game settings, then force Vertical Sync and Triple Buffering on in the NVIDIA Control Panel to use the drivers to control V-Sync instead.
Turn off V-Sync in the game settings menu.
Right-click on your desktop and selectNVIDIA Control Panel .

- Under theManage 3D settings tab, clickProgram Settings .
Then clickAdd and select yourFIFA 19 exe. program file.
Scroll down the list and clickVertical sync andTriple buffering and select them bothOn .
ClickApply to save the changes.

For AMD users:
- TypeCatalyst control center in the search bar, and press Enter.
- ClickGaming >3D Application Settings .
- UnderWait for vertical refresh , move the slider to the side that saysQuality to set itAlways On .
Restart your computer and launch FIFA 19 to test the issue. If this annoying issue is still bugging you, please move on to the next fix.
Fix 7Run System File Checker to repair corrupt files
Corrupt system files might be the cause of the FIFA crashing issue. To check if this is your problem and repair it, here is how:
1. Scan corrupt files with System File Checker
- On your keyboard, press theWindows logo key +R at the same time to open the Run box. Typecmd in the box and then pressCtrl +Shift +Enter to run as administrator.

- Copy & pastesfc /scannow into the box and hitEnter . This takes about 3-5 min.

- You may receive something like the following messages after the verification.
- no errors
- it fixed some errors
- could not fix all errors
- could not fix errors at all
- ……
No matter what the message is, you need to reboot your computer and run SFC again to get the same message.
- Run Command Prompt as administrator and entersfc /sannow again.
- If you see Windows Resource Protection did not find any integrity violations twice, it means there are no corrupt files. You can stop here and try the next fix.
- If it still finds errors, try and run it a few more times until it finds no errors 2 times in a row.
Note: Don’t forget to reboot between running the command.
- If System File Checker fails to repair the error it finds 3 times in a row, then you need to format or repair your computer.
Alternatively, you can try a few commands to repair them if you’re on Windows 8, 8.1, or 10.
2. Repair the corrupt files
- Open Command Prompt as administrator and run the following commands to repair the corrupt files.
- This command line will scan the health of your PC:
dism.exe /online /cleanup-image /scanhealth
- This command line will restore the health of your PC:
dism.exe /online /cleanup-image /restorehealth
- After the restore health process finishes, you will get some error messages.
- If restoring health gives you errors, you can always try this command line. This will take up to 2 hours.
dism /online /cleanup-image /startcomponentcleanup
- If you getError: 0x800F081F with the restore health scan, reboot your PC and run this command line.
Dism.exe /Online /Cleanup-Image /AnalyzeComponentStore
After repairing the corrupt files, you can relaunch your FIFA to see if the crashing issue persists. If everything works out just fine, then congrats! If it’s still crashing, don’t panic. There are a few more fixes you can try.
If it fails to repair the corrupt files or your issue persists, you may need a more advanced repairing tool. Here we recommend Fortect , a legit and safe repairing tool that can help you detect missing or corrupt system files and identify any critical issues on your system.
Download and install Fortect.
Open Fortect and it will run a free scan of your PC. Upon completion of the scan, the software will conduct a diagnosis and show you a summary of system issues. This will take a few minutes.
If Fortect detects any issues on your PC, click Start Repair to start the repair process.

The repair is available with the paid version of Fortect which comes with full technical support. If you encounter any issues when using Fortect, feel free to contact their support team.
Fix 8Perform a clean boot to check for conflicting programs
The FIFA 19 crashing issue can be caused by other conflicting programs. To check if that’s the cause, you can perform a clean boot. Here is how to do it:
- Typemsc in the search box and selectSystem Configuration .

- Click theServices tab and check theHide all Microsoft services box, then clickDisable all .

- Click theStartup tab, thenOpen Task Manager .

- Under the Startup tab, select each startup item and then click Disable .

Go back to System Configuration , then click OK to save the changes.
Restart your computer and launch your FIFA 19 to see if is working perfectly again.
If so, congrats! But you need to open System Configuration again to enable the services and applications one by one to find out the conflicting ones.
Remember to RESTART your PC after enabling each service and application, then open your FIFA 19 to test the issue.
Once you find the problematic software, you need to uninstall it to avoid running into the same issue in the future.
Fix 9 Create TileDatalayer and Database folder
Some users find creating TileDatalayer and Database folders in Appdata/Local helps solve Fifa 19 crashing issues. Here’s how you can do it by running a single command:
Right-click theStart buttonor pressWindows + X .
SelectWindows Powershell(Admin) .

If you’re on Windows 11, it will beTerminal (Admin) .

- Copy the following command and pressEnter .
cd config\systemprofile\AppData\Local
mkdir TileDataLayer
cd TileDataLayer
mkdir Database
- Reboot your computer and try running FIFA 19 again to see if the crashing issue persists.
Hopefully, you can play your FIFA 19 without any crashing now. If none of these fixes works for you, you can clean reinstall your FIFA 19, and make sure to delete all the related files.
Please feel free to leave us a remark if you have any questions or suggestions.
Also read:
- [New] 2024 Approved Achieve Social Media Excellence with iOS & Android's Best Planners
- [New] Instagram Live with Professional OBS
- [Updated] Mastering YouTube's Video Comment Features for 2024
- 2024 Approved Core Definitions of Cyber Storytelling
- Banish Disconnection Errors in Terraria: Top 6 Strategies That Work Every Time
- Engage and Grow with Key Social Media Sites: Facebook, Twitter, Instagram & YouTube
- In 2024, Ensuring Copyright Compliance in Youtube-to-MP4
- In 2024, How to Simulate GPS Movement in AR games On Oppo Find N3 Flip? | Dr.fone
- Inside Scoop: Effective Solutions When Your Steam Collection Won't Launch on Windows 10
- Overcoming Glitches: How to Recover From a Total Tribes of Midgard Crash
- Overcoming Launch Issues with DOOM Eternal: A Comprehhemic Repair Tutorial
- Top 8 Parent-Approved Internet Safety Tools
- Troubleshooting Tips: Stop Nioh 2 (Full Version) From Crashing
- Upgraded Performance and Fixed Display Issues: Troubleshooting Guide for the Newest Forza Horizon ⁵ Graphics Driver
- プログレスが停止したWindows 10/11初期化:完了に至らない状況を修正する
- Title: Oculus Graphics Glitches - Top Solutions for Optimal VR Performance
- Author: Christopher
- Created at : 2025-02-12 04:11:31
- Updated at : 2025-02-15 07:00:38
- Link: https://win-blog.techidaily.com/oculus-graphics-glitches-top-solutions-for-optimal-vr-performance/
- License: This work is licensed under CC BY-NC-SA 4.0.