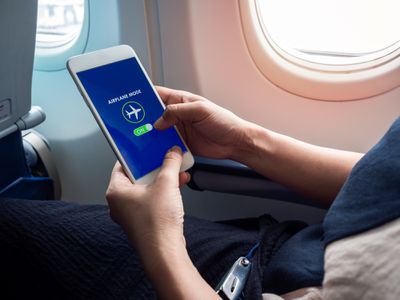
Outrider Game Optimization Tips to Combat and Fix In-Game Lagging Problems

Enhance Your Play: Solutions to Combat Gaming Lag, Frame Drops, and Glitchy Action

GTFO
GTFO, an extrame cooperative horror shooter, is finally ready for release after two years of early access. On December 9 at the Game Awards, 10 Chambers revealed that GTFO 1.0 has arrived. As more and more PC gamers come back to play the game, many of them are bothered byGTFO FPS drop issue on their PC . If you find yourself on the same boat, don’t worry. You’ve come to the right place. After reading this article, you shloud be able to fix the GTFO performance issues and boost the GTFO in-game FPS easily!
Try these fixes
Here’s a list of fixes that have helped other PC gamers fix the GTFO FPS drop issues. You don’t have to try them all. Just work your way through the list until you find the one that does the trick for you.
- Install the latest game patch
- Update your graphics driver
- Set the Power Plan of your PC for high performance
- Modify graphics card settings
- Disable overlays
- Disable background recording and Xbox Game Bar
Install the latest game patch
10 Chambers, the developers of GTFO, releases regular game patches to fix bugs and improve gaming performance. It’s possible that a recent patch has caused the game crash issue, and that a new patch is required to fix it.
If a patch is available, it will be detected by Steam, and the latest game patch will be automatically downloaded and installed when you launch the game.
Run GTFO and see if the FPS is back to normal. If the in-game FPS still drops, or there are no new game patch available, move on to next fix, below.
Update your graphics driver
If you haven’t updated your graphics driver for a long time, you should update or reinstall the driver, because the outdated or faulty graphics driver may trigger GTFO FPS dropping issue.
There are mainly two methods for you to update the graphics driver:
Manually – To update your graphics driver to the latest version, you’ll need to visit the manufacturer’s website, download the exact driver, and then install it manually.
Automatically – If you don’t have the time, patience or computer skills to update your drivers manually, you can, instead, do it automatically with Driver Easy .
Driver Easy will automatically recognize your system and find the correct drivers for your graphics card, and your Windows version, and it will download and install them correctly:
- Download and install Driver Easy.
- Run Driver Easy and click the Scan Now button. Driver Easy will then scan your computer and detect any problem drivers.

- Click the Update button next to the flagged graphics driver to automatically download the correct version of that driver, then you can manually install it (you can do this with the FREE version).

Or click Update All to automatically download and install the correct version of all the drivers that are missing or out of date on your system.
(This requires the Pro version which comes with full support and a 30-day money back guarantee. You’ll be prompted to upgrade when you click Update All .)
4. Once the driver is updated, reboot your PC for the changes to take effect.
The Pro version of Driver Easy comes with full technical support . If you need assistance, please contact Driver Easy’s support team at [email protected] .
Set the power plan of your PC for high performance
Windows power plans are designed to manage how your computer consumes and conserves power. You may encouter FPS drops when your computer is using the balanced or power saver plan.
In most cases, the power plan on a PC is set to Balanced by default, which may limits the operating capacity of your graphics card and CPU.
If you’re experiencing peformance issues like FPS dropping, try modifying the power plan on your PC for Best Performance. Here is how to do it:
- On your keyboard, press the Windows logo key and R at the same time, then type powercfg.cpl and press Enter .

- In the pop-up window, expand Hide additional plans and select High performance .

Run GTFO and check if you get a better PFS. If the GTFO FPS drops again, try the next fix, below.
Modify graphics card settings
Tweaking your graphics card settings in Nvidia or AMD control panel would also boost the in-game FPS. If you didn’t modify your graphics card settings, then you should give it a try.
For Nvidia users , follow the steps below:
- Right-click on your desktop and select NVIDIA Control Panel from the context menu.
- Click Manage 3D Settings on the left, then navigate to the Program Settings tab. In the Select a program to customize: part, add GTFO from the program list.
- In the Specify the settings for this program section, modify following settings:
Max Frame Rate : Set it to a frame rate below your monitor’s current refresh rate.
Preferred refresh rate : set it to “Highest available”
OpenGL rendering GPU : Set it to your Nvidia GPU
Maximum pre-rendered frames : set it to 1
Power Management : “Prefer Maximum Performance”
Low Latency Mode : “Ultra”
Vertical sync : “Fast”
Texture filtering – Quality : “Performance” - Click Apply to save the changes.
For AMD users , follow the steps below:
- Open AMD Radeon Settings .
- Go to Gaming > Global Settings . Then modify the settings the same way you see on the screenshot below.

Launch GTFO and see if the in-game FPS improves. If not, move on to the next fix, below.
Disable overlays
Overlays are handy, but according to many PC gamers, they sometimes may interfere with GTFO and even introduces performance issues and compatibility issues. If the fixes above didn’t give you a obvious FPS boost, then try disabling overlays before playing the game.
There’re many apps that provide overlay features. Here I’ll take the Steam Overlay as an example to show you how to turn the in-game overlay off in Steam:
- Launch Steam and go to your LIBRARY , then right click on GTFO game title and click Properties… .

- In the GENERAL section, Uncheck Enable Steam Overlay while in-game .

If you’re using other apps with overlay features like Discord, Nvidia GeForce Experience, Twitch, etc., ensure you’ve disabled the in-game overlay in those apps feature before you restart the game.
Run GTFO again after you disabled all the in-game overlays and see if the in-game FPS increases. If this issue persists, try the next fix, below.
Disable background recording and Xbox Game Bar
Those who love sharing game highlight videos would love Xbox Game Bar and the background recording feature in Windows 10 and Windows 11. However, once thesefeatures are enabled, they’ll constantly run in the background, hogging tons of resources.
If you’ve enabled background recording and Xbox Game Bar, and you’re suffering from in-game FPS drops, try disabling them:
- On your keyboard, press the Windows logo key and I at the same time to open Windows Settings . Click Gaming to open Windows 10 gaming settings.

- Turn off the toggle under Xbox Game Bar if it is turned on.

3. Click Captures on the left, then turn off the toggle udner Background recording if it is turned on.
Launch GTFO to see you can play it smoothly.
Hopefully, one of the fixes in the aritcle helped you fix the GTFO performance issues. Feel free to leave us a comment below if you have any questions or suggestions on this issue. Thanks for reading!
Also read:
- [New] In 2024, Boosting Your Gameplay Tips for Increased Zoom Range
- [New] In 2024, Securing Perfection TOP 10 FREE Mac Screen Recorders Unveiled
- [Updated] Impart Rotational Luminosity Modification in Photoshopping
- Baldur's Gate Smooth Sailing Guide: Eliminate Lag, Halt Freezes - 6 Proven Tips Inside
- Boosting Visual Appeal in TikTok Videos
- Claude 2 Simplified: Objectives & Utility
- Easy Solution: Stop KernelBase.dll From Causing System Crashes
- Effettua La Registrazione Di Contenuti Audio per Il Tuo Podcast Direttamente Da Mac Con Movavi Software
- Fast-Track Your League of Legends Performance by Ending Game Crashes
- Find the Perfect Video Collaboration App Our Choice of 10 Free Tools for 2024
- Firefox Secure Connection Error Explained – A Guide for the SEC_ERROR_UNKNOWN_ISSUER Problem
- How to Fix a Continuous Crash in the Gas Station Simulator Game on Your Computer
- Monitor Positioning Tactics in Windows
- Solve Fallout 4 Lagging Issues: Ultimate Troubleshooting Guide
- Troubleshooting Days Gone PC Launch Issues: A Step-by-Step Guide
- Understanding the Postponed Launch of Mafia: Definitive Edition
- Title: Outrider Game Optimization Tips to Combat and Fix In-Game Lagging Problems
- Author: Christopher
- Created at : 2025-01-25 23:46:26
- Updated at : 2025-01-31 22:22:08
- Link: https://win-blog.techidaily.com/outrider-game-optimization-tips-to-combat-and-fix-in-game-lagging-problems/
- License: This work is licensed under CC BY-NC-SA 4.0.







