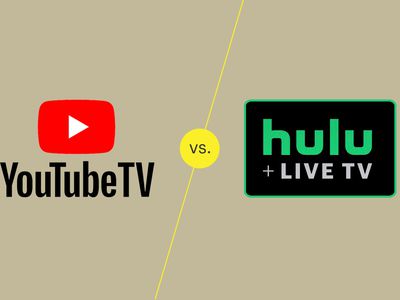
Overcoming Common Fortnite Problems: Entry Point Error Solved!

Quick Fixes for ‘Fortnite Won’t Load’: Solving the Problems Swiftly

Many people reported thatFortnite won’t load , orFortnite is not loading orstuck on loading screen , this is frustrating. But don’t worry. You can fix Fortnite not loading issue.
Why won’t Fortnite load? It’s likely that there are buggy issues in your game that stop your game from loading. Meanwhile your graphics card issue can also cause the Fortnite freezes on loading screen. Sometimes it’s hard to identify the reason, but there’s something you can do to fix it.
Try these fixes
Here are some solutions you can try. You don’t have to try them all; just work you way down the list until your Fortnite is running again.
- Reinstall Fortnite in your computer
- Set your graphics settings to Low
- Update your graphics card driver
- Run Fortnite as administrator
- Configure your computer settings
Note: the screenshots below come from Windows 10, and fixes also work on Windows 8 and Windows 7.
Fix 1: Reinstall Fortnite in your computer
Since many technical problems can be resolved by restarting, it never hurts torestart your device , then open Fortnite again to see if it fixes the Fortnite not loading problem.
If your Fortnite still won’t load, or stuck on the loading screen, try reinstalling your game.
As there may be update or patch for Fortnite, you canreinstall your Fortnite to the latest version. This should fix some buggy issues and hopefully resolve your Fortnite loading issues.
Note: Be sure to meet the system requirements to install and play Fortnite in your computer, as the insufficient system resources will fail to load your Fortnite.
If your problem still persists, don’t worry. There are other solutions.
Fix 2: Set your graphics settings to Low
If your game settings is set High, it’s possible that your Fortnite is not loading, since the graphics settings are too much to load for your computer. So you should set your Fortnite graphics settings to Low.
To do so, follow these steps:
- Go to your FortniteSettings >Video Settings .
- Check the following video settings and adjust them respectively:
- Display Resolution : set to the same resolution to the resolution as your display in your computer
- Quality : low or medium
- View Distance : medium or far
- Shadows : off
- Anti-Aliasing : off
- Textures : low
- Effects : low
- Show FPS : On

Save your game settings, and restart your computer to see if your Fortnite loads properly.
Fix 3: Update your graphics card driver
The missing or outdated drivers in your computer can cause Fortnite won’t load, especially your graphics card driver and your network adapter driver. So you should verify that your graphics card drivers are up to date.
There are two ways to update your drivers:manually andautomatically .
Manually update drivers – You can manually update your drivers by downloading the latest version of your drivers from manufacturers, and installing it in your computer. This requires time and computer skills.
Automatically update drivers – If you don’t have time or patience, you can do it automatically with Driver Easy .
Driver Easy will automatically recognize your system and find the correct drivers for it. You don’t need to know exactly what system your computer is running, you don’t need to risk downloading and installing the wrong driver, and you don’t need to worry about making a mistake when installing.
You can update your drivers automatically with either the FREE or the Pro version of Driver Easy. But with the Pro version it takes just 2 clicks (and you get full support and a 30-day money back guarantee):
- Download and install Driver Easy.
- Run Driver Easy and click theScan Now button. Driver Easy will then scan your computer and detect any problem drivers.

- Click theUpdate button next to your device to automatically download the latest drivers (you can do this with theFREE version). Then install the drivers in your computer.
Or clickUpdate All the automatically download and install the correct version of all the drivers that are missing or out of date on your system (this requires the Pro version – you’ll be prompted to upgrade when you clickUpdate All ).
4. Restart your computer to take effect.
Then launch Fortnite in your computer and see if it fixes your Fortnite not loading issues.
Still no luck? Okay, there’s something else to try.
Fix 4: Run Fortnite as administrator
Runing your game as administrator can grant admin rights to run your game in your computer, and this will hopefully fix Fortnite not loading problem.
- Open File Explorer, and go to the folder where your Fortnite was installed.
- Right click on theFortnite executable and selectRun as administrator .

- ClickYes to verify the UAC. If you’re prompted to enter your admin account and password, enter the information.
- Then you can run your Fortnite as admin.
Check if your game can load properly.
Fix 5: Configure your computer settings
Your PC settings problem can be one of the possible causes for Fortnite not loading. If your computer is not configured properly, you can’t make full use of your system sources and will have the Fortnite not loading issue.
Below lists out some PC settings you can configure:
1. Change the number of boot processors
You should maximize the processors while booting up your computer, and this helps improve your game performance.
- On your keyboard, press theWindows logo key andR at the same time to invoke theRun box.
- Typemsconfig and clickOK .

- Click theBoot tab, select yourWindows system , and clickAdvanced options .

- Check the box next toNumber of processors , and select thehighest number available. In my case I have the highest number of 4, so I select4 .

- ClickOK to save. Then clickApply andOK to finish.

- You’ll be prompted a dialog to ask you to restart, selectExist without restart because you’ll have a restart after configuring the settings below.

2. Adjust settings in System Properties
To fix the issue if your Fortnite won’t load, you can also adjust your system settings:
- OpenControl Panel in your computer, and sure to view by large icons or small icons.
- ClickSystem .

- ClickAdvanced system settings .

- TheSystem Properties pane will pop up. Under theAdvanced tab, click theSettings button in thePerformance section.

- Click theAdvanced tab, and make sure to selectAdjust for best performance of Programs . Then clickApply .

- ClickData Execution Prevention , and make sure to choose Turn on DEP for essential Windows programs and services only . Then ClickApply andOK to save.

- Save your changes and restart your computer.
Launch your Fortnite and see if it will load properly.
So there you have it – Five effective eays to fixFortnite not loading issue. If Fortnite won’t load in your computer, check these solutions. If you have any questions, feel free to leave a comment below.
If you find this post helpful to you, please use our creator code:**DRIVEREASY** to support us so that we can continue to create more high-quality content. In connection withEpic Games’ Support-A-Creator Program , we may receive a commission from certain in-game purchases.
Also read:
- [New] In 2024, Embark on a Journey Through Augmented Space
- [SOLVED] Firefox Keeps Freezing – 2024 Guide
- [Updated] 2024 Approved Christian Hymnal Options for Ringtone Customization
- 11-Year-Old Video Sensation Unprecedented Wealth Accumulation
- End Game Crashes Forever: Effective Solutions to Keep Dead By Daylight Running
- End Lost Ark Stability Woes: Effective Solutions for a Smoother Gaming Experience
- Enhanced Stability Fix for Diablo 2 Resurrected, Gameplay Uninterrupted
- Get Back to Chatting on Discord: Swift Solutions for Overlay Problems!
- High-Quality WinXDVD Software Zur DVD Extraktion, Verbesserung Der Videoqualität & Konvertierung Für iOS Geräte
- How to Rescue Lost Music from Infinix Smart 7 HD
- In 2024, How to Fake Snapchat Location on Infinix Smart 8 HD | Dr.fone
- In 2024, How to Transfer Contacts from Itel A60s To Phone | Dr.fone
- Overcoming the Hurdle: Enable iTunes to Recognize Your iPhone on Windows 11 Effortlessly
- Release Notes and Updates: Navigating the Changelog of AOMEI Backupper
- Sicherstellen Sie Mit AOMEI Backupper Den Schutz Ihrer Mails – Ein Umfassender Leitfaden
- Step-by-Step Guide: Activating and Setting Up Hyper-V in Windows 11
- Troubleshoot & Solve Critical System Update Failure (Error 0xC19001E1) on Windows 10
- Troubleshooting Steps for Fixing Crashes in Guilty Gear Strive on Windows 10/11
- Value for Money with OnePlus Nord N100: Detailed Review and Insights
- Title: Overcoming Common Fortnite Problems: Entry Point Error Solved!
- Author: Christopher
- Created at : 2024-11-20 00:24:19
- Updated at : 2024-11-26 19:57:47
- Link: https://win-blog.techidaily.com/overcoming-common-fortnite-problems-entry-point-error-solved/
- License: This work is licensed under CC BY-NC-SA 4.0.












