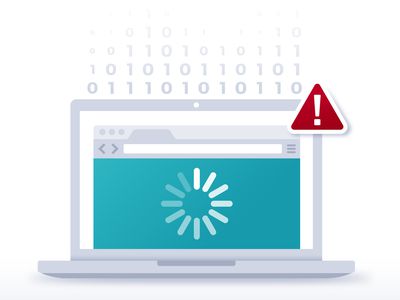
Overcoming Performance Hiccups – Tips for a Smooth Experience with Modern Warfare on PC

Unleash the Full Potential of Horizon Zero Dawn with These FPS Boosting and Performance Enhancement Tips
Looking for solutions to optimize Horizon Zero Dawn? This post is here to help you boot FPS, reduce lag, stop stuttering, fix spikes and improve visuals within Horizon Zero Dawn.
Before starting
- Make sure you have enough space in your disk drive
- Make sure your Windows Game Mode/Xbox Game Bar/Captures is off
- Make sure disable all the overlays
- Make sure Windows Graphic Settings is on
- Meet the minimum system requirements
Minimum system requirements
| OS | Windows 10 64-bits |
|---|---|
| Processor | Intel Core i5-2500K@3.3GHz or AMD FX 6300@3.5GHz |
| Memory | 8 GB RAM |
| Graphics | Nvidia GeForce GTX 780 (3 GB) or AMD Radeon R9 290 (4GB) |
| DirectX | Version 12 |
| Storage | 100 GB available space |
Try these fixes
You don’t have to try them all; just work your way down the list until you find the one that works for you.
Fix 1: Change in-game settings
Changing in-game Display settings will reduce GPU and CPU load to fix spikes and improve visuals in game.
| Settings | Recommend |
|---|---|
| Display resolution | 1920 x 1080 |
| Field of View | 90 |
| Adaptive performance FPS | Off |
| V-sync | Off |
| Anti-aliasing | TAA |
| Motion blur | Off |


Fix 2: Set as priority
If you’re sure your graphics card isn’t under much load, then changing the game priority to see the difference. Make sure you’ve closed other programs running on the background.
- Press the Ctrl + Shift + Esc together to open Task Manager .
- Go to the Details tab and find Horizon Zero Dawn.
- Right-click on it and select Set priority > Realtime or High .

- Reboot the game and change Game Settings to Windowed Full-Screen mode.
- Check the FPS.
If it’s not working, move to the next fix.
Fix 3: Update graphic driver
The graphic card and graphic drivers are closely bound with FPS and visuals in game. The game couldn’t run smoothly without correct and up-to-date drivers. So it’s really important to keep your drivers updated to improve your gaming experience.
There are two ways you can update your driver: manually and automatically.
Option 1 – Manually – You’ll need some computer skills and patience to update your drivers this way, because you need to find exactly the right the driver online, download it and install it step by step.
OR
Option 2 – Automatically (Recommended) – This is the quickest and easiest option. It’s all done with just a couple of mouse clicks – easy even if you’re a computer newbie.
Option 1 – Download and install the driver manually
You can download graphics drivers from the manufacturer official website. Search for the model you have and find the correct driver that suits your specific operating system. Then download the driver manually.
Option 2 – Automatically update drivers
If you don’t have time or patience to manually update your graphics drivers, you can do it automatically with Driver Easy .
Driver Easy will automatically recognize your system and find the correct drivers for it. You don’t need to know exactly what system your computer is running, you don’t need to risk downloading and installing the wrong driver, and you don’t need to worry about making a mistake when installing.
You can update your drivers automatically with either the FREE or the Pro version of Driver Easy. But with the Pro version it takes just 2 clicks (and you get full support and a 30-day money back guarantee ):
- Download and install Driver Easy.
- Run Driver Easy and click the Scan Now button. Driver Easy will then scan your computer and detect any problem drivers.

- Click the Update button next to the flagged driver to automatically download the correct version of that driver, then you can manually install it (you can do this with the FREE version).
Or click Update All to automatically download and install the correct version of all the drivers that are missing or out of date on your system. (This requires the Pro version which comes with full support and a 30-day money back guarantee. You’ll be prompted to upgrade when you click Update All.)
The Pro version of Driver Easy comes with full technical support.
If you need assistance, please contact Driver Easy’s support team at [email protected] .
Fix 4: Install Windows Updates
Microsoft constantly releases Windows updates to fix issues and add new features. Some issues will be solved after updating Windows updates. And it’s safer to keep your PC using the latest operating system.
- In the Search box, type in check for updates . Click Check for updates from results.

- Click on the Check for updates tab. If there are any updates available, it’ll automatically start to download and install it. Simply wait for it to complete and you should be asked to restart your computer.
 FX PRO (Gold Robot + Silver Robot(Basic Package))
FX PRO (Gold Robot + Silver Robot(Basic Package))

- Launch Horizon Zero Dawn and check.
That’s it! Hope this post could help. If you have any good solutions please share in the comment section. We appreciate your help!
Have a nice day and enjoy the game!
- Title: Overcoming Performance Hiccups – Tips for a Smooth Experience with Modern Warfare on PC
- Author: Christopher
- Created at : 2024-08-18 18:17:31
- Updated at : 2024-08-19 18:17:31
- Link: https://win-blog.techidaily.com/overcoming-performance-hiccups-tips-for-a-smooth-experience-with-modern-warfare-on-pc/
- License: This work is licensed under CC BY-NC-SA 4.0.





 FX PRO (Gold Robot + Silver Robot(Basic Package))
FX PRO (Gold Robot + Silver Robot(Basic Package))