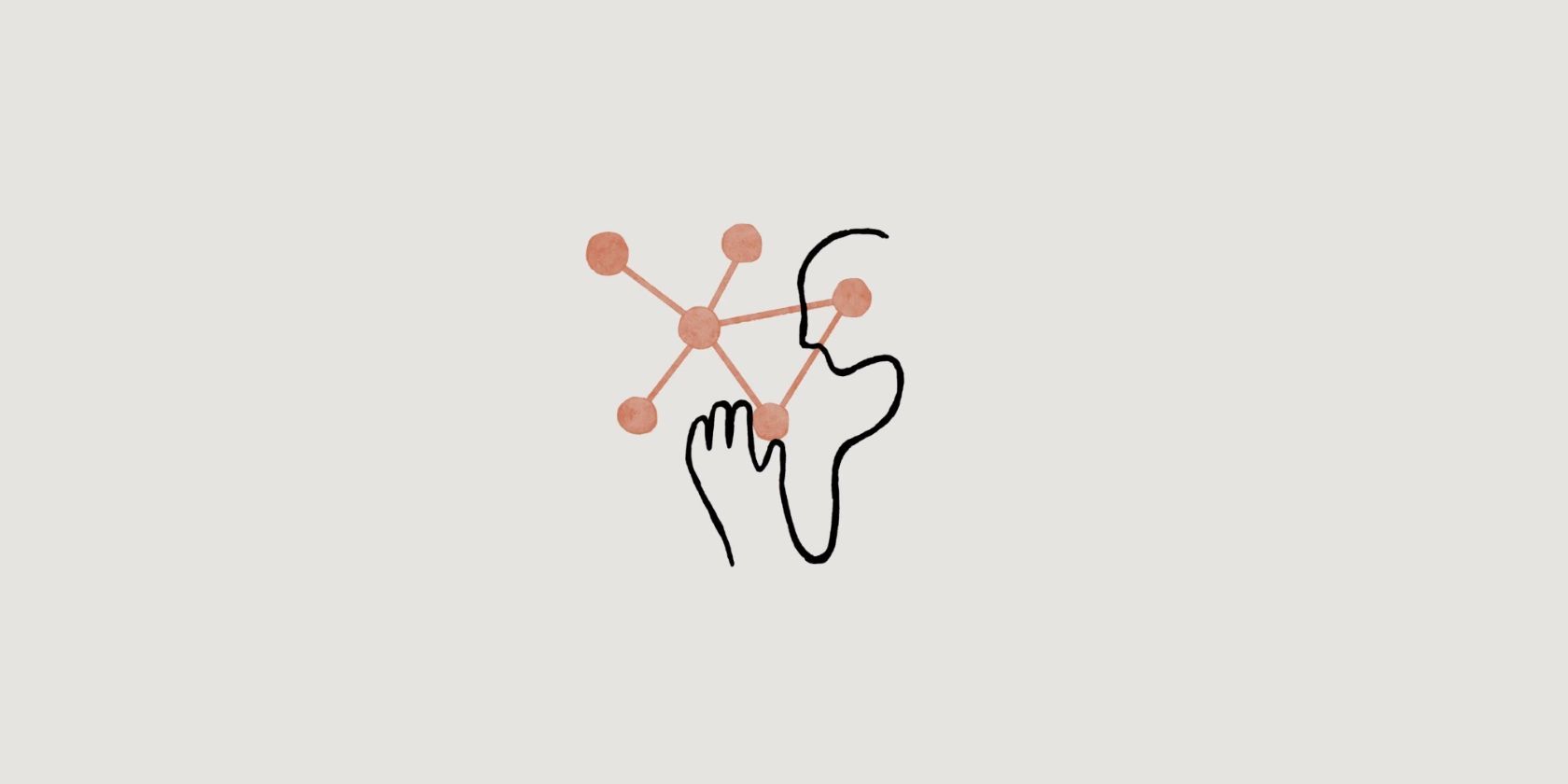
Overcoming Starting Problems with Outriders Game for PC Users

Best Solutions for Overcoming Valheim’s Lag Problems on Windows - Now Fixed
Valheim is an enjoyable survival/ open-world exploration sandbox. But players still would run into issues such as the game freezing and stuttering. This could happen when the world is saving or during the gameplay, which is obviously an unpleasant experience. Though the root cause is unclear, there is something you can do to mitigate the problem.
Disclaimer: This post includes affiliate links
If you click on a link and make a purchase, I may receive a commission at no extra cost to you.
Try these fixes
You may not need to try them all; simply work your way down the list until you find the one that works.
- Verify integrity of game files
- Update your game
- Update your graphics driver
- Run your game as administrator
- Stop overclocking
- Close unnecessary programs
1. Verify integrity of game files
Whenever you run into performance issues with a certain game, you should consider utilizing the built-in tool of verifying the game files. This will help you check if any of your game files are missing or corrupted:
- Open your Steam Client. Under the LIBRARY tab, find your game title and right-click it. Then select Properties .

- Select LOCAL FILES and then click on the Verify integrity of game files… tab.

This will take some minutes to redownload and replace any missing or corrupted game files. Simply wait for the process to complete. After that, you can launch Valheim and check if the stuttering and freezing are frequent.
2. Update your game
Devs keep rolling out updates to fix the known game bugs and bring further optimization tweaks to make sure that players can enjoy the most from playing Valheim. Therefore, it’s always a good idea to keep your game updated to have the best gaming experience.
Here’s how you can check if your game version is up-to-date:
- Open your Steam Client. Under the LIBRARY tab, find your game title and right-click it. Then select Properties .

- Select the UPDATES tab. Then click on the down arrow in the AUTOMATIC UPDATES section. Then select Always keep this game updated from the list.

- Click on the DOWNLOADING tab located at the bottom of the screen to see if you have any update pending. If not, click Steam in the top left and then click Exit .

After restarting Steam, it should check for an update especially after the next time you launch Valheim.
3. Update your graphics driver
Graphical glitches or other performance issues such as freezing and stuttering may be caused by an outdated or corrupted graphics driver. Therefore, if you can’t remember when was the last time you updated your drivers, definitely do it right now as it would fix your issue with no hassle.
There are mainly two ways you can update your graphics driver: manually and automatically .
Option 1: Manually update your graphics driver
If you’re familiar with computer hardware, you can update your graphics driver manually by going to the manufacturer’s official website:
Then find the driver corresponding with your Windows version and download it manually. Once you’ve downloaded the correct driver for your system, double-click on the downloaded file and follow the on-screen instructions to install it.
Option 2: Automatically update your graphics driver (recommended)
If you don’t have the time, patience or computer skills to update your audio driver manually, you can, instead, do it automatically with Driver Easy . Driver Easy will automatically recognize your system and find the correct drivers for your exact device, and your Windows version, and it will download and install them correctly:
Download and install Driver Easy.
Run Driver Easy and click the Scan Now button. Driver Easy will then scan your computer and detect any problem drivers .

- Click Update All to automatically download and install the correct version of all the drivers that are missing or out of date on your system.
(This requires the Pro version which comes with full support and a 30-day money-back guarantee. You’ll be prompted to upgrade when you click Update All. If you don’t want to upgrade to the Pro version, you can also update your drivers with the FREE version. All you need to do is to download them one at a time and manually install them.)

The Pro version of Driver Easy comes with full technical support . If you need assistance, please contact Driver Easy’s support team at [email protected] .
After updating your drivers, restart your computer and play Valheim to see if it helps you fix the issue. If the problem persists, proceed to the next fix.
4. Run your game as administrator
Sometimes, programs might not function properly just because they lack the administrative rights. The same could apply to your Valheim. To check if that’s your case, you should run Valheim as an administrator:
- Open your Steam Client. Under the LIBRARY tab, find your game title and right-click it. Then select Manage > Browse local files . This will bring you to the game’s installation folder.

- Find the valheim.exe file. Right-click it and selectProperties .

- Select theCompatibility tab. Check the box next toRun this program as an administrator . Then clickApply > OK .

After applying the changes, launch Vaheim to see if this helps you get rid of stutters and freezes during the gameplay. If running as an administrator didn’t do the trick, try the next fix below.
5. Stop overclocking
Some players may use GPU tweaking programs such as MSI Afterburner to hopefully get a performance increase. But there are some titles that don’t really support cards that are overclocked. Otherwise, your game would suffer and it may be getting to the point that your Valheim is unplayable. Therefore, we suggest you stop overclocking.
6. Close unnecessary programs
Programs such as Google Chrome and Adobe apps are resource-heavy and will most likely drain your system. To guarantee that you can get the best gaming experience, you should close those programs that you don’t necessarily use when playing Valheim. Here’s how you can do this:
On your keyboard, press the Windows logo key and R at the same time to invoke the Run box.
Type taskmgr , then press Enter on your keyboard.

- Under the Processes tab, right-click on the programs that you don’t necessarily use when playing Valheim and select End task .

After you’ve done these, try to play Valheim to check if your game still stutters or freezes.
Hopefully, this post helps you drastically stabilize your Valheim. If you have any ideas or questions, do not hesitate to drop us a line in the comment section below.
Also read:
- [Updated] Troubleshooting TikTok Ensuring Smooth Video Playback for 2024
- Address Ghosted Screen Recognition
- Balancing Cost & Quality with Rexing V1 DashCam - A Trustworthy Road Companion
- Comprehensive Troubleshooting: OSB Crashes on Windows - Solutions Updated
- Decoding the Secrets of Amazon's Prime Day Event : A Full Breakdown
- End the Wait: Solutions for Continuous Loading Glitches in Call of Duty: Cold War Across Platforms
- Gray Zone Warfare (GZC) Game Stability Hacks for a Seamless PC Experience
- In 2024, How to Turn Off Find My iPhone 15 Pro Max when Phone is Broken?
- iPogo will be the new iSpoofer On Poco M6 5G? | Dr.fone
- Maximizing FPS on CS2: Effective Techniques to Fix Screen Tearing and Lag Issues
- Moto G Power Review: Solid Performance and Outstanding Battery Life
- Quick Fixes for When Your Oculus Link Keeps Showing a Black Screen
- Resolving Access Problems with Diablo II: Resurrected - Expert Solutions for Gamers
- Unlock Full Potential: Exclusive MSI Z37 Grocking Board Drivers – Get Them at No Cost!
- Title: Overcoming Starting Problems with Outriders Game for PC Users
- Author: Christopher
- Created at : 2024-10-16 16:33:12
- Updated at : 2024-10-20 19:44:08
- Link: https://win-blog.techidaily.com/overcoming-starting-problems-with-outriders-game-for-pc-users/
- License: This work is licensed under CC BY-NC-SA 4.0.