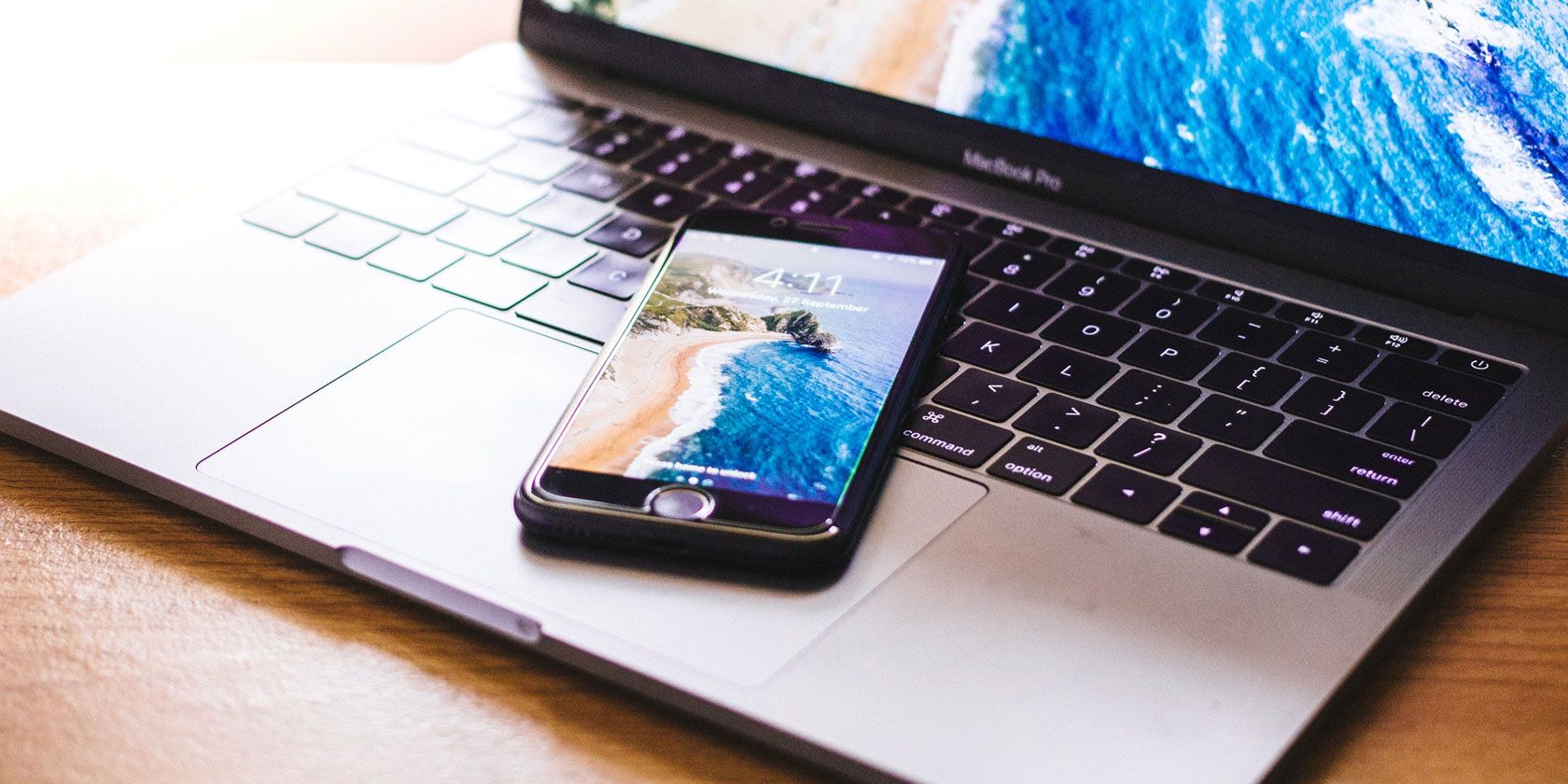
Overcoming Technical Hurdles in Naraka:Bladepoint - A Comprehensive Solution.

Improve Your Naraka: Bladepoint Experience - Fix Stuttering and Increase FPS Effectively
Having a decent FPS is a prerequisite to enjoy a game to the fullest. But for NARAKA: BLADEPOINT players, performance issues such as game stuttering and low FPS are making their game barely unplayable. But there are some things you can do. In this post, we’ll guide you through the steps to fix stuttering and low FPS issues in NARAKA: BLADEPOINT.
Fixes to try
You may not need to try them all; simply work your way down the list until you find the one that works for you.
- Install all Windows updates
- Disable unnecessary programs
- Enable the Game Mode
- Update your graphics driver
- Verify integrity of game files
- Disable overlays
- Optimize NVIDIA Control Panel settings
1. Install all Windows updates
Before you try a new title, we usually recommend you check for Windows updates, which come with bug fixes and new features.
- In the Search box, typecheck for updates . Then clickCheck for updates from the results.

2. ClickCheck for updates . If there are any updates available, it’ll automatically start to download and install it. Once the download is finished, restart your PC.

After the reboot, launch NARAKA: BLADEPOINT and check if your game looks better. If your problems persist, try the next fix below.
2. Disable unnecessary programs
Too many programs running in the background will most likely drain your system as they take up a certain amount of resources. To get a better gaming experience, you’re supposed to disable those programs that you don’t necessarily use when playing Naraka: Bladepoint.
- On your keyboard, press the Windows logo + R keys simultaneously to open the Run box.
- Type or pastetaskmgr and press Enter to open the Task Manager.

3. Under the Processes tab, right-click the programs that you don’t necessarily use when playing Naraka: Bladepoint and selectEnd task .
(Be cautious that you should not end processes that are essential for running Windows, otherwise your computer may fail to work properly. )

After you’ve done these, play your game. If you’re still having sudden extreme framerate drops and stuttering during the gameplay, proceed to the next fix.
3. Enable the Game Mode
Players who have the latest Windows version should enable the Game Mode, a feature that is designed to optimize Windows 10 for gaming. It can deactivate background activities to help you boost in-game FPS. To enable the Game Mode, follow the instructions below.
- On your keyboard, press theWindows logo + I keys simultaneously to open Settings.
- SelectGaming .

3. SelectGame Mode from the left panel. Then toggleOn Game Mode.

Now launch Naraka: Bladepoint and you should get a better performance. However, if turning on Game Mode didn’t do the trick, don’t worry. Below are some other methods that you can try.
4. Update your graphics driver
Famous graphics card manufacturers usually release game ready drivers to offer players a smooth gameplay. This is probably the best shot you have got without doing a lot of troubleshooting.
There are mainly two ways you can update your graphics driver:manually and automatically .
Option 1 – Manually update your graphics driver
To update your graphics driver manually, you can go to the official website:
Then find the driver corresponding with your Windows version and download it manually. Once you’ve downloaded the correct driver for your system, double-click on the downloaded file and follow the on-screen instructions to install it.
Option 2 – Automatically update your graphics driver
As described above, manually updating your graphics driver would require a certain level of computer knowledge and can be a headache if you aren’t tech-savvy. Therefore, we would like to recommend you use an automatic driver updater such as Driver Easy . With Driver Easy, you don’t need to waste your time hunting for driver updates as it will take care of the busy work for you.
- Download and install Driver Easy.
- Run Driver Easy and click theScan Now button. Driver Easy will then scan your computer and detect any devices with missing or outdated drivers.

3. ClickUpdate All . Driver Easy will then download and update all your outdated and missing device drivers, giving you the latest version of each, direct from the device manufacturer.
(This requires the Pro version which comes with full support and a 30-day money-back guarantee. You’ll be prompted to upgrade when you click Update All. If you don’t want to upgrade to the Pro version, you can also update your drivers with the FREE version. All you need to do is to download them one at a time and manually install them. )

The Pro version of Driver Easy comes with full technical support . If you need assistance, please contact Driver Easy’s support team at [email protected] .
After updating drivers, restart your PC. Then you can play your game. If constant stutters and framerate drops still occur, try the next fix below.
5. Verify integrity of game files
When you’re having performance issues, verifying game files may work like magic. It can help you verify if the integrity of your game files are intact. If it is not, it’ll then restore any missing or replace any corrupted files. To do this, follow the instructions below.
- Open your Steam client. Under LIBRARY, right-click your game title and selectProperties .

2. Select LOCAL FILES . Then click Verify integrity of game files… . Then wait for the process to complete.

The verification process would take several minutes to finish. After that, play Naraka: Bladepoint to check if your problems have been solved. If you are still having these problems, proceed to the next fix.
6. Disable overlays
Overlay technology is commonly used in various programs. It allows you to surf the web and enjoy other features, but can also cause performance issues with some games. Therefore, you may need to disable Steam overlay and check if it can give you a boost in average FPS and reduce in-game stutters. Here’s how you can do this:
- Open your Steam client.
- Click Steam from the sidebar and select Settings .

3. ClickIn-Game . Uncheck the boxEnable the Steam Overlay while in-game . Then clickOK to save the changes.

After saving the changes, launch your game and you should be able to get more FPS and reduce in-game stutters. Also, if you have Discord installed, try to disable overlay by following the steps below.
- Open Discord.
- Click the cogwheel icon at the bottom of the left pane to open Settings.

3. Select the Game Overlay tab in the left pane and toggle off Enable in-game overlay .

7. Optimize NVIDIA Control Panel settings
If you’re using a NVIDIA graphics card, you can optimize the settings through the NVIDIA Control Panel:
- From your desktop, right-click the empty space and selectNVIDIA Control Panel .

2. ClickManage 3D settings . Then selectProgram Settings . AddNARAKA: BLADEPOINT to the list. Under the section Specify the settings for this program, make the following changes:
Power management mode:Prefer maximum performance
Vertical sync:Off .

That’s it. Feel free to drop a comment below if any fixes listed above worked for you. We also welcome alternate methods in case you’ve found one that worked for you.
- Title: Overcoming Technical Hurdles in Naraka:Bladepoint - A Comprehensive Solution.
- Author: Christopher
- Created at : 2024-08-18 18:13:08
- Updated at : 2024-08-19 18:13:08
- Link: https://win-blog.techidaily.com/overcoming-technical-hurdles-in-narakabladepoint-a-comprehensive-solution/
- License: This work is licensed under CC BY-NC-SA 4.0.



 LYRX is an easy-to-use karaoke software with the professional features karaoke hosts need to perform with precision. LYRX is karaoke show hosting software that supports all standard karaoke file types as well as HD video formats, and it’s truly fun to use.
LYRX is an easy-to-use karaoke software with the professional features karaoke hosts need to perform with precision. LYRX is karaoke show hosting software that supports all standard karaoke file types as well as HD video formats, and it’s truly fun to use. CalendarBudget - Monthly subscription membership to CalendarBudget via web browser or mobile app. Support included.
CalendarBudget - Monthly subscription membership to CalendarBudget via web browser or mobile app. Support included.  vMix Basic HD - Software based live production. vMix Basic HD includes 4 inputs, 3 cameras, streaming, recording, playlist.
vMix Basic HD - Software based live production. vMix Basic HD includes 4 inputs, 3 cameras, streaming, recording, playlist. Greeting Card Builder
Greeting Card Builder Epubor Audible Converter for Mac: Download and convert Audible AAXC/AA/AAX to MP3 with 100% original quality preserved.
Epubor Audible Converter for Mac: Download and convert Audible AAXC/AA/AAX to MP3 with 100% original quality preserved.