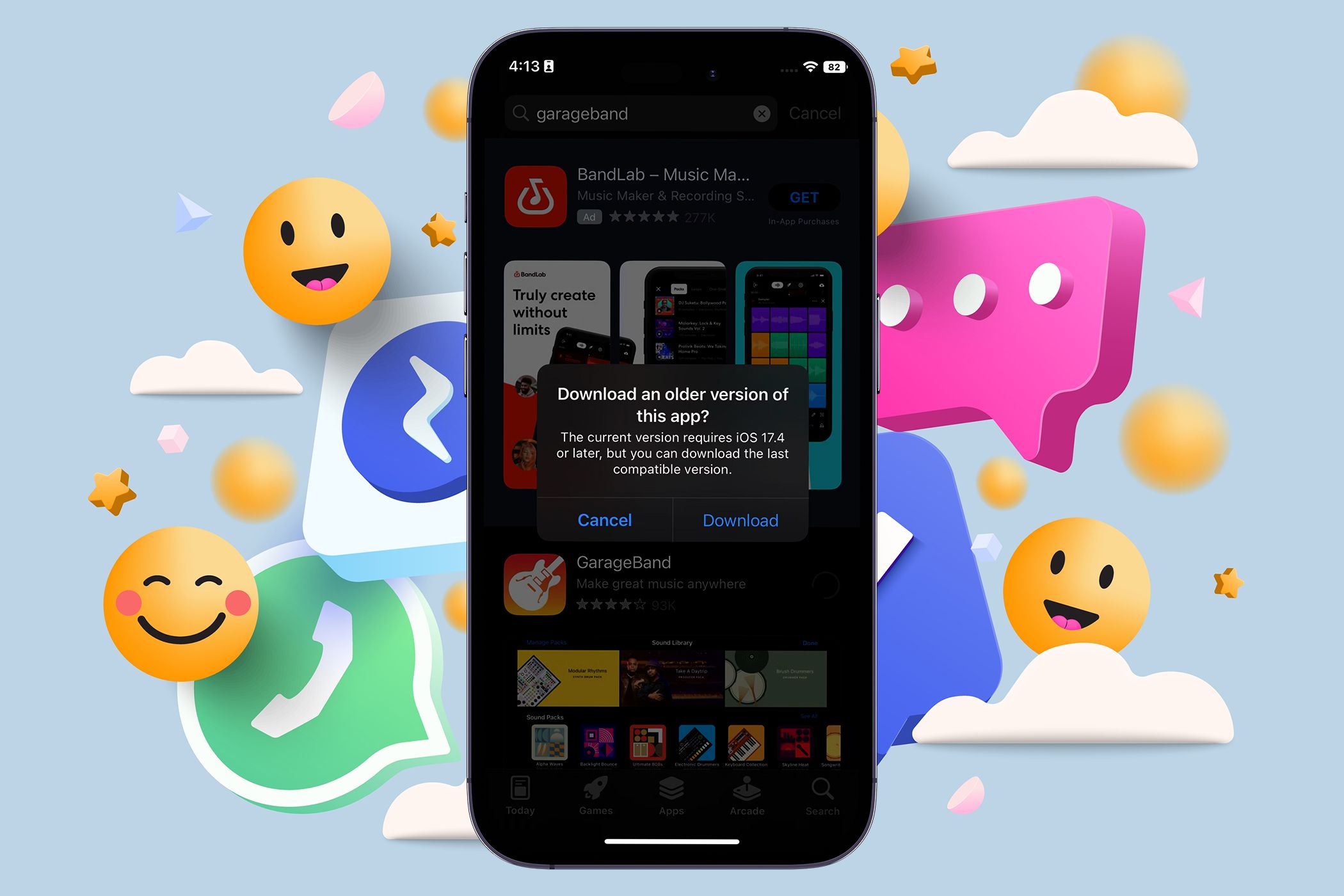
Proven Techniques to Boost Sims 4 Gameplay Speed Without Compromise: 2024 Edition

Dying Light 2 FPS Optimization Techniques - Get Smooth Gameplay on Your PC Without the Hiccups
Dying Light 2 Stay Human is finally here – taking us to one of the last surviving cities. But there are some bugs in this new title. Players have been gettingterrible quality in graphics ,terrible FPS and stutters , literally anything you wouldn’t want in a game. If you’re on the same boat and at a complete loss what to do, you’ve come to the right page.
How to achieve better frame rates and remove stutters
FPS drops and stuttering can occur when there are excessive startup entries, registry items, hardware/RAM decline, fragmented files and so on. To fix your problem, you can check the methods below.
- Make sure your PC is capable
- Download your game updates
- Close background processes
- Check for Windows updates
- Update your graphics driver
- Verify integrity of game files
- Change in-game settings
- Enable hardware-accelerated GPU scheduling
- Scan your PC for corrupted files
1. Make sure your PC is capable
Before tweaking Windows and in-game settings, you’ll first need to make sure that you have at leastthe minimum required specs on your PC
64-bit processor and operating system required
operating system: Windows® 7
processor: Intel Core i3-9100 / AMD Ryzen 3 2300X
RAM: 8 GB RAM
Graphics card: NVIDIA® GeForce® GTX 1050 Ti / AMD Radeon™ RX 560 (4GB VRAM)
storage: 60 GB free space required
When the hardware you currently have meets the requirements, you can try the methods below for improving your low frame rate.
2. Download your game updates
Early in the life cycle of a new title, developers release patches with major performance impacts and bug fixes. So enable the automatic updates to ensure you don’t miss one. By default, auto-update is enabled. But sometimes that may not be your case. Thus you can manually enable it onSteam orEpic Games Launcher by following the instructions below.
On Steam
- Open your Steam client. Under LIBRARY, right-click your game title and selectProperties .

- Select theUPDATES tab and select the settingsAlways keep this game updated from AUTOMATIC UPDATES.

On Epic Games Launcher
Open your Epic Games Launcher. Navigate to your game in theLIBRARY .
Click on thegear icon (three dots) next to your game to enter the Settings menu.
Make sure the optionAuto Update is toggledon .
If having the latest game updates doesn’t give you the best performance, you should try the next fix below.
3. Close background processes
There are certain background programs that are known for resource-hogging. They can slow things down and also throttling your bandwidth, which will be a problem for multiplayer and connection-dependent games. To prevent this from happening, follow the steps below to close some background processes.
(Screenshots below come from Windows 10. If you’re running Windows 11, your screen will look slightly different. But the steps taken are exactly the same. )
On your keyboard, press the Windows logo + R keys simultaneously to bring up the Run box.
Typetaskmgr and press Enter.

- Click theCPU or Memory tab to check whether anything is using up large chunks of your CPU or RAM (for instance, a web browser with dozens of tabs open).

- Find any programs or processes that can affect the PC performance, right-click on it and selectEnd task .

Once you’ve done these, relaunch your game and test if you can notice an FPS boost.
4. Check for Windows updates
Windows updates usually fix errors and compatibility issues in Windows and associated software, and occasionally bring new features. To take advantage of Windows updates, definitely check if there are any updates available. This may be the easiest way to fix the issue you’re having without much troubleshooting.
On Windows 10
- In the Search box, type check for updates . Then click Check for updates from the results.

- Click on the Check for updates button. If there are any updates available, it’ll automatically start to download and install it. Simply wait for the process to complete. Then you’ll be asked to restart your computer.

On Windows 11
On your keyboard, press the Windows logo + I keys simultaneously to open Settings.
Click Windows Update .

- Click Check for updates . If it detects any updates available, it will download it for you.

- When it finishes downloading the updates, clickRestart now to restart your PC. Or you can Schedule the restart .

If updating Windows doesn’t give you any luck, proceed to the next fix.
5. Update your graphics driver
Your outdated graphics driver is probably the top troublemaker for gaming problems and FPS drops in particular. To solve your issues, you need to download and install the latest graphics driver for your system. Game ready drivers are released regularly to optimize for new titles.

To get the latest graphics driver, you can go to the manufacturer’s download page and follow the on-screen instructions to manually download and install the correct driver corresponding with your system.
Or you can do it automatically with Driver Easy . It’s an automatic driver updater tool that helps you scan and detect any missing or outdated drivers, then download and install the latest drivers for your system, direct from the device provider. With Driver Easy, you don’t need to waste your hunting for driver updates. As it will do all the busy work for you.
Download and install Driver Easy.
Run Driver Easy and click the Scan Now button. Driver Easy will then scan your computer and detect any devices with outdated drivers.

- Click Update All . Driver Easy will then download and update all your outdated and missing device drivers, giving you the latest version of each, direct from the device manufacturer.
This requires the Pro version which comes with full support and a 30-day money-back guarantee. You’ll be prompted to upgrade when you click Update All. If you don’t want to upgrade to the Pro version, you can also update your drivers with the FREE version. All you need to do is to download them one at a time and manually install them.

If you need assistance, please contact Driver Easy’s support team at [email protected] .
After updating drivers, restart your PC and test your gameplay. If your problem persists, proceed to the next fix.
6. Verify integrity of game files
This may resolve installation corruption that prevents you from being able to enjoy the game to the fullest.
Now follow the steps below to verify cache files onSteam orEpic Games Launcher .
On Steam
Open your Steam client.
Under LIBRARY, right-clickDying Light 2 and selectProperties .

- Select the LOCAL FILES tab. Then click Verify integrity of game files… .

Now Steam will verify your game’s files. This process may take several minutes. Once the process is completed, close the Window then launch your game. If you’re still getting low FPS and massive stutters, move on to thenext fix .
On Epic Games Launcher
Open your Epic Games Launcher. Navigate to your game in theLIBRARY .
Click on thegear icon (three dots) next to your game to enter the Settings menu.
SelectVerify from the drop-down.
Depending on the size of the game it may take a few minutes to verify all your files. Once it completes, launch your game and test the gameplay.
7. Change in-game settings
Most games will automatically test your PC after installation and assign custom settings. However, those settings don’t give frame rate the priority you’d like. Here are a few common settings to turn down (or off) for measurable performance boosts.
- Head across to theOptions menu.

- Select theVIDEO tab at the very top. Then make the following changes:
Window Mode: Fullscreen
Resolution: Set this option here to match the resolution of your display and no higher or now lower.
Vertical Synchronization: Off

Now scroll down and make these changes:
Particles Quality: Low
Contact Shadows Quality: None
Ambient Occlusion Quality: None
Global Illumination Quality: Low
Global Illumination Quality: Low
Reflection Quality: Low
Fog Quality: Low

Then apply the changes. Press theEsc key and clickOK .

However, by applying these changes, you’ll have to settle for less in-game visual detail. If you find you’re sacrificing too much in your graphical settings to hit your frame rate target, there’s always another option: Upgrading to a new system with a faster GPU and CPU.
8. Enable hardware-accelerated GPU scheduling
The next method you should try is to enable the hardware-accelerated GPU scheduling. It is a feature that comes with a recent Windows update designed to boost in-game FPS. If you have the latest Windows version, a Geforce 10 series or later/ Radeon 5600 or 5700 series graphics card with the latest driver, you can enable this feature and see if you can notice a performance improvement. Now follow the steps below to enable it.
(Screenshots below come from Windows 10. If you’re running Windows 11, your screen might look slightly different. )
- In the search box, typegraphics settings .

- Toggleon Hardware-accelerated GPU scheduling. Then selectDesktop app from the drop-down. Then click on theBrowse button.

- Navigate to your game’s installation folder. If you’re on Steam, follow the instructions below to locate your game’s installation folder.
(If you’re playing it on Epic Games Launcher, it’s Default: C:\Program Files\Epic Games\[Game Name] by default. )
Locate the game’s installation folder on Steam:
- Open your Steam client.
- Under LIBRARY, right-clickDying Light 2 and selectManage > Browse local files .

- Then open the filesph > work > bin > x64 . Click the very top to copy the file path.
- Paste the path of the game’s installation file into the address bar. Then double-click on the game’s exe.file.

- Once it’s added to the list, simply select it and clickOptions .

- ChooseHigh performance and clickSave .

Doing this will make sure that the game runs on the best graphics processor you have on your computer, not holding back any performance.
However, if this doesn’t give you any performance boost, try the next fix below.
9. Scan your PC for corrupted files
Graphics glitches and other critical issues can occur when your operating system becomes corrupted. Opening programs will be slower and response time will lag. To diagnose the problem you’re having, you should run a full scan on your system.
You can do it manually, for sure. But this could take hours and you might end up not solving your issues. In this case, you can use Fortect , a more powerful tool that scans your computer for invalid registry issues, fragmented files, and Windows tweaks.
Download and install Fortect.
Open Fortect and it will run a free scan of your PC and give you a detailed report of your PC status. This will take a few minutes.
If Fortect detects any issues on your PC, clickStart Repair to start the repair process.

When the process is complete, restart your PC.
That’s it – the full guide on how you can get more FPS in Dying Light 2 Stay Human and reduce in-game stutters. If you have any ideas or questions, do not hesitate to drop us a line in the comment section below.
Also read:
- [New] 2024 Approved The Secret Ingredient to Success 15 Activities that Enhance Learning While Listening to Podcasts
- [New] How To View Facebook Content On Your Home Theater for 2024
- [Updated] Breaking Barriers in Text Animation with No-Cost Tools
- [Updated] Mastering the Art of IGTV on Instagram Stories for 2024
- 2024 Approved Comprehensive Analysis DJI Inspire 1 Unveiled
- Fixing Problems with Launching Steam Titles in Windows 11 – Expert Tips & Solutions
- How to Successfully Overcome Game Crashes in Football Manager 2020
- Online Gratuite WAV Naar FLAC Verconverting - Professioneel en Gemakkelijk Movavi Tool
- Quick Fixes to Stop Ashen Crash Glitches Once and For All
- Resolving Sudden Application Failures in Rust Development
- Simple Fixes for Overcoming DirectX Errors in Your FIFA 19 Game
- Step-by-Step Tutorial on Converting MP4 Audio Files to MIDI Format at No Cost
- Sync Subtitles & Sound: A Guide to Prime Playback on Windows 11
- Ultimate Guide for Resolving Path of Exile's Instance Connection Problems
- Title: Proven Techniques to Boost Sims 4 Gameplay Speed Without Compromise: 2024 Edition
- Author: Christopher
- Created at : 2025-01-07 18:11:06
- Updated at : 2025-01-12 16:14:30
- Link: https://win-blog.techidaily.com/proven-techniques-to-boost-sims-4-gameplay-speed-without-compromise-2024-edition/
- License: This work is licensed under CC BY-NC-SA 4.0.