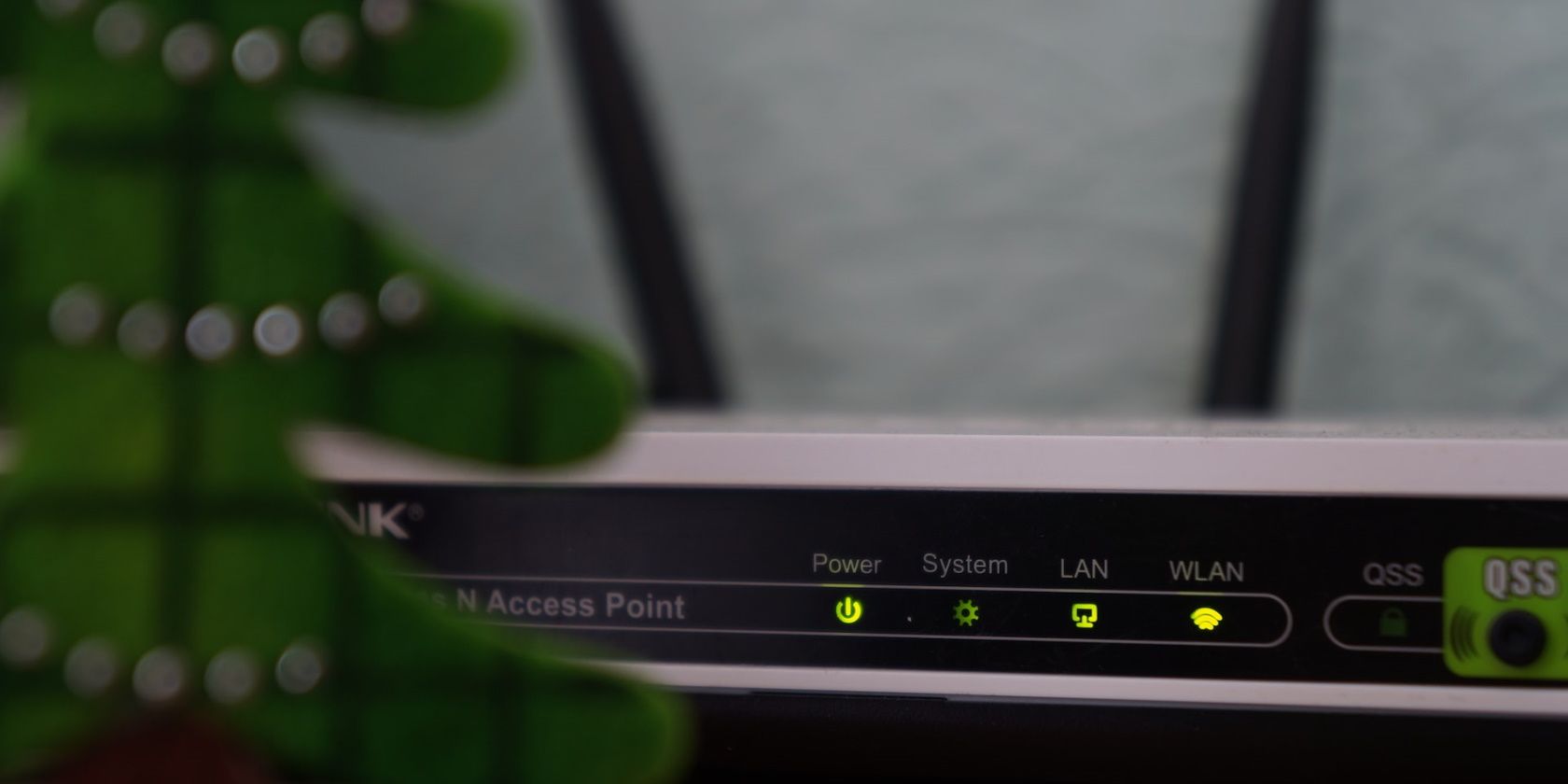
Resolve 'You Don't Have Permissions to Play' - Fixing Your Fortnite Access Issues

Resolved: ‘You Do Not Have Permission to Play’ Error in Fortnite - How to Fix It

Did you receive the message “You do not have permission to play Fortnite” when you launch the game? The error is confusing and annoying. Don’t worry, you’re not alone. This post will help you solve the error.
💗If you like this post, please enterDRIVEREASY in the SUPPORT A CREATOR section to support us! Much Love!💗
Try the 2 fixes
Fix 1: Unlink the email you’ve used previously
The error could be related to your previous account. If your Epic Games account has linked to other accounts, you may meet this “You do not have permission to play Fortnite” error. The issue seems to come from a mismatch between accounts.
So, unlink the email you’ve used before may help you fix the error. Follow the steps:
- Loggin on the game and clickConnected Accounts .
- Check all the options to link your Epic Games account. Disable them.
- Click on the Xbox option and signed in.
If you can’t remember which email you’ve used for Epic Games, you can clickForgot your password? and send you it to every old email you have.
- Sign in when you find the email and unlink from the long-forgotten Epic account.
- Log in to the Epic Games account you want it associated with and connect.
Fix 2: Update your game
If you haven’t updated the game for ages and you meet this issue, you may update your game patches. Since it is more than likely a server problem and there’s also have some problem that prevents users’ login, the Fortnite developer group would solve the issue in the latest version.
Bonus: Update your driver
If you want to get a better gaming experience, it is very important to keep your drivers updated. Windows 10 doesn’t always give you the latest version. But with outdated or wrong drivers, you may encounter issues like won’t launch or black screen.
There are two ways you can update your driver: manually and automatically.
Option 1 – Manually – You’ll need some computer skills and patience to update your drivers this way, because you need to find exactly the right the driver online, download it and install it step by step.
OR
Option 2 – Automatically (Recommended) – This is the quickest and easiest option. It’s all done with just a couple of mouse clicks – easy even if you’re a computer newbie.
Option 1 – Download and install the driver manually
You can download graphics drivers on the manufacturer official website. Search for the model you have and find the correct driver that suits your specific operating system. Then download the driver manually.
Option 2 – Automatically update drivers
If you don’t have time or patience to manually update your graphics drivers, you can do it automatically with Driver Easy .
Driver Easy will automatically recognize your system and find the correct drivers for it. You don’t need to know exactly what system your computer is running, you don’t need to risk downloading and installing the wrong driver, and you don’t need to worry about making a mistake when installing.
You can update your drivers automatically with either the FREE or the Pro version of Driver Easy. But with the Pro version it takes just 2 clicks (and you get full support and a 30-day money back guarantee ):
- Download and install Driver Easy.
- Run Driver Easy and click the Scan Now button. Driver Easy will then scan your computer and detect any problem drivers.

- Click the Update button next to the flagged driver to automatically download the correct version of that driver, then you can manually install it (you can do this with the FREE version).
Or click Update All to automatically download and install the correct version of all the drivers that are missing or out of date on your system. (This requires the Pro version which comes with full support and a 30-day money back guarantee. You’ll be prompted to upgrade when you click Update All.)
Note : If you have any problems while using Driver Easy, feel free to contact our support team at [email protected] .
Be sure to attach the URL of this article if needed for more expedient and efficient guidance.
Hopefully this article has helped you resolve the “You do not have permission to play Fortnite” error. If you have any questions or suggestions, please leave a comment below, and we’ll do our best to help.
💗If you like this post, please enter DRIVEREASY in the SUPPORT A CREATOR section to support us! Much Love!💗
Also read:
- [Updated] Exploring 8 Open Source Video Collaboration Software Picks for 2024
- 2024 Approved Essential Non-Xsplit Video Splitters
- 2024 Approved Sky's Dynamic Range Wonders - Top 10 Sites Guide
- Beat Division 2 Glitches with These Quick and Effective Solutions!
- Embark On A Thrilling 'Days Gone' First-Person Shooter Journey, Exclusively for PC Players!
- Getting Your GeForce Experience Running Smoothly Again: Problem Solved!
- In 2024, Top 7 Phone Number Locators To Track Motorola Moto G84 5G Location | Dr.fone
- Master the Art of Character Creation with These 11 Powerful ChatGPT Phrases for Authors
- Mastering MultiVersus PC Trouble: A Guide for Smooth Gameplay Launches
- Top 6 Solutions to Resolve Stuttering and Lag in Baldur's Gate
- Top Effective Forex Trading Techniques: How to Excel with MT4 & MT5 Copying Tools
- Ultimate Fixes for PC Users: Overcoming CS2 Game Crashes
- Yakuza: Like A Dragon Triumphs in Steam - Experience the Epic Journey
- Title: Resolve 'You Don't Have Permissions to Play' - Fixing Your Fortnite Access Issues
- Author: Christopher
- Created at : 2024-10-30 17:11:29
- Updated at : 2024-11-06 17:00:58
- Link: https://win-blog.techidaily.com/resolve-you-dont-have-permissions-to-play-fixing-your-fortnite-access-issues/
- License: This work is licensed under CC BY-NC-SA 4.0.

