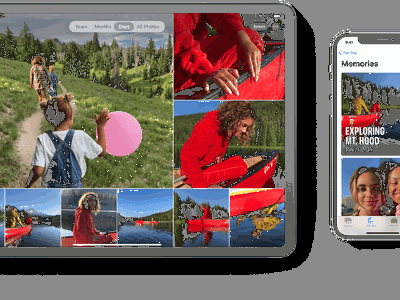
Resolved Issue: Performance Slowdown in The Elder Scrolls Online's Blackwood Expansion

Assassin’s Creed Valhalla - Resolved PC Performance Hiccups and Smooth Playback Tips
Assassin’s Creed Valhalla is, undeniably, a great game. But there are some performance issues. Players are finding it hard to keep it running smoothly and instead are experiencing stuttering or micro stuttering while playing or streaming the game. If you’re one of them, don’t worry. In this post, we’ll show you how tofix Assassin’s Creed Valhalla stuttering on PC .
And before diving into any troubleshooting steps, we suggest you restart your computer. Sometimes a simple restart can solve many issues. After rebooting your computer and you still have the same issue, go ahead and try these fixes.

Try these fixes
You may not need to try them all; simply work your way down the list until you find the one that works for you.
- Temporarily disable background programs
- Disable Windows 10 gaming features
- Update the graphics card driver
- Set priority to high in Task Manager
- Disable fullscreen optimizations
- Turn off overlays
- Optimize in-game settings
Fix 1: Temporarily disable background programs
If your computer runs several resource-hogging applications in the background, your game will be more likely to be stuttery. Hence, to resolve the Assassin’s Creed Valhalla stuttering issue, you need to suspend those unnecessary programs. Here are the steps you can follow:
On your keyboard, press the Windows logo key and R at the same time to invoke the Run box.
Type taskmgr and press Enter .

- Under the Processes tab, select the programs that are CPU-intensive. Right-click on them and select End task .

If you don’t want some programs running automatically, you can select the Startup tab, right-click on them and select Disable .

Once you’ve disabled programs running in the background, launch your game to check if it’s still stuttering.
Fix 2: Disable Windows 10 gaming features
Game Mode is a feature in Windows 10 that focuses system resources on games when enabled. It was supposed to make gaming a much better experience, but it seems the opposite is true. And if you have background recording enabled on your system, it may cause micro stutters and even freezes. So to get rid of stutters, you need to disable the background recording feature and turn off Game Mode. To do so, take these steps:
On your keyboard, press theWindows logo key andI to open Settings.
ClickGaming .

- SelectGame bar and set theRecord game clips, screenshots, and broadcast using Game bar option toOff .

- From the left sidebar, selectCaptures . In theBackground recording section, set theRecord in the background while I’m playing a game option toOff .

- From the left sidebar, selectGame Mode and setUse Game Mode option toOff .

After applying the changes, play your game to check if the issue persists. If that didn’t work, try the next fix.
Fix 3: Update the graphics card driver
Your device drivers, the graphics card driver, in particular, are very important because it directly impacts your game performance. If you’re using a faulty or outdated graphics card driver, you’re more likely to encounter stuttering. In order to fix it, you need to update your graphics card driver.
There are mainly two ways you can update your graphics driver: manually and automatically.
Option 1: Manually update your graphics card driver
NVIDIA andAMD release updates for their drivers regularly. All you need to do is go to the official website of your graphics card manufacturer. Then find the driver corresponding with your Windows version and download it manually. Once you’ve downloaded the correct driver for your system, double-click on the downloaded file and follow the on-screen instructions to install the drivers. For Nvidia users, you can also use GeForce Experience to check for the driver.
Option 2: Automatically update your graphics card driver (recommended)
Updating drivers manually can be time-consuming and risky. So if you don’t feel like doing it on your own, you can do it automatically with Driver Easy . It’s a useful tool that automatically detects, downloads, and installs the correct or missing drivers for your system. And you can also roll back to your previous driver version if you’re not satisfied with the updated one.
Here’s how it works:
1)Download and install Driver Easy.
- Run Driver Easy and click theScan Now button. Driver Easy will then scan your computer and detect any problem drivers.

- Click Update All to automatically download and install the correct version of all the drivers that are missing or out of date on your system.
(This requires the Pro version which comes with full support and a 30-day money-back guarantee. You’ll be prompted to upgrade when you click Update All. If you don’t want to upgrade to the Pro version, you can also update your drivers with the FREE version. All you need to do is to download them one at a time and manually install them.)

The Pro version of Driver Easy comes with full technical support. If you need assistance, please contact Driver Easy’s support team at [email protected] .
After you’ve updated your drivers, restart your computer for them to take effect. Then launch your game to check if the problem persists.
If updating drives didn’t resolve your issue and you want to roll back your drivers to the previous version, take these steps:
- From the left panel, clickTools .

- ClickDriver Restore .

Then follow the on-screen instructions to roll back your drivers.
Fix 4: Set priority to high in Task Manager
Windows shares processor resources between all running processes based on their priority level. If a process has a higher priority level, it gets more processor resources for better performance compared to a process having lower priority. So in order to get rid of stutters, you should set your priority to high for your game. Here are the steps you can take:
Launch your game.
When the game is running, right-click on the taskbar and selectTask Manager .

- In theProcesses tab, navigate toACValhalla_Plus . Right-click it and selectGo to details .

- Now you’re navigated toACValhalla_Plus.exe . Right-click it and selectSet priority > High .

- ClickChange priority .

Now play your game and your issue should be resolved.
Fix 5: Disable fullscreen optimizations
There are certain games particularly affected by low FPS and stuttering issues when players enable fullscreen optimizations. So if you get constant stutters while playing Assassin’s Creed Valhalla, turning off this feature may actually improve your gaming experience.
- Open UBISOFT CONNECT. Navigate toGames > Installed . Then under your game, click on the down arrow and selectView game details .

- SelectProperties and clickOpen folder to go to the game’s installation folder.

- Navigate toACValhalla .exe. Right-click it and selectProperties .

- Select theCompatibility tab. Check the box next toDisable fullscreen optimizations . Then clickApply > OK .

After you’ve done these, play your game and it should run smoothly without stuttering.
Fix 6: Turn off overlays
If you have in-game overlay enabled, it may cause noticeable stuttering. To fix it, you need to turn them off.
- Open UBISOFT CONNECT. On the top left corner, click on the three parallel lines.

- Click onSettings .

- Scroll down and under theGeneral section, uncheck the box next toEnable in-game overlay for supported games .

Also if you use other overlays such asDiscord overlay andGeForce Experience overlay , remember to disable them.
Fix 7: Optimize in-game settings
If you’re playing the game on high system specifications, it’s most likely to stutter. To fix it, try to optimize your game’s graphics settings. And here are some recommendations you can try:
- Launch your game. Press theEsc key. Then clickGo to Option Menu .

- SelectScreen and head to theWindow Mode section. If you’re running onFullscreen mode, change toBorderless ; If it’s already onBorderless , change toFullscreen .

- ForGraphics settings. Try to set everything toLow to lower the graphics settings and check if it works.
So these are the fixes for Assassin’s Creed Valhalla stuttering on PC. Hopefully, they work for you. If you have any ideas or questions, please leave us a comment below. We’ll get back to you as soon as possible.
Also read:
- [New] In 2024, Elevate Your YouTube Content With 7 Premium, Free Audio Sounds
- [Updated] The Do's and Don’ts of YouTube Promo Video Making
- 2024 Approved GoPro Mastery Top 15 Dynamic Color Look-Up Table Reviews
- ADATA SSDの無条件完全クリア:スムーズで安全な手順ガイド
- Boost Your Gaming Experience: Permanent Solutions to Assassin's Creed Odyssey PC Lag
- Cut Down on Discord's CPU Usage: A Comprehensive Guide to Efficiency in 202N
- How to Solve the COD Warzone Dev Error 6634: A Comprehensive Guide
- In 2024, How To Pause Life360 Location Sharing For Nubia Z50 Ultra | Dr.fone
- Master ARK: Project Legion on PC with These Cuh Essential Solutions for Preventing Game Crashes
- The New Face of Collaboration Video Events Post-VidCon for 2024
- Troubleshooting Continuous Freezing in Sony Vegas Pro - Solutions Inside
- Ultimate Guide: Resolving CS2 Performance Issues - Boost Your Frame Rate!
- Xbox Case Variations Explained
- Title: Resolved Issue: Performance Slowdown in The Elder Scrolls Online's Blackwood Expansion
- Author: Christopher
- Created at : 2024-10-18 20:02:57
- Updated at : 2024-10-20 19:07:45
- Link: https://win-blog.techidaily.com/resolved-issue-performance-slowdown-in-the-elder-scrolls-onlines-blackwood-expansion/
- License: This work is licensed under CC BY-NC-SA 4.0.