
Resolving DPC Watchdog Violations on Windows 10: A Comprehensive Guide

Resolving DPC Watchdog Violations on Windows 10: A Comprehensive Guide
Quick Links
- What is DPC Watchdog
- Why Am I Getting a DPC Watchdog Error?
- The Most Effective Solutions in Windows 10 and Windows 11
- Check the IDE ATA/ATAPI Controller
- Remove All External Devices
- Update Your Solid State Drives
- Scan Your System Files
Key Takeaways
- Double-check your drivers and remove unnecessary peripherals to fix the DPC Watchdog violation error.
- The DPC Watchdog error can be caused by outdated or incorrectly installed drivers. Software conflicts are less common culprits.
- Solve the DPC Watchdog violation error in Windows 10 and Windows 11 by checking IDE ATA/ATAPI controllers, removing external devices, updating SSD drivers, and scanning system files for errors. If all else fails, try a system restore.
Dealing with blue screen errors is never fun, but it’s worse when you have no idea what’s caused it in the first place. One particular head-scratcher is the DPC Watchdog Violation, which can be caused for a number of reasons.
It’s a fairly common error, and it was especially common when Windows 10 was first released. If you’ve had Windows 10 or Windows 11 for a long time though, then perhaps your issue is because of a new storage device or faulty application. We’ve listed out numerous ways to help you solve this problem, so don’t worry.
What is DPC Watchdog
A violation of the DPC Watchdog protocol means that your PC’s watchdog, a utility that monitors for unresponsive programs, has been overwhelmed. It usually results in a memory dump and the dreaded blue screen of death .
Although Microsoft released an update to fix major DPC Watchdog issues, the problem can still prevail to this day. The most common reason why this happens is because you’ve installed hardware or software components that your operating system can’t communicate with.
Why Am I Getting a DPC Watchdog Error?
The most common cause is having device drivers with the graphics card and SSD that are outdated or installed incorrectly. Software conflicts could also be a culprit. However, high-level software conflicts are much less likely to be the cause than drivers.
It’s one of the more ambiguous errors that your PC can run into, so buckle up. You may need to go through an extensive list of potential causes before finally figuring out how to fix a DPC Watchdog Violation in Windows 10 or Windows 11.
The Most Effective Solutions in Windows 10 and Windows 11
It’s time to go through a comprehensive analysis of your computer’s hardware and software to find the most effective solutions in Windows! Make sure you closely follow the directions under each step until you find the cause of the problem, so that you can pinpoint and manage it effectively. You should generally try these steps in the order we’ve written them, since the first ones are the quickest, and the latter options take significantly more time.
Check the IDE ATA/ATAPI Controller
Most Windows users have found that configuring the IDE ATA/ATAPI controller of their PC removed the error. Simultaneously press Windows+X on your keyboard and go to “Device Manager.”
Once you’ve opened Device Manager, expand “IDEA ATA/ATAPI Controllers,” then right-click the “SATA AHCI Controller” and go to “Properties.”
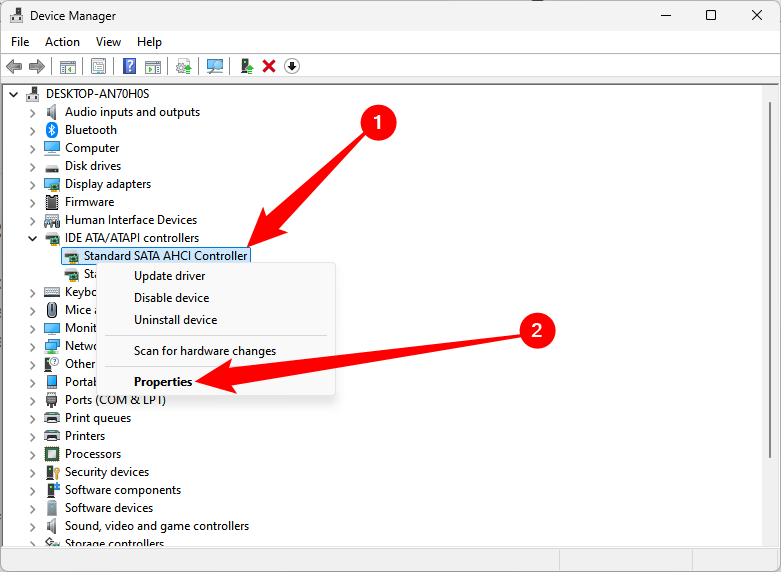
Navigate to the “Driver” tab then click on “Driver Details.” You need to make sure that the chosen driver is “iastorA.sys”.
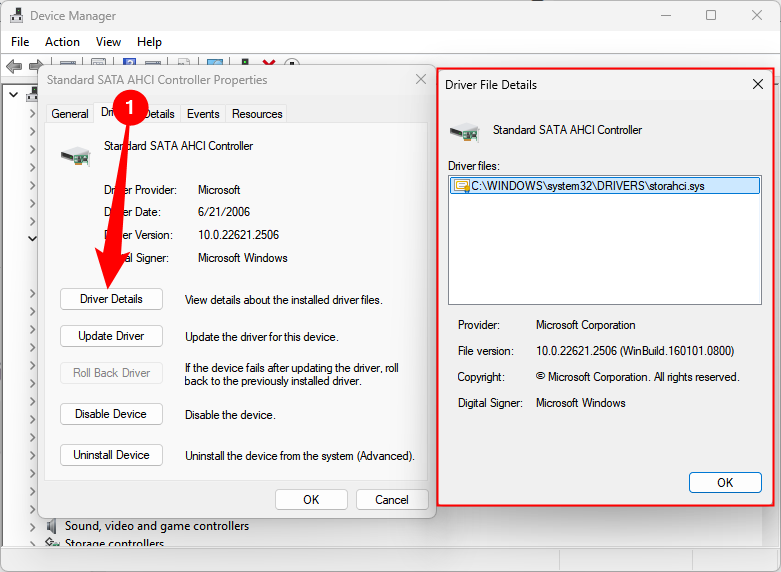
If you are seeing “storahci.sys” instead, go back to the “Driver” tab and click “Update Driver”. From here, choose the following options respectively:
- Browse my computer for driver software.
- Let me pick from a list of device drivers on my computer.
- Standard SATA AHCI Controller.
Once your PC is done updating, restart your system for the change to take effect.
Remove All External Devices
Since we’ve established that the DPC Watchdog Violation can be caused by hardware conflicts, try disconnecting any newly installed external hard drives , solid-state drives, printers, or scanners. After disconnecting those peripherals, restart your PC.
If you’ve confirmed that your PC is running fine without all the devices, you can take your investigation a step further and reconnect one device at a time to see which one is causing the error. This will help you isolate and remedy the problem while maintaining the usefulness of your other devices.
Update Your Solid State Drives
Solid-state drives (SSDs) are a popular accessory for computer enthusiasts around the world because they can have a massive impact on PC performance and speed . However, users who are fiddling with their devices also need to make sure that the SSD firmware they are investing in is supported by their PC.
Here’s how you can update your SSD drivers.
- Press Windows+X and open up the “Device Manager .”
- Look for “Disk Drives” and expand that to show all your storage devices.
- Right-click the first device and select “Update Driver.”
- Click on “Search Automatically for Drivers” to update your driver.
Repeat this step for all your storage devices to make sure that everything is up to date. Hopefully, this fixes your DPC Watchdog Violation issue.
Scan Your System Files
Does the error still persist? Then it may be the work of a corrupted or damaged system file hidden away on your PC. You’ll need to run a system file check (SFC) to verify the integrity of all the content on your device.
- Type in cmd in the Windows search box. Right-click the Command Prompt app and choose to “Run as an administrator.”
- Type in sfc /scannow and press Enter.
- Give it some time.
By the end of the scan, it should show whether or not you have any corrupted files on your PC. If you don’t, then you can close the window.
If it has found corrupted files and repaired them, you should restart your computer after the scan so that the changes can take effect.
Restore Your System
If all else fails, you may need to run a System Restore . This is a feature that allows you to bring the state of your device back to a previous point in time, which could be useful if your PC is suffering from an incompatible system file, Windows update, or program that you can’t find on your own.
Don’t worry, as it won’t remove, delete, or modify any of your personal files such as your documents, music, photos, videos, or emails.
First, open the Control Panel . Look around the top right side of the window, you will see a “View By” text with a drop-down button beside it. Select “Small Icons” among the choices under the menu. Click on the “Systems” button that appears.
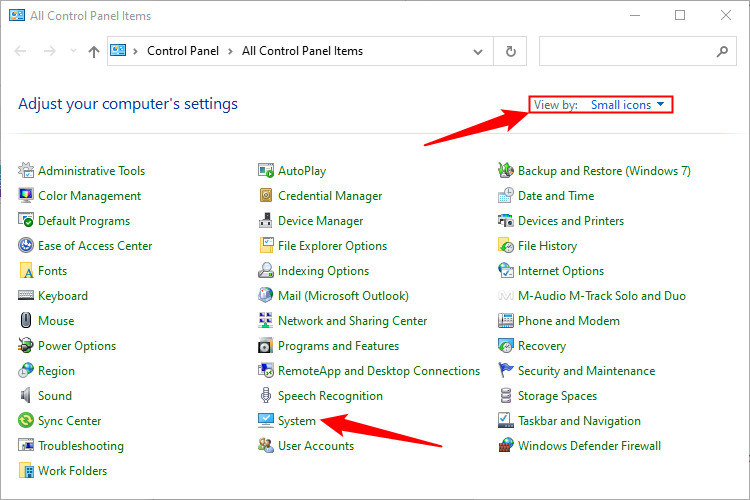
Select “System Protection”, found on the right side of the window that pops up under the “Related Settings” area.
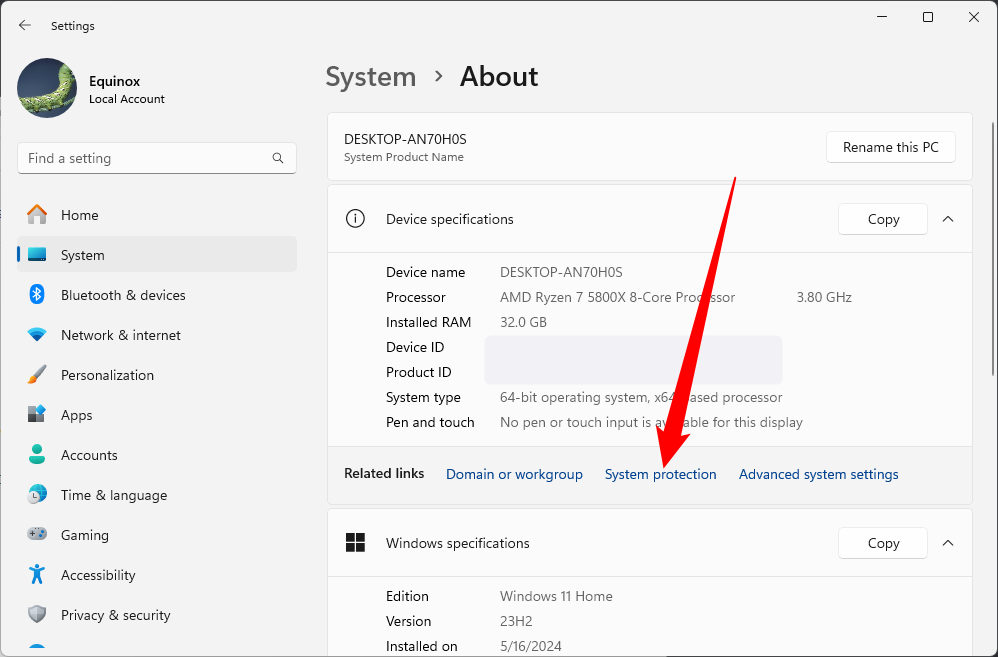
Click “System Restore” on the dialogue box, then go through the set-up wizard and confirm the restore. This process will probably take between 15 and 20 minutes. After it’s done, you will need to restart your device so that the changes are implemented.
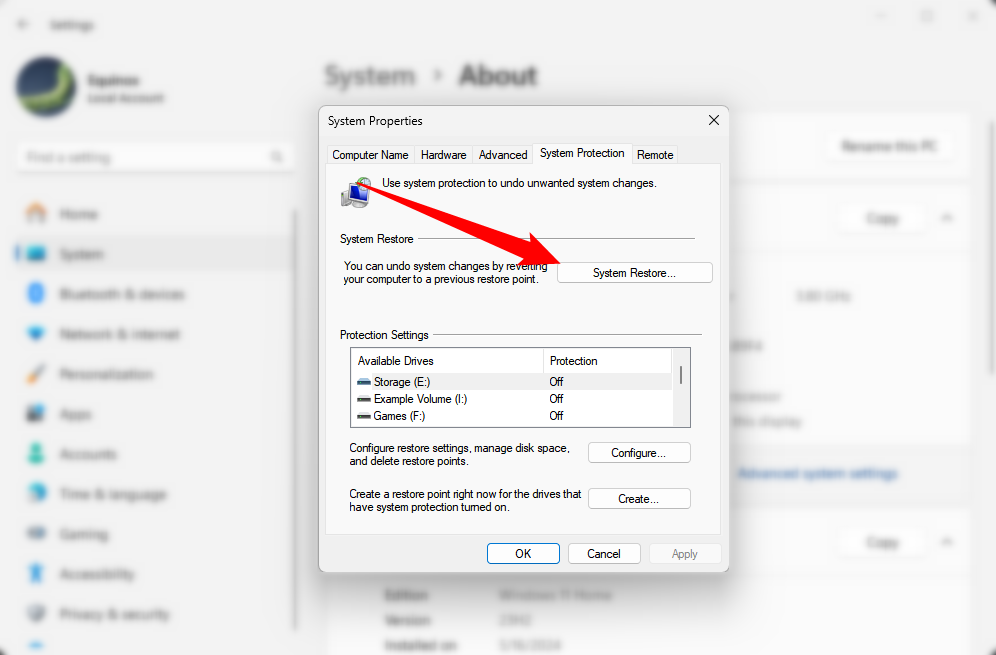
How to Avoid the DPC Watchdog Violation Error In any situation, prevention is better than cure. It’s a hassle to have to go through all these steps, especially when you are in the middle of a workday or some other important activity.
While it can be difficult to foresee, you can still take preemptive action against the error by double-checking to ensure that the hardware and software you invest in are compatible with your PC before using it for an extended period of time.
Also read:
- [New] Boost Your Brand with Masterful Looped Videos on Instagram
- [New] How to Screen Record on Lenovo Laptop
- [Updated] Explore the 8 Premium Websites for FREE 3D Text PSD Files
- [Updated] Transform Your Video Chats Using Zoom's Filters for 2024
- Dota 지그재그즈 : 게임이 끝날 수 없는 방법, 플레이어가 찾아야 할 5가지 해결 방법
- Dynamic Spinning Card Design Tutorial with Advanced CSS Styles & Animations
- Enable Routines: Open the Google App, Tap on More (Three Horizontal Lines), Then Go to Routine. Tap on Add More Routines or + Add New Routine (the Wording May Vary Depending on Your Device). Here You Can Create Custom Routines for Your Assistant.
- Hero5 Black in Action Essential Shooting Advice for Amazing Results for 2024
- Maximize Efficiency: Expert Tips for Accelerating Windows 10 Operations
- No More Quiet Menace: Fixing Lack of Sound in Evil Genius 2
- Overcoming Glitches - Strategies to Stop 'Tribes of Midgard' From Crashing
- Overcoming Network Issues in Apex Legends: Proven Fixes and Tips for Gamers
- Stop BlueStacks From Crashing: A Five-Step Solution Guide
- The Cash Flow of Creative Content Youtuber's Earnings per Sponsored Video for 2024
- Unleashing AI Potential: 5 Free Graphic Makers
- UTorrent Performance Tweaks to Overcome Sluggish Download Speeds
- Valorant Performance Upgrade: Advanced Strategies to Combat Low FPS Issues
- Title: Resolving DPC Watchdog Violations on Windows 10: A Comprehensive Guide
- Author: Christopher
- Created at : 2024-12-05 18:27:54
- Updated at : 2024-12-12 16:10:22
- Link: https://win-blog.techidaily.com/resolving-dpc-watchdog-violations-on-windows-10-a-comprehensive-guide/
- License: This work is licensed under CC BY-NC-SA 4.0.