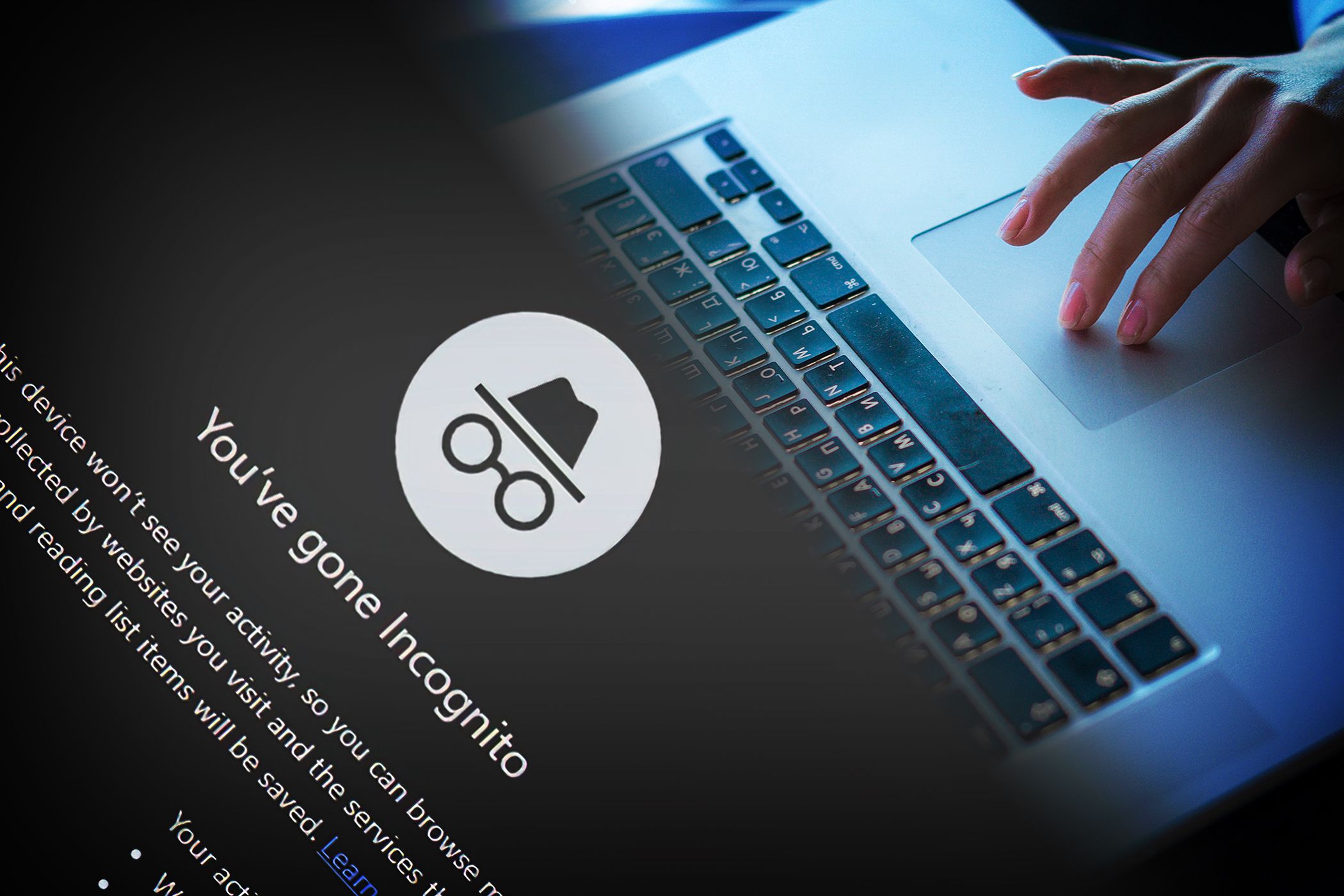
Resolving Slowdowns and Glitches: Optimizing Your Spotify Web Experience

Troubleshooting Blender PC Issues: Avoid Unwanted Shutdowns and Stabilize Your Experience

Blender keeps crashing on your Windows PC? If so, you’ve come to the right place. Although it’s frustrating, the good news is that you should be able to fix this issue on your own easily after reading this article.
Try these fixes
Although the causes of the Blender crashing issue vary, here we’ve put together some fixes that proved to work for many Windows Blender users. Whether Blender crashes on startup or crashes when it is rendering media, you can find a fix to try in this article.
- Update your graphics driver
- Close CPU / memory-hogging applications
- Install the latest Windows update
- Update / Reinstall Blender
- Conclusion
Fix 1: Update your graphics driver
In most cases, the broken or outdated graphics driver is the main culprit behind the Blender crashing issues.
If you haven’t updated your graphics driver for a long time, or if the graphics driver file is broken or corrupted, you may suffer from the program crashing, stuttering, and even screen flickering issues.
Graphics card manufacturers like Nvidia , AMD and Intel keep updating their graphics drivers. By doing that, they’ll fix bugs in the last version of the graphics driver and enhance the graphics card performance.
You should update your drivers to see if it fixes the Blender crashing issues. If you don’t have the time, patience or skills to update the driver manually, you can do it automatically with Driver Easy .
Driver Easy will automatically recognize your system and find the correct drivers for it. You don’t need to know exactly what system your computer is running, you don’t need to be troubled by the wrong driver you would be downloading, and you don’t need to worry about making a mistake when installing. Driver Easy handles it all .
You can update your drivers automatically with either the FREE or the Pro version of Driver Easy. But with the Pro version it takes just 2 steps (and you get full support and a 30-day money back guarantee):
- Download and install Driver Easy.
- Run Driver Easy and click the Scan Now button. Driver Easy will then scan your computer and detect any problem drivers.

- Click Update All to automatically download and install the correct version of all the drivers that are missing or out of date on your system. (This requires the Pro version – you’ll be prompted to upgrade when you click Update All.)

Note : You can do it for free if you like, but it’s partly manual.
Fix 2: Close CPU / memory-hogging applications
Another common cause of Blender crashes is insufficient memory. If you’re running lots of applications at the same time in the background, your computer may run out of RAM and Blender may crash.
If it’s the case, closing those CPU / memory hogging applications may get Blender to work again, Here is how to do it:
- On your keyboard, press Ctrl , Shift and Esc at the same time to open Task Manager . You will be prompted for permission. Click Yes to open Task Manager.
- Select any other applications and programs that take up a large amount of CPU or memory , then click End task to close it.

If Blender works well after you close those CPU / memory-hogging applications, congratulations!
To prevent Blender from crashing due to insufficient memory in the future, you may need to consider upgrading the memory (RAM) on your computer.
Fix 3: Install the latest Windows update
Microsoft constantly releases Windows updates to fix bugs and improve performance in Windows OS. If your PC is running on Windows 10 and you haven’t installed Windows update for a long time, try performing a Windows update and see if Blender crashes on the latest Windows OS.
To install the latest Windows update:
- On your keyboard, press the Windows logo key and the I key at the same time to open Windows Settings . Then click Update & Security .

- Click Check for updates to download and install the updates available for your PC.

Restart your computer after you installed the latest Windows updates. Launch Blender and see if it crashes.
If this issue persists, try the next fix, below.
Fix 4: Update / Reinstall Blender
If none of the fixes works, try updating / reinstalling Blender. Normally, after updating Blender to the latest version, or reinstalling it, you’ll fix the crashing issue.
Conclusion
Normally, keeping Blender, Windows OS and drivers up to date would get rid of most program crashing issues. If these common fixes in this article didn’t help you fix the Blender crashing issue, you can also try investigating Windows crash logs to analyze and troubleshoot the causes of the crash. For more details, see the article: How to view crash logs in Windows 10 .
Hopefully, this article helped you fix the Blender crashing issue. Feel free to drop us a line if you have any questions or suggestions. Thanks for reading!
Also read:
- [New] 2024 Approved Effective Strategies for MOV Video Recording in Windows 11
- [New] 2024 Approved Next-Gen VR Accessories Your Must-Have Guide
- [New] 2024 Approved Vivid Visuals Await with HP’s 4K Monitor, Z32X Edition
- [New] Excellent Websites for 3D Metallic Type Imagery for 2024
- [Solved] Hitman 3 Crashing on PC - 2024 Tips
- 2024 Approved 2023'S Premier Entryway Toolkit Across Devices
- Battle for Bushido Next-Level Titles Echoing Tsushi's Spirit for 2024
- Chrome Troubles No More: Effective Fixes for Persistent Browser Crashes
- Error Resolved: Overcoming 'Cannot Reach Live Server Settings' Issues Easily
- Get the Newest Intel Integrated GPU Drivers on Windows 10 or 11
- Minecraft Crash Woes? Here Are 6 Easy Solutions!
- Navigating New Frontiers A Guide to Metaverse Promotion for 2024
- Optimize Your Warzone Experience: Cutting-Edge Methods for Lowering Game Ping
- Rainbow Six Siege: Diagnose and Fix Server Connection Difficulties Now
- Solving Dark Screen with Active Cursor in Win10
- Troubleshoot and Stop That Pesky Headphone Noise Once for All
- Troubleshooting Guide: How to Fix Sea of Thieves Not Starting Issues
- Troubleshooting Steps for Call of Duty Black Ops 4 Launch Errors
- Understanding & Solving the 'Unautnhorized Access Detected' Error in Games
- Title: Resolving Slowdowns and Glitches: Optimizing Your Spotify Web Experience
- Author: Christopher
- Created at : 2025-01-28 16:58:49
- Updated at : 2025-01-31 20:41:18
- Link: https://win-blog.techidaily.com/resolving-slowdowns-and-glitches-optimizing-your-spotify-web-experience/
- License: This work is licensed under CC BY-NC-SA 4.0.


